วิธีกำหนดเวลาข้อความบน Android
แม้ว่าจะมีผู้ส่งข้อความออนไลน์(online messengers)ที่คุณสามารถใช้เพื่อแชทกับใครบางคนได้ฟรีการส่งข้อความ(sending a text message)ยังคงเป็นหนึ่งในวิธีที่เร็วที่สุดในการติดต่อใครบางคนทางโทรศัพท์ของพวกเขา จะเป็นอย่างไรหากข้อความที่คุณต้องการส่งไม่เร่งด่วน และคุณต้องการเลื่อนการส่งโดยเจตนา
จะเป็นอย่างไรถ้าคุณไม่ต้องการที่จะลืมอวยพรวันเกิดให้ใครซักคนในวันถัดไป หรือต้องการติดต่อใครบางคนในเขตเวลาอื่นและไม่ต้องการปลุกพวกเขาด้วยข้อความ ในAndroidมีหลายวิธีในการกำหนดเวลาส่งข้อความในภายหลังหรือวันที่ เรียนรู้วิธีใช้แอปข้อความดั้งเดิมGoogle Messages หรือ(Google Messages)แอปของบุคคลที่สามเพื่อกำหนดเวลาส่งข้อความตัวอักษรในอนาคต
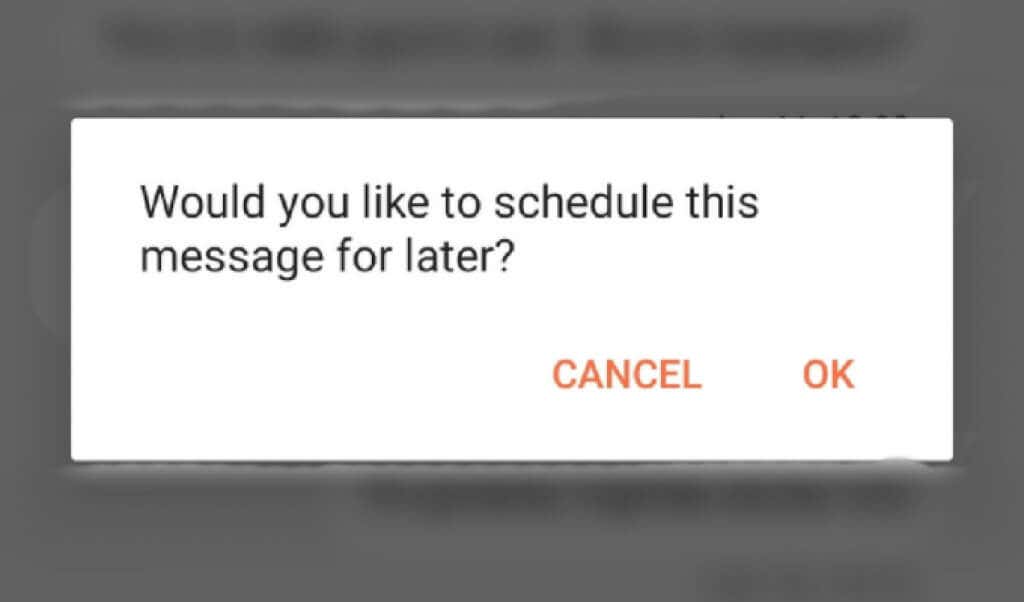
วิธีกำหนดเวลาข้อความบน Android ในแอปข้อความของคุณ(How to Schedule a Text Message on Android in Your Native Messages App)
คุณจึงเขียนข้อความแต่ตัดสินใจส่งอีกครั้ง ข่าวดีก็คือ คุณสามารถกำหนดเวลาและส่งข้อความได้ในภายหลัง ไม่ว่าคุณจะมีอุปกรณ์Android รุ่นใด (Android)อย่างไรก็ตาม ขึ้นอยู่กับรุ่นของคุณ คุณจะต้องใช้แอปของบุคคลที่สามเพื่อดำเนินการหรือไม่
ตัวอย่างเช่น หากคุณมี โทรศัพท์ Samsungคุณสามารถใช้แอพข้อความดั้งเดิมที่เรียกว่าSamsung Messagesเพื่อกำหนดเวลาการส่งข้อความของคุณ โดยทำตามขั้นตอนด้านล่าง
- เปิด แอพ Samsung Messagesค้นหาผู้ติดต่อที่คุณต้องการส่งข้อความถึง และจดข้อความของคุณ
- เลือกไอคอนลูกศรทางด้านซ้ายของข้อความ จากนั้นเลือกไอคอนเครื่องหมายบวก(plus icon)เพื่อแสดงตัวเลือกเพิ่มเติม

- จากตัวเลือก ให้เลือกกำหนดเวลาข้อความ(Schedule message)
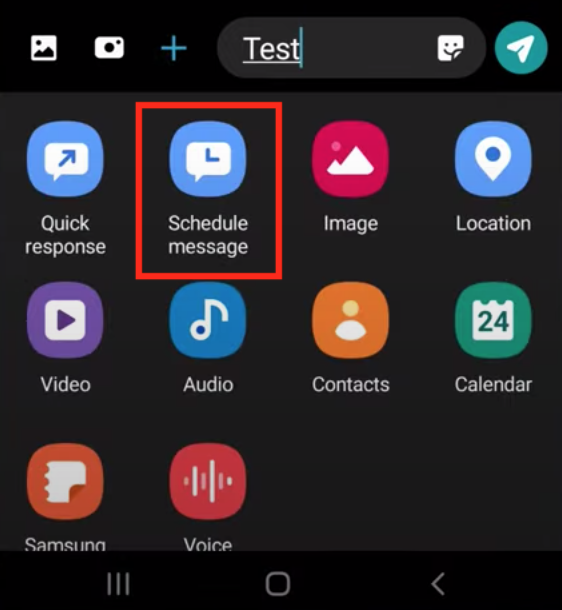
- เลือกเวลาและวันที่ที่คุณต้องการส่งข้อความของคุณ เลือกเสร็จสิ้น(Done)เพื่อยืนยัน

- ในการสิ้นสุดการกำหนดเวลาข้อความของคุณ ให้เลือก ส่ง(Send)
วิธีกำหนดเวลาข้อความโดยใช้ Google Messages(How to Schedule a Text Message Using Google Messages)
ใน สมาร์ทโฟนAndroidหลายรุ่นGoogle Messagesเป็นแอปข้อความ ดั้งเดิม (Messages)หากเป็นกรณีนี้ การตั้งเวลาส่งข้อความบน Android(text messages on Android)จะง่ายยิ่งขึ้นไปอีก
หากต้องการกำหนดเวลาข้อความในGoogle Messagesให้ทำตามขั้นตอนด้านล่าง
- เปิดGoogle Messagesแล้วพิมพ์ข้อความของคุณ
- กด ปุ่ม ส่ง(Send)ค้างไว้จนกระทั่ง ตัวเลือกการ ส่งตามกำหนดเวลา(Scheduled send)ปรากฏขึ้นและเลือก
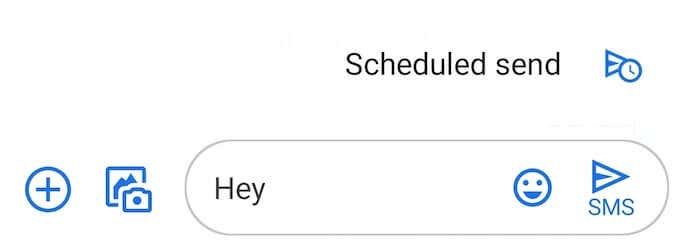
- เลือกวันที่และเวลาที่คุณต้องการส่งข้อความ

- เลือกส่ง(Send)เพื่อยืนยัน ตอนนี้ปุ่มจะแสดงไอคอนนาฬิกาเล็ก ๆ ซึ่งหมายความว่าข้อความของคุณได้รับการกำหนดเวลาแล้ว
จะทำอย่างไรถ้าคุณกำหนดเวลาข้อความใน Google Messages ไม่ได้ (What to Do if You Can’t Schedule a Text in Google Messages )
หากคุณเปิด แอป ข้อความ(Messages) ดั้งเดิม และไม่พบ ตัวเลือกการ ส่งตามกำหนดเวลา(Scheduled send)อาจหมายถึงหนึ่งในสองสิ่งนี้ แอป ข้อความ(Messages)ดั้งเดิมของคุณแตกต่างจากGoogle Messagesซึ่งในกรณีนี้ คุณสามารถดาวน์โหลดและติดตั้งGoogle Messagesเพื่อให้ใช้งานได้
อีกทางหนึ่ง คุณลักษณะนี้อาจยังไม่ได้เปิดตัวสำหรับคุณ คุณสามารถรอให้การอัปเดตมาถึงคุณหรือค้นหา Google Messages ในPlay Storeและเข้าร่วมโปรแกรมเบต้าในหน้าผลิตภัณฑ์ แอปเวอร์ชันเบต้าจะรวมฟีเจอร์นี้ไว้ด้วย
ใช้แอพของบุคคลที่สามเพื่อกำหนดเวลาข้อความบน Android (Use Third-Party Apps to Schedule a Text Message on Android )
คุณยังสามารถใช้แอปของบริษัทอื่นเพื่อจัดกำหนดการข้อความของคุณและใช้วิธีแก้ไขปัญหาชั่วคราวอื่นๆ ได้
ใช้(Use )Pulse SMSเพื่อเลื่อนการส่งข้อความของคุณ( to Postpone Your Text Messages)
หากคุณไม่ชอบใช้Google Messages Pulse SMS เป็น ทางเลือกที่ดี โลโก้ Pulse SMS(Pulse SMS)ยังดูคล้ายกับGoogle Messages (Google Messages)กระบวนการกำหนดเวลาข้อความในPulse SMSจะเลียนแบบGoogle Messagesเช่นกัน
หลังจากที่คุณดาวน์โหลดและติดตั้งแอปแล้ว ให้เปิดแอปแล้วเลือกไอคอนเครื่องหมายบวก(plus icon)ที่มุมล่างขวาของแอป เลือกผู้ติดต่อที่คุณต้องการส่งข้อความถึง จากนั้น กดปุ่ม ส่ง(Send)ทางด้านขวาค้างไว้จนกว่าคุณจะเห็นตัวเลือกในการกำหนดเวลาข้อความ
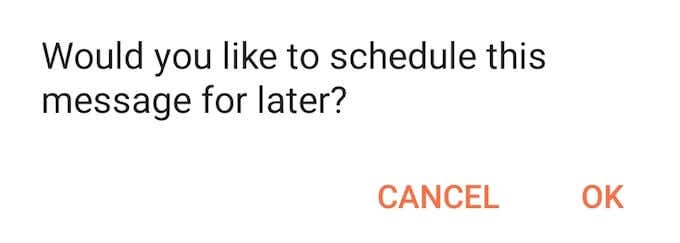
เลือกวันที่และเวลาที่คุณต้องการส่งข้อความและเลือกตกลง (OK)จดข้อความของคุณและเลือก บันทึก(Save)

Pulse SMSจะส่งตามวันและเวลาที่คุณเลือก
กำหนดเวลาข้อความของคุณโดยใช้(Schedule Your Texts Using )Do It Later
Do It Laterดูเหมือนแอปสำหรับการผัดวันประกันพรุ่ง แต่เป็นแอปสำหรับทำให้ข้อความของคุณเป็นแบบอัตโนมัติ นอกเหนือจากการกำหนดเวลาอีเมล(scheduling your emails)และข้อความตัวอักษรของคุณที่จะส่งในภายหลัง Do It Laterช่วยให้คุณสามารถตอบกลับการโทร, ข้อความ, ข้อความ WhatsAppและแม้แต่อีเมลโดยอัตโนมัติ
ในการกำหนดเวลาข้อความใน Do It Laterให้เปิดแอป เลือกไอคอนเครื่องหมายบวก(plus icon)ที่มุมล่างขวาของหน้าจอ จากนั้นเลือกข้อความ (Message)ถัดไป เพิ่มผู้รับ จดข้อความของคุณ และเลือกว่าคุณต้องการให้แอปส่งเมื่อใด

เพื่อยืนยัน ให้เลือกไอคอนกาเครื่องหมาย(tick icon)ที่มุมบนขวาของหน้าจอ Do It Laterจะดูแลส่วนที่เหลือให้คุณ
เขียนตอนนี้ส่งภายหลัง(Write Down Now, Send Later)
การเขียนความคิดเมื่อนึกขึ้นได้จะช่วยให้จำได้ในภายหลัง เช่นเดียวกับข้อความ ดังนั้น ให้จดข้อความของคุณในนาทีที่นึกถึง และหากดูเหมือนไม่ใช่เวลาที่เหมาะสมในการส่ง ให้กำหนดเวลาส่งในภายหลัง
คุณกำหนดเวลาข้อความของคุณบนAndroidหรือไม่? คุณใช้แอพใดสำหรับมัน? (Which)แบ่งปันประสบการณ์ของคุณกับการเลื่อนข้อความในส่วนความคิดเห็นด้านล่าง
Related posts
Send Text Messages From Android ไม่สามารถ 4 แก้ไขให้ลอง
วิธีการกู้คืนข้อความที่ถูกลบบน Android
นำทางได้ง่ายขึ้นด้วยการเลือกข้อความอัจฉริยะของ Android และการขยายข้อความที่เลือก
5 สุดยอด Flashlight Apps สำหรับ Android ที่ปลอดภัย
7 ข่าวที่ดีที่สุด Apps สำหรับ Android and iPhone
The Best Caller ID Apps สำหรับ Android และ iOS
คู่มือ: Install Ubuntu Touch บน Android Phone
วิธีการติดตั้ง Desktop Chrome Extensions บน Android
7 ตัวป้องกันหน้าจอที่ดีที่สุดสำหรับ Android and iPhone
30 App Permissions เพื่อหลีกเลี่ยงใน Android
วิธีตั้งโปรแกรมแท็ก NFC โดยใช้ Android
วิธีดู App Download History ของคุณใน iOS and Android
5 Best Apps เพื่อ จำกัด Screen Time บน iPhone and Android
วิธีการ Fix Sim ไม่จัดสรร Error บน Android or iPhone
วิธีการสร้าง Time-Lapse Video บน Android
วิธีการแก้ไข Google Chrome Pop UP Virus บน Android
The 8 Best Selfie Apps สำหรับ Android
8 Best Android Video Player Apps
คืออะไร MCM Client บน Android และมันคือ Safe?
วิธีการบล็อกแฮกเกอร์จาก Phone ของคุณ (Android and iPhone)
