วิธีโคลนฮาร์ดไดรฟ์ใน Windows 11/10
การสำรองข้อมูล(Backup)เป็นส่วนสำคัญสำหรับทุกคนที่ใช้คอมพิวเตอร์ แต่มีบางครั้งที่เราต้องโคลนไดรฟ์ด้วยเหตุผลหลายประการ แม้ว่าจะไม่มีคุณลักษณะโดยตรงในการโคลนฮาร์ดไดรฟ์ใน เครื่องมือ การจัดการดิสก์(Disk Management)แต่ก็ยังสามารถใช้วิธีอื่นได้ มีเครื่องมือฟรีมากมายในการโคลนฮาร์ดไดรฟ์ซึ่งฉันจะพูดถึงในโพสต์นี้ ใช้งานได้กับWindows 11(Windows 11)และWindows 10
การโคลนฮาร์ดไดรฟ์(Drive) - หมายความว่าอย่างไร
การโคลนนิ่งหมายถึงการสร้างแบบจำลองของต้นฉบับ เช่นเดียวกับโลกดิจิทัล อย่างไรก็ตาม โปรดอย่าสับสนกับการสำรองข้อมูลหรือคัดลอก ตัวอย่างเช่น คุณอาจคัดลอกข้อมูลทั้งหมดหรือฮาร์ดดิสก์ของคุณไปยังอีกเครื่องหนึ่ง แต่ไม่สามารถบู๊ตจากข้อมูลดังกล่าวได้ ในทางกลับกันCloneเป็นสำเนาดิจิทัลและสามารถใช้ได้ในช่วงเวลาของการกู้คืนจากความเสียหาย พูดอีกอย่างก็คือ วิธีนี้จะทำให้คุณสามารถเปลี่ยนฮาร์ดไดรฟ์และกู้คืนพีซีได้เกือบจะในทันที

วิธีการ Ghost หรือ Clone ฮาร์ดไดรฟ์(Hard Drive)ในWindows 11/10
Windowsมีคุณสมบัติการคืนค่าการสำรองข้อมูลในตัวที่สามารถใช้สร้างโคลนของฮาร์ดไดรฟ์ได้ คุณสามารถใช้คุณสมบัตินี้เพื่อสำรองข้อมูลWindowsหรือกู้คืนเวอร์ชันก่อนหน้า ในขณะที่ทำการสำรองข้อมูล ความสามารถในการสร้างอิมเมจระบบ เช่น การคัดลอกเซกเตอร์ตามเซกเตอร์ของดิสก์ดั้งเดิม ทำให้เป็น Clone maker ที่สมบูรณ์แบบ
หมายเหตุ:(Note:)วิธีนี้ใช้ได้เช่นกันหากคุณต้องการโคลนWindowsไปยังฮาร์ดไดรฟ์ภายนอก อย่างไรก็ตาม คุณอาจไม่สามารถใช้เป็นไดรฟ์หลักได้
นี่คือขั้นตอนในการสร้างการสำรองข้อมูลอิมเมจระบบ(System Image Backup) :
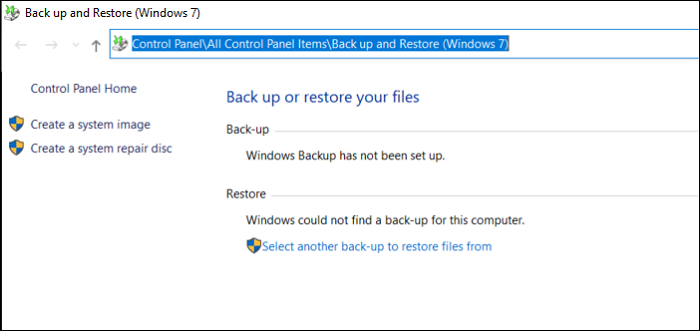
ขั้นแรก คุณต้องตรวจสอบให้แน่ใจว่าอุปกรณ์จัดเก็บข้อมูลที่คุณต้องการใช้มีพื้นที่เพียงพอสำหรับไฟล์System Image Backup (System Image Backup)ประการที่สอง อย่าลืมลบไฟล์ที่ไม่จำเป็นออกเพื่อลดเวลาในการโคลน
- เปิดเมนูเริ่ม(Start Menu)แล้วพิมพ์การควบคุม(Control)จากนั้นเปิดแผง(Control Panel)ควบคุม
- จากนั้นค้นหาลิงก์สำรองหรือกู้คืนไฟล์ของคุณ
- เมื่อเปิดขึ้นให้คลิกที่ลิงค์สร้าง(Create)อิมเมจระบบ มันจะเปิดพร้อมท์อื่น
- คุณมีสามตัวเลือกที่นี่—
- บนฮาร์ดดิสก์,
- ในดีวีดีอีกหนึ่งแผ่น และ
- บนตำแหน่งเครือข่าย
- เลือกบนฮาร์ดดิสก์ และเลือกไดรฟ์ภายนอกหรือไดรฟ์อื่นที่เชื่อมต่อกับคอมพิวเตอร์ Windowsจะเตือนหากไดรฟ์ไม่ได้ฟอร์แมตเป็นNTFS ในกรณีนี้ คุณสามารถฟอร์แมตไดรฟ์เป็นNTFSได้ ตัวเลือกจะปรากฏ ขึ้นเมื่อคุณคลิกขวาและเลือกFormat > NTFS
- คลิก(Click)ที่ถัดไป(Next)ยืนยันการตั้งค่า จากนั้นการสร้างอิมเมจระบบจะเริ่มขึ้น เมื่อเสร็จสิ้น คุณสามารถถอดปลั๊กไดรฟ์ภายนอกและเก็บไว้อย่างปลอดภัย
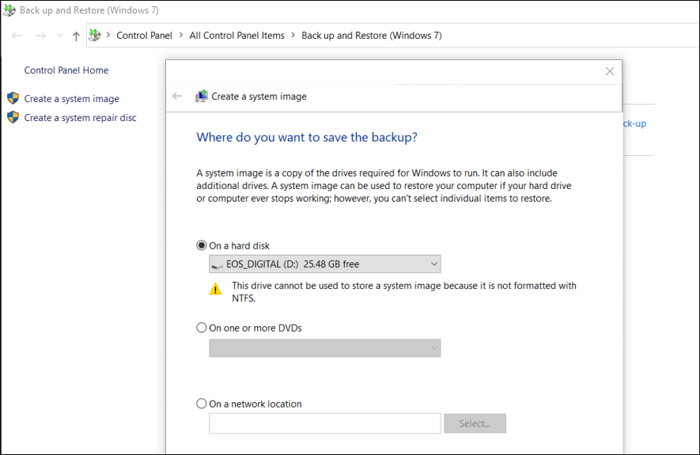
จะใช้System Imageเพื่อกู้คืนพีซีได้อย่างไร?
ในการใช้System Imageคุณต้องบูตพีซีเข้าสู่Advanced Recovery โดยใช้ (Advanced Recovery)USB Driveที่สามารถบู๊ตได้ ให้ไปที่การTroubleshoot > Advanced Options >เลือกการกู้คืนอิมเมจระบบ(System)
เชื่อมต่อไดรฟ์ภายนอกแล้วเลือกกู้คืนพีซี กระบวนการWindows System Image Recoveryจะใช้อิมเมจแล้วโคลนไปยังดิสก์หลักของคอมพิวเตอร์ เมื่อเสร็จแล้ว คุณสามารถบูตได้เป็นประจำ และพีซีของคุณควรพร้อมใช้งาน
ซอฟต์แวร์โคลนบุคคลที่สาม
ในขณะที่การสำรองข้อมูลอิมเมจระบบ(System Image Backup)ทำงาน ซอฟต์แวร์ของบริษัทอื่นมีตัวเลือกเพิ่มเติม ต่อไปนี้คือเครื่องมือฟรีบางส่วนจากรายการซอฟต์แวร์ที่เราได้พูดคุยกันภายใต้ซอฟต์แวร์สำรองข้อมูลฟรีสำหรับ Windows(under free backup software for Windows.)
โคลนซิลล่า:
เป็นซอฟต์แวร์สำรองและกู้คืนข้อมูลที่ง่ายและเรียบง่ายที่สุดที่สามารถโคลนฮาร์ดไดรฟ์ได้อย่างง่ายดาย ใช้งานได้ฟรี และไม่ต้องใช้ความรู้ด้านคอมพิวเตอร์มากนักจึงจะใช้งานได้ คุณสามารถใช้Clonezilla Liveที่เหมาะกับสถานการณ์ในเครื่องเดียว
ซอฟต์แวร์ Macrium สะท้อนฟรี:
มีการโคลนดิสก์ การสร้างภาพส่วนต่าง กู้คืนระบบที่ไม่บู๊ต รองรับการสำรองข้อมูลใน เครื่องเสมือนHyper-V สร้างอิมเมจของการรัน (Hyper-V)Windows OSเรียกดูเนื้อหาสำรองในWindows Explorerและการโคลนดิสก์โดยตรง
XML ของไดรฟ์อิมเมจ:
หากคุณเคยใช้Norton Ghostก็เป็นทางเลือกที่ดี ซอฟต์แวร์ช่วยให้คุณสร้างอิมเมจสำรองที่สมบูรณ์ของไดรฟ์หรือพาร์ติชั่นใดก็ได้ คุณสามารถใช้เพื่อกู้คืนในภายหลังไปยังพาร์ติชั่นเดียวกันหรือพาร์ติชั่นอื่น คุณยังสามารถโคลนไดรฟ์ไปยังไดรฟ์อื่นได้
Windows สามารถโคลน HDD เป็น SSD ได้หรือไม่?
ใช่. SSDส่วนใหญ่มาพร้อมกับซอฟต์แวร์ที่ช่วยให้ผู้ใช้สามารถย้ายจากHDDเป็นSSDเพื่อเพิ่มประสิทธิภาพ พวกเขาสร้างโคลน และเมื่อคุณเปลี่ยนอุปกรณ์บู๊ต มันจะทำงานได้อย่างราบรื่น
(Does)การโคลนฮาร์ดไดรฟ์คัดลอกระบบปฏิบัติการหรือไม่
ใช่. การโคลนหรือการสร้างอิมเมจระบบ(System Image)หมายถึงเซกเตอร์ตามการคัดลอกเซกเตอร์ ดังนั้นมันจะคัดลอกบูต(Boot)เซกเตอร์ ระบบปฏิบัติการ โปรแกรม ไดรเวอร์ และไฟล์ทั้งหมด อย่างไรก็ตาม หากคุณเปลี่ยนไดรฟ์หรือกู้คืนหลังจากเว้นระยะห่างนาน จะต้องอัปเดตทุกวิถีทาง
คุณจำเป็นต้องเปิดใช้งานWindowsหลังจากการโคลนหรือไม่?
ไม่ อย่างไรก็ตาม หากคุณเชื่อมต่อกับพีซีเครื่องอื่นที่มีการเปลี่ยนแปลงฮาร์ดแวร์โดยสิ้นเชิง คุณอาจต้องเปิดใช้งานใหม่หรือโอนคีย์ไปยังพีซีWindows เครื่องใหม่(Windows)
ฉันสามารถทำโคลน HDD ตามเวลาจริงได้หรือไม่
ไม่ Windows ไม่สามารถทำได้ การโคลน HDD(HDD)แบบเรียลไทม์หมายความว่าการเปลี่ยนแปลงใดๆ ที่เกิดขึ้นในไดรฟ์ C ของคุณจะถูกโคลนทันที อย่างไรก็ตาม นั่นเป็นกระบวนการที่คุณวางใจไม่ได้ การเขียนตามเซกเตอร์จะส่งผลต่อระบบ และด้วยเหตุนี้แม้ว่าซอฟต์แวร์ของบริษัทอื่นจะเสนอให้ แต่ก็จะเป็นโซลูชันสำรองข้อมูลแบบเรียลไทม์ได้ดีที่สุด
จะโคลนพาร์ติชั่นของฮาร์ดไดรฟ์เป็นSSDในWindowsได้อย่างไร?
ใช่ เป็นไปได้ผ่านซอฟต์แวร์ของบริษัทอื่นเพื่อเลือกพาร์ติชันที่จะโคลนจากไดรฟ์แล้วโคลนไปยังไดรฟ์ปลายทาง อย่างไรก็ตาม ทุกครั้งที่ทำ ทุกอย่างในไดรฟ์ปลายทางจะถูกลบ
ฉันหวังว่าโพสต์นี้จะง่ายต่อการติดตาม และคุณสามารถโคลนฮาร์ดไดรฟ์บน Windows 11/10
Related posts
วิธีการ Backup Gmail ถึง Hard Drive บน Windows 10
External Hard Drive ไม่แสดงหรือตรวจพบใน Windows 11/10
วิธีการจัดเรียงข้อมูล Hard Drive โดยใช้ Batch file ใน Windows 11/10
วิธีสร้าง Mirrored Volume ใน Windows 11/10
Windows ไม่สามารถซ่อมแซมไดรฟ์ใน Windows 10
วิธีทำแผนที่ Network Drive หรือเพิ่ม FTP Drive ใน Windows 11/10
วิธีการแมป Network Drive โดยใช้ Group Policy บน Windows 10
วิธีการสำรองข้อมูลและกู้คืน GPU Preferences สำหรับ Apps ใน Windows 10
ไม่สามารถดีด External Hard drive Drive or USB บน Windows 11/10
Backup Start Menu Layout ใช้ซอฟต์แวร์ฟรีนี้สำหรับ Windows 10
วิธีการล้าง Mapped Network Drive Cache ใน Windows 10
วิธีการถ่ายโอน Windows 10 ถึง External or Internal Hard Drive
Export and Backup Device Drivers ใช้ PowerShell ใน Windows 10
วิธีตรวจสอบความสมบูรณ์ของฮาร์ดไดรฟ์ใน Windows 11/10
วิธีการ Backup and Restore Quick Access Folders ใน Windows 10
วิธีการบังคับให้ปิดการทำงานเต็มรูปแบบ Windows 10 เพื่อสร้างใหม่
OneDrive Backup tab หายไปจาก Settings ใน Windows 11/10
External Hard Drive ไม่แสดงหรือรับรู้? นี่คือวิธีการแก้ไขมัน!
สุดยอดซอฟต์แวร์ Drive encryption ที่ดีที่สุดสำหรับ Windows 10
วิธีสร้างหรือกู้คืน System Image ใน Windows 10
