วิธีตรวจสอบว่า Modern Standby รองรับใน Windows 11 . หรือไม่

โหมดสแตนด์บายสมัยใหม่(Modern standby)เป็นโหมดส ลีป พลังงาน(power sleep mode)ที่หลายคนยังไม่รู้จัก ช่วยให้คอมพิวเตอร์ของคุณเชื่อมต่อกับเครือข่ายในขณะที่พีซีอยู่ในโหมดสลีป เจ๋ง(Cool)ใช่มั้ย? โหมดนี้ถูกนำมาใช้ในWindows 10ต่อจาก รุ่น พลังงาน Connected Standby(Connected Standby power) ที่เปิด ตัวในWindows 8.1 เรานำคำแนะนำที่เป็นประโยชน์มาให้คุณซึ่งจะสอนวิธีตรวจสอบว่า Modern StandbyรองรับในWindows 11 PC หรือไม่

วิธีตรวจสอบว่า Modern Standby รองรับใน Windows 11 . หรือไม่(How to Check if Modern Standby is Supported in Windows 11)
โหมด Modern Standby(Modern Standby)มีประโยชน์อย่างมาก เนื่องจากคุณสามารถสลับไปมาระหว่างสองสถานะ: เชื่อมต่อหรือตัดการเชื่อมต่อ ค่อนข้างง่าย ในขณะที่อยู่ในสถานะ เชื่อมต่อ(Connected state)ตามชื่อที่แนะนำ พีซีของคุณจะยังคงเชื่อมต่อกับเครือข่าย คล้ายกับประสบการณ์ของอุปกรณ์มือถือ ในโหมดตัด(Disconnected mode)การเชื่อมต่อ การเชื่อมต่อเครือข่ายจะถูกปิดใช้งานเพื่อประหยัดแบตเตอรี่ (battery life)ความยืดหยุ่นนี้ทำให้ผู้ใช้สามารถสลับไปมาระหว่างสถานะต่างๆ ได้ตามความต้องการและสถานการณ์
คุณสมบัติของโหมดสแตนด์บายสมัยใหม่(Features of Modern Standby Mode)
Microsoft ถือว่า Modern Standby ( S0 Low Power Idle ) เป็นผู้สืบทอดที่คู่ควร กับ โหมด S3 Sleep(S3 Sleep mode ) แบบดั้งเดิม พร้อมคุณสมบัติเด่นดังต่อไปนี้:
- มันจะปลุก( only wakes up)ระบบจากโหมด สลีป เมื่อจำเป็น(when it is necessary)เท่านั้น
- อนุญาตให้ซอฟต์แวร์ทำงานในระยะเวลาสั้น ๆ ของกิจกรรม(brief, regulated period of activity)ที่ มีการควบคุม
ผลลัพธ์อะไรในโหมดสแตนด์บายสมัยใหม่?(What Results in Modern Standby Mode?)
Windows OSคอยมองหาทริกเกอร์ เช่น การกดปุ่มบนแป้นพิมพ์ เมื่อทริกเกอร์ดังกล่าวเป็นที่รู้จักหรือการดำเนินการใดๆ ที่ผู้ใช้ต้องป้อน ระบบจะปลุกตัวเอง Modern Standbyจะเปิดใช้งานเมื่อตรงตามเงื่อนไขข้อใดข้อหนึ่งต่อไปนี้:
- ผู้ใช้กดปุ่มเปิดปิด
- ผู้ใช้ปิดฝา
- ผู้ใช้เลือกสลีป(Sleep)จากเมนู(power menu)เปิด/ปิด
- ระบบไม่มีการใช้งาน
ตรวจสอบว่าอุปกรณ์รองรับ Modern Standby บน Windows 11 . หรือไม่(Check if Device Supports Modern Standby on Windows 11 )
ต่อไปนี้เป็นขั้นตอนในการตรวจสอบว่าคอมพิวเตอร์ของคุณรองรับModern StandbyบนWindows 11 หรือไม่ :
1. คลิกที่ไอคอน Search(Search icon )แล้วพิมพ์command promptจากนั้นคลิกOpenดังรูป
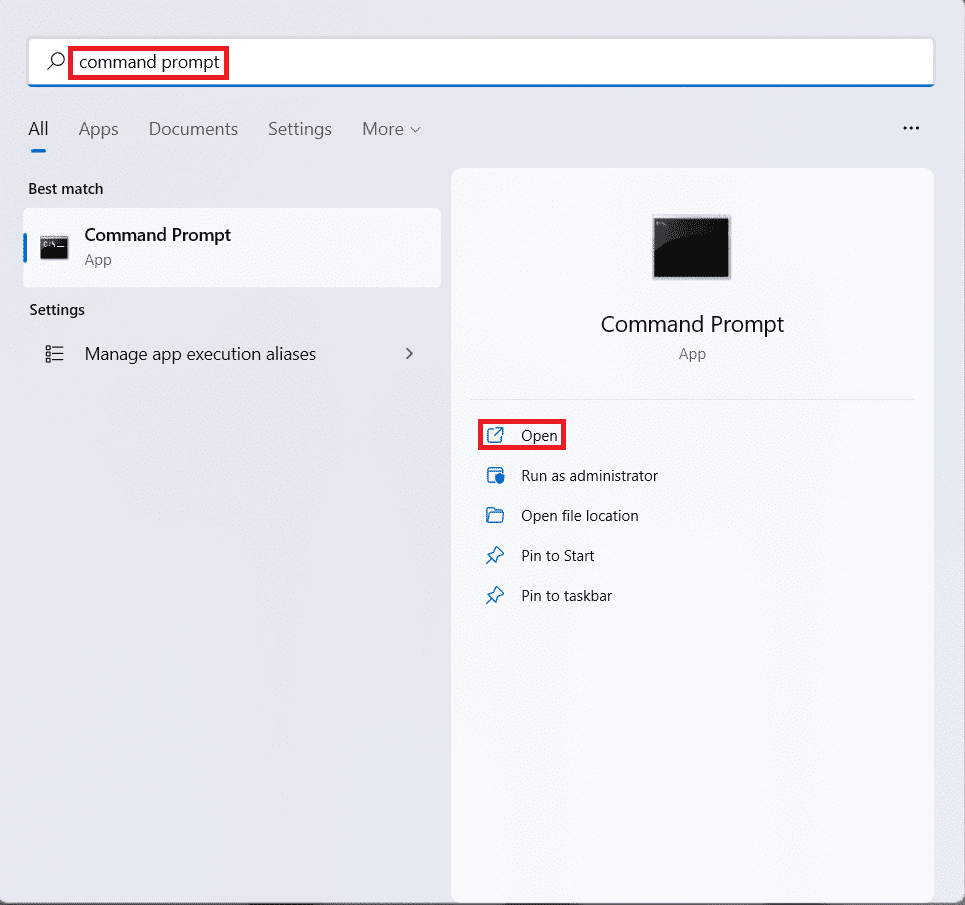
2. ที่นี่ พิมพ์ คำสั่ง powercfg -aแล้วกดปุ่มEnter (key)เพื่อ(Enter) ดำเนินการ
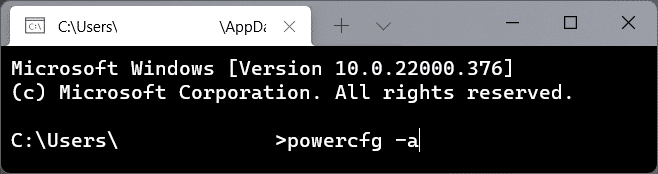
3A. ผลลัพธ์ของคำสั่งแสดงสถานะสลีปที่สนับสนุนโดยพีซี Windows 11 ของคุณภายใต้หัวข้อสถานะสลีปต่อไปนี้มีอยู่ในระบบ(The following sleep states are available on this system)นี้ ตัวอย่างเช่น พีซีเครื่องนี้รองรับโหมดเหล่านี้:
- สแตนด์บาย (S3)(Standby (S3))
- ไฮเบอร์เนต(Hibernate)
- ไฮบริดสลีป(Hybrid Sleep)
- การเริ่มต้นอย่างรวดเร็ว(Fast Startup)

3B. ในทำนองเดียวกัน เรียนรู้เกี่ยวกับสถานะที่ไม่รองรับภายใต้หัวข้อ สถานะ สลีป ต่อไปนี้ไม่มีอยู่ในระบบนี้ (The following sleep states are not available on this system.)ตัวอย่างเช่นเฟิร์มแวร์ระบบ(system firmware)บนพีซีเครื่องนี้ไม่รองรับสถานะสแตนด์บายเหล่านี้:
- สแตนด์บาย (S1)(Standby (S1))
- สแตนด์บาย (S2)(Standby (S2))
- สแตนด์บาย (S0 ใช้พลังงานต่ำ)(Standby (S0 Low Power Idle) )
4. สถานะสลีปสแตนด์บาย (S0 Low Power Idle)(Standby (S0 Low Power Idle))กำหนดว่าพีซีของคุณรองรับModern Standbyหรือไม่
อ่านเพิ่มเติม:(Also Read:)วิธีเปิดใช้งานโหมดไฮเบอร์เนต(Hibernate Mode)ในWindows 11
เคล็ดลับแบบมือโปร: วิธีเปลี่ยนจากโหมดสแตนด์บายสมัยใหม่เป็นโหมดปกติ
(Pro Tip: How to Switch from Modern Standby to Normal Mode
)
เมื่อระบบถูกเรียกให้ปลุกจากโหมดสลีปเนื่องจากการโต้ตอบของผู้ใช้ เช่นการกดปุ่มเปิด/ปิด(pressing of the power button)คอมพิวเตอร์จะเปลี่ยนจากสถานะ Modern Standby(Modern Standby state)
- ส่วนประกอบทั้งหมด ไม่ว่าจะเป็นซอฟต์แวร์หรือฮาร์ดแวร์(software or hardware)จะถูกกู้คืนสู่สถานะการทำงานปกติ
- หลังจากเปิดจอแสดงผล อุปกรณ์เครือข่ายทั้งหมด เช่น อะแดปเตอร์ เครือข่าย Wi-Fi(Wi-Fi network)จะเริ่มทำงานตามปกติ
- ในทำนองเดียวกัน แอปพลิเคชันเดสก์ท็อปทั้งหมดเริ่มทำงาน และระบบจะกลับสู่สถานะ Active(native Active state)ดั้งเดิม
ที่แนะนำ:(Recommended:)
- วิธีปิดการใช้งาน Snipping ToolในWindows 11
- วิธีเรียกใช้File Explorerในฐานะผู้ดูแลระบบ(Administrator)ในWindows 11
- 12 วิธีในการเร่งความเร็ว Windows 11
- แก้ไข Wi-Fi Adapter(Fix Wi-Fi Adapter)ไม่ทำงานในWindows 10
เราหวังว่าบทความนี้จะเป็นประโยชน์ในการพิจารณาว่าอุปกรณ์ของคุณรองรับModern StandbyบนWindows 11หรือไม่ เรายินดีที่จะหาข้อเสนอแนะและคำถามของคุณในช่องแสดงความคิดเห็น(comment box)ด้านล่าง ดังนั้นอย่าลืมแบ่งปันความคิดเห็นของคุณ
Related posts
Fix พีซีนี้ไม่สามารถเรียกใช้ Windows 11 ข้อผิดพลาด
วิธีเปลี่ยนวอลเปเปอร์บน Windows 11
วิธีการติดตั้ง Windows 11 บน BIOS รุ่นเก่า
วิธีเปิดหรือปิดบริการใน Windows 11
วิธีการติดตั้งเครื่องมือกราฟิกใน Windows 11
วิธีคืนค่าไอคอนถังรีไซเคิลที่หายไปใน Windows 11
แก้ไข Realtek Audio Console ไม่ทำงานใน Windows 11
วิธีใช้บันทึกย่อช่วยเตือนใน Windows 11
วิธีลบ Weather Widget จากทาสก์บาร์ใน Windows 11
วิธีแก้ไขเสียงหึ่งใน Windows 11
วิธีเปิดใช้งาน Group Policy Editor ใน Windows 11 Home Edition
วิธีปิด Adaptive Brightness ใน Windows 11
วิธีสร้างบัญชีท้องถิ่นใน Windows 11
วิธีย้อนกลับการอัปเดตไดรเวอร์ใน Windows 11
วิธีปิดการใช้งาน Snipping Tool ใน Windows 11
แก้ไข VCRUNTIME140.dll หายไปใน Windows 11
วิธีแบ่งพาร์ติชันฮาร์ดดิสก์ใน Windows 11
วิธีตั้งค่า Notepad++ เป็นค่าเริ่มต้นใน Windows 11
วิธีเพิ่มความเร็วอินเทอร์เน็ตใน Windows 11
วิธีเปิดใช้งาน Chrome Remote Desktop บน Windows 11
