วิธีถอนการติดตั้ง Steam Games
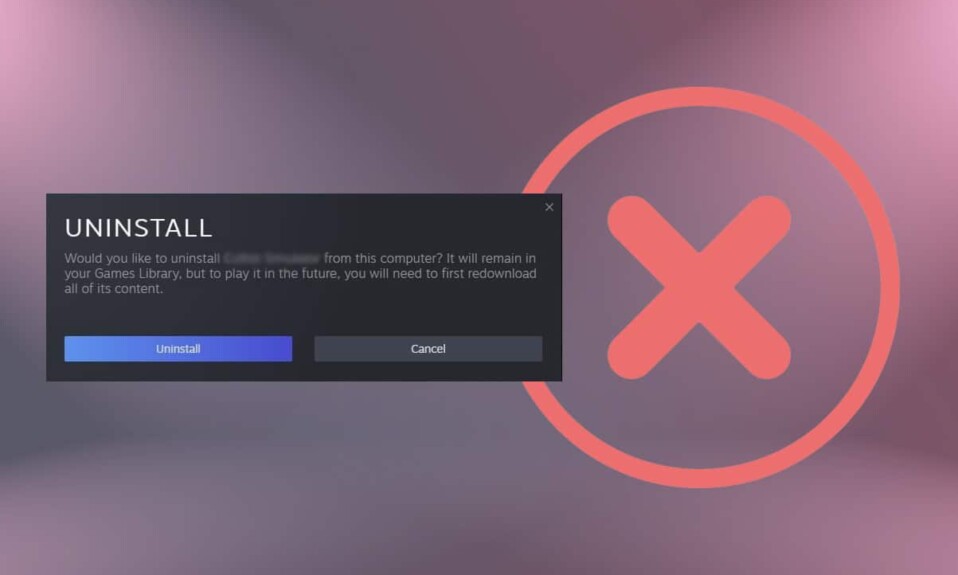
Steamเป็นหนึ่งในผู้บุกเบิกสมัยใหม่ของเกมดิจิทัลร่วมสมัย ซึ่งคุณสามารถติดตั้งและถอนการติดตั้งเกมได้อย่างง่ายดาย เป็นมิตรกับผู้ใช้และสามารถดาวน์โหลด/ใช้งานฟรี นอกจากนี้ คุณสามารถดาวน์โหลดเกมบนคอมพิวเตอร์เครื่องหนึ่งและสตรีม(computer and stream) เกมบนคอมพิวเตอร์เครื่องอื่น ได้โดยใช้Steam ไม่เจ๋งเหรอ? คุณสามารถซื้อเกมสมัยใหม่บนแพลตฟอร์มซึ่งจัดเก็บไว้ใต้Library หากคุณรู้สึกรำคาญกับปัญหาการจัดเก็บข้อมูล(storage issue)และประสิทธิภาพการทำงานของพีซีของคุณช้าเนื่องจาก เกม Steamอ่านด้านล่างเพื่อเรียนรู้วิธีถอนการติดตั้งและลบ เกม Steamออกจากพีซีของคุณ

วิธีถอนการติดตั้ง Steam Games(How to Uninstall Steam Games)
ในช่วงเริ่มต้นSteamไม่มีการแข่งขัน แต่เนื่องจากการมาถึงของอีก แพลตฟอร์มหนึ่งของ Epic Games & Discord ที่(Epic Games & Discord platform) คล้ายคลึงกัน ผู้ใช้จึงสนใจและสับสน Steamให้คุณติดตั้งและถอนการติดตั้งเกมได้อย่างรวดเร็ว
- หากคุณได้ถอนการติดตั้งเกม Steam เกม(Steam game)ดังกล่าวจะยังคงปรากฏในคลังของคุณเพื่อทำให้กระบวนการติดตั้งใหม่(reinstallation process)ง่ายขึ้น หาก & เมื่อจำเป็น
- นอกจากนี้ เกม Steam ที่ คุณซื้อจะเชื่อมโยงกับบัญชีของคุณ ดังนั้น(Hence)คุณไม่จำเป็นต้องกังวลเกี่ยวกับการสูญหายของแพ็คเกจบนแพลตฟอร์ม
การถอนการติดตั้ง เกม Steamนั้นง่ายเหมือนการติดตั้งเกมใหม่ มีสามวิธีที่จะช่วยคุณลบ เกม Steamประหยัดพื้นที่จัดเก็บ(storage space)และเพิ่มความเร็วพีซีของคุณ เราขอแนะนำให้คุณอ่านคู่มือของเราเกี่ยวกับ 18 วิธีในการเพิ่มประสิทธิภาพWindows 10สำหรับการเล่นเกม
หมายเหตุ:(Note:)ตรวจสอบให้แน่ใจเสมอว่าได้สำรองข้อมูล(back up )ความคืบหน้าของเกมของคุณไว้เสมอ เพื่อที่คุณจะได้กู้คืนไฟล์สำรองในกรณีที่มีการถอนการติดตั้งโดยไม่ได้ตั้งใจ อ่านคำแนะนำเกี่ยวกับวิธี(How)การสำรองและกู้คืนเกม Steam(Backup & Restore Steam Games)ของเรา
วิธีที่ 1: ผ่าน Steam Library(Method 1: Through Steam Library)
วิธีนี้เป็นวิธีที่ง่ายที่สุดในการลบ เกม Steamและสามารถนำไปใช้ได้ภายในไม่กี่วินาที ทำตามคำแนะนำที่กำหนดเพื่อลบเกมออกจากSteam :
1. เปิดSteamและเข้าสู่(LOGIN) ระบบ ด้วย ข้อมูลประจำตัว( credentials)ของ คุณ

2. ตอนนี้ ไปที่ แท็บ LIBRARYตามที่ไฮไลต์ด้านล่าง

3. ที่นี่ คลิกขวาที่เกม(Game) ที่ คุณต้องการถอนการติดตั้งจากไลบรารี
4. จากนั้น ไปที่จัดการ(Manage )และคลิกถอนการติดตั้ง(Uninstall)ดังที่แสดงด้านล่าง

5. ตอนนี้ คลิก ตัวเลือก ถอนการติดตั้ง(Uninstall )เพื่อยืนยันพร้อมท์ที่ได้รับบนหน้าจอ

6. สุดท้าย ให้คลิกที่Deleteเพื่อสิ้นสุดการถอนการติดตั้ง
เกมที่คุณถอนการติดตั้งจะเป็นสีเทา( greyed out)ในไลบรารี
วิธีที่ 2: ผ่านแอพและฟีเจอร์ของ Windows(Method 2: Through Windows Apps & Features)
หากคุณไม่สามารถเข้าสู่ระบบบัญชี Steam(Steam account) ของคุณได้ ด้วยเหตุผลใดก็ตาม คุณสามารถดำเนินการด้วยวิธีอื่นในการถอนการติดตั้งเกมSteam ได้(Steam)
1. ไปที่ เมนู Startแล้วพิมพ์apps and features ตอนนี้ คลิกที่เปิด(Open)ดังที่แสดง

2. พิมพ์และค้นหาเกม Steam(Steam game ) (เช่นRogue Company ) ที่คุณต้องการถอนการติดตั้ง
3. คลิกที่เกม(Game)และคลิกที่ถอนการติดตั้ง(Uninstall)ดังที่แสดงด้านล่าง

4. คลิกถอนการติดตั้ง(Uninstall)เพื่อยืนยันอีกครั้ง
หมายเหตุ:(Note:)หากโปรแกรมถูกลบออกจากพีซี คุณสามารถยืนยันได้โดยค้นหาอีกครั้ง คุณจะได้รับข้อความ: เราไม่พบสิ่งใดจะแสดงที่นี่ ตรวจสอบเกณฑ์การค้นหาของคุณ(We couldn’t find anything to show here. Double check your search criteria)อีกครั้ง

อ่านเพิ่มเติม:(Also Read:)วิธีดาวน์โหลดเกม Steam(Download Steam Games)บนฮาร์ดไดรฟ์ภายนอก(External Hard Drive)
วิธีที่ 3: ผ่านโฟลเดอร์ Steamapps(Method 3: Through Steamapps Folder)
แม้ว่าวิธีอื่นในการลบ เกม Steamจะลบเกมดังกล่าว แต่วิธีนี้จะลบไฟล์เกมที่เกี่ยวข้องกับSteam ทั้งหมดออกจากเดสก์ท็อป/แล็ปท็อปของคุณ(Steam)
หมายเหตุ:(Note: )วิธีนี้ไม่ได้ลบเกมออกจากคลัง Steam(Steam library)แต่ไฟล์เกมจะถูกลบออกจากที่เก็บข้อมูลของคุณ
ต่อไปนี้เป็นวิธีลบเกมSteam บนพีซีที่ (Steam)ใช้ Windows 10(Windows 10) :
1. กดปุ่มWindows + E keys พร้อม กันเพื่อเปิดFile Explorer
2. ตอนนี้ ไปที่C:\Program Files (x86)\Steam Steam
หมายเหตุ:(Note:)เส้นทางอาจแตกต่างกันไปขึ้นอยู่กับตำแหน่งที่คุณติดตั้ง แอ ปSteam (Steam app)อ่านคำแนะนำของเราเกี่ยวกับการติดตั้งเกม Steam ที่(Where Are Steam Games Installed)ใด ? เพื่อค้นหาไดเรกทอรี(Game directory)เกม
3. ที่นี่ เลื่อนรายการลงแล้วดับเบิลคลิกที่โฟลเดอร์(.)steamappsเพื่อเปิด

4. จากนั้น ดับเบิลคลิกที่ โฟลเดอร์ ทั่วไป(common )เพื่อเปิด

5. รายชื่อ เกม Steamที่คุณติดตั้งจากSteamจะแสดงบนหน้าจอ เปิดโฟลเดอร์เกม(game folder ) (เช่นRogue Company ) โดยดับเบิลคลิกที่มัน

6. เลือกไฟล์ทั้งหมดภายในโฟลเดอร์เกม(game folder)โดยกดCtrl + A keysพร้อมกัน คลิกขวาและเลือกDeleteดังภาพด้านล่าง

หากคุณพยายามเล่นเกมบนSteamคุณจะได้รับข้อความแสดงข้อผิดพลาด(error message) ที่ ระบุว่าไฟล์ปฏิบัติการหาย(missing executable)ไป หากคุณเล่นเกมอีกครั้ง ไฟล์เกมจะถูกดาวน์โหลดโดยอัตโนมัติและติดตั้งในระบบของคุณอีกครั้ง
อ่านเพิ่มเติม:(Also Read:)วิธีเปิดเกม(Games)Steam ในโหมดหน้าต่าง(Windowed Mode)
วิธีปิดการใช้งาน Steam Cloud Synchronization(How to Disable Steam Cloud Synchronization)
เมื่อใดก็ตามที่คุณติดตั้งเกมในSteamไฟล์การกำหนดค่าบางไฟล์จะถูกจัดเก็บไว้ในคลาวด์ หากคุณไม่ต้องการบันทึกทุกไฟล์เกม(game file)ในคลาวด์ ให้ทำตามขั้นตอนที่กล่าวถึงด้านล่างเพื่อปิดใช้งานการซิงโครไนซ์ไคลเอนต์ Steam :(Steam client)
1. เปิดSteamและลงชื่อเข้า(Sign-in)ใช้โดยใช้ข้อมูลรับรองการเข้าสู่ระบบของคุณ
2. ตอนนี้ คลิกที่แท็บSteam จาก (Steam )มุมบนซ้าย(left corner)ของหน้าจอ

3. จากนั้นเลือกตัวเลือกการตั้งค่า(Settings )ในเมนูแบบเลื่อนลง

4. ที่นี่ คลิกที่แท็บCloud ใน (Cloud )บานหน้าต่างด้านซ้าย(left pane)และยกเลิกการเลือกตัวเลือกที่ทำเครื่องหมายEnable Steam Cloud synchronization for applications that support it(Enable Steam Cloud synchronization for applications which support it) as แสดงที่เน้นไว้

5. สุดท้าย ให้คลิกที่ตกลง(OK )เพื่อบันทึกการเปลี่ยนแปลงและออกจากแอปพลิเคชัน
ที่แนะนำ:(Recommended:)
- 9 แอพปฏิทินที่ดีที่สุดสำหรับ Windows 11
- แก้ไขภาพ Steam ไม่สามารถอัปโหลดได้
- แก้ไข Apex Legends(Fix Apex Legends)ไม่สามารถเชื่อมต่อกับเซิร์ฟเวอร์ EA ได้(EA Servers)
- วิธีปิดการใช้งาน Xbox Game BarในWindows 11
เราหวังว่าคู่มือนี้จะเป็นประโยชน์ และคุณได้เรียนรู้วิธีการ(how to) ถอนการติดตั้งหรือลบเกม Steam(uninstall or delete Steam games)บนพีซีของคุณแล้ว แจ้งให้เราทราบว่าวิธีใดได้ผลดีที่สุดสำหรับคุณ นอกจากนี้ หากคุณมีคำถาม/ข้อเสนอแนะใดๆ เกี่ยวกับบทความนี้ โปรดทิ้งคำถามไว้ในส่วนความคิดเห็น
Related posts
วิธีการ Stream Origin Games มากกว่า Steam
วิธีการ Fix No Sound บน Steam Games
วิธีการเปิด Steam Games ใน Windowed Mode
วิธีสำรองข้อมูลเกม Steam
เกม Steam ติดตั้งที่ไหน?
6 Ways การ Fix Pending Transaction Steam Error
Quickly Access Steam Screenshot Folder บน Windows 10
แก้ไข Steam Remote Play ไม่ทำงานใน Windows 10
Microsoft Store ติดตั้งเกมที่ไหน?
วิธีเปลี่ยนรูปโปรไฟล์ Steam
วิธีดาวน์โหลดเกม Steam บนฮาร์ดไดรฟ์ภายนอก
แก้ไขข้อผิดพลาดไฟล์ที่ดาวน์โหลดหายไปบน Steam
Fix High CPU Usage โดย Service Host: ระบบท้องถิ่น
วิธีเล่นเกม 3DS บนพีซี
วิธีการ View Hidden Games บน Steam
วิธีปิดการใช้งาน Steam Overlay ใน Windows 10
Fix Steam Error ไม่สามารถโหลด steamui.dll
Fix Steam ต้องทำงานเพื่อเล่นเกมนี้ใน Windows 10
วิธีดู Kodi NBA Games
Fix พื้นที่ดิสก์ไม่เพียงพอ - Steam error บน Windows 10
