วิธีตั้งโปรแกรมแท็ก NFC โดยใช้ Android
NFCย่อมาจากNear Field Communicationและอนุญาตให้อุปกรณ์สองเครื่องที่ถือไว้อย่างใกล้ชิดเพื่อสื่อสารระหว่างกัน แท็ กNFC(NFC tag)เป็นแท็กคล้ายกระดาษที่สามารถตั้งโปรแกรมให้ทำงานโดยใช้เทคโนโลยีNFC(NFC technology)
หากคุณไม่เคยได้ยินเกี่ยวกับเทคโนโลยีนี้มาก่อน ด้านบนอาจฟังดูเป็นเทคนิคเกินไปสำหรับคุณ แต่ก็ไม่เป็นเช่นนั้น เมื่อคุณได้เรียนรู้พื้นฐานการเขียนโปรแกรมแท็ก NFC(NFC tag)แล้ว คุณจะพบว่าคุณสามารถใช้เพื่อทำงานอัตโนมัติหลายอย่างที่คุณอาจทำด้วยตนเองทุกวัน
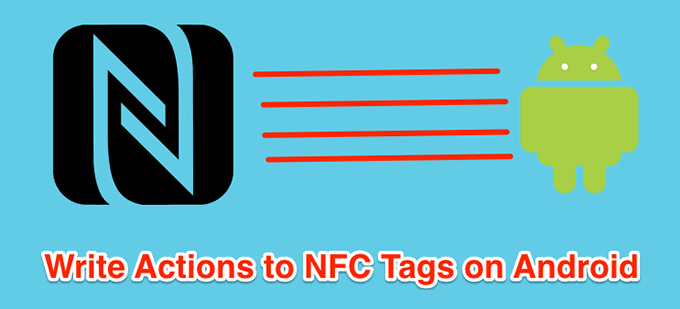
การรับแท็ก NFC(NFC tag)และการเขียนโปรแกรมไม่จำเป็นต้องมีทักษะพิเศษใดๆ ตราบใดที่คุณรู้วิธีใช้แอ พบน อุปกรณ์ Android(Android device) ของ คุณ คุณสามารถตั้งโปรแกรมแท็ก NFC(NFC tag)ให้ทำงานที่ระบุได้ นอกจากนี้แท็ก NFC(NFC tags) เหล่านี้ มีราคาไม่แพงและพร้อมใช้งานบนเว็บไซต์หลัก ๆ ทั้งหมดรวมถึงAmazon คุณสามารถรับสิ่งเหล่านี้บางส่วนให้คุณเพื่อให้พวกเขาสามารถทำงานต่าง ๆ ให้กับคุณได้
ข้อกำหนดสำหรับการเขียนโปรแกรมแท็ก NFC(Requirements For Programming An NFC Tag)
ในการตั้งโปรแกรมแท็ก NFC(NFC tags)มีบางสิ่งหรือข้อกำหนดที่คุณต้องปฏิบัติตาม สิ่งเหล่านี้เป็นสิ่งพื้นฐานและตราบใดที่คุณใช้อุปกรณ์ที่ทันสมัย คุณก็ใช้ได้
คุณต้องมี:
- แท็ กNFC(NFC tag)ซึ่งสามารถซื้อได้ในราคาถูกมากในAmazon
- อุปกรณ์Android ที่(Android device) เข้ากัน ได้กับNFC (NFC compatibility)ตรวจสอบข้อกำหนดของโทรศัพท์ของคุณเพื่อยืนยัน
- แอพสำหรับตั้งโปรแกรมแท็กของคุณ มีแอพฟรีบนPlay Storeคุณจึงไม่ต้องกังวลกับมัน
เมื่อคุณยืนยันว่ามีคุณสมบัติตรงตามข้อกำหนดขั้นต่ำแล้ว ให้ไปที่ส่วนต่อไปนี้เพื่อเริ่มเขียนข้อมูลลงใน แท็ กNFC ของคุณ(NFC tag)
การเขียนข้อมูลไปยังแท็ก NFC โดยใช้อุปกรณ์ Android ของคุณ(Writing Data To An NFC Tag Using Your Android Device)
การเขียนโปรแกรมแท็ก NFC(NFC tag)โดยทั่วไปหมายถึงการเขียนการดำเนินการที่คุณต้องการดำเนินการกับแท็กของคุณ ทำได้โดยใช้แอปฟรีจากPlay Storeที่คุณสามารถดาวน์โหลดและใช้งานบนอุปกรณ์ของคุณได้
- สิ่งแรกที่คุณต้องทำคือเปิดใช้งานตัวเลือก NFC(NFC option)บนอุปกรณ์ของคุณ ในการดำเนินการ ให้เปิด แอป การตั้งค่า(Settings)แตะที่การเชื่อมต่อ Bluetooth & อุปกรณ์(Bluetooth & device connection)เลือกการตั้งค่าการเชื่อม(Connection preferences) ต่อ และสุดท้าย ให้เปลี่ยนการสลับสำหรับNFCไปที่ตำแหน่งเปิด
หากคุณไม่พบตัวเลือกในเมนูที่แสดงด้านบน คุณอาจต้องการดูในเมนูอื่นๆ เพื่อดูว่าอยู่หรือไม่ ตำแหน่งของตัวเลือกจะแตกต่างกันไปตามอุปกรณ์ที่คุณใช้
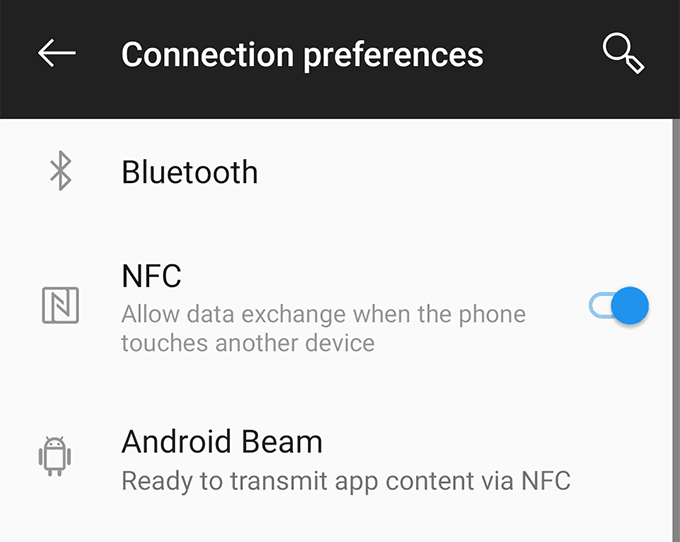
- เมื่อเปิดใช้งาน NFC ให้เปิดGoogle Play Storeบนอุปกรณ์ของคุณ ค้นหาแอปชื่อTriggerและติดตั้งแอปบนอุปกรณ์ของคุณ
- เปิดแอพที่ติดตั้งใหม่ เมื่อเปิดขึ้นมา คุณจะต้องสร้างทริกเกอร์ใหม่ก่อน สามารถทำได้โดยแตะที่+ (บวก) ที่มุมล่างขวา
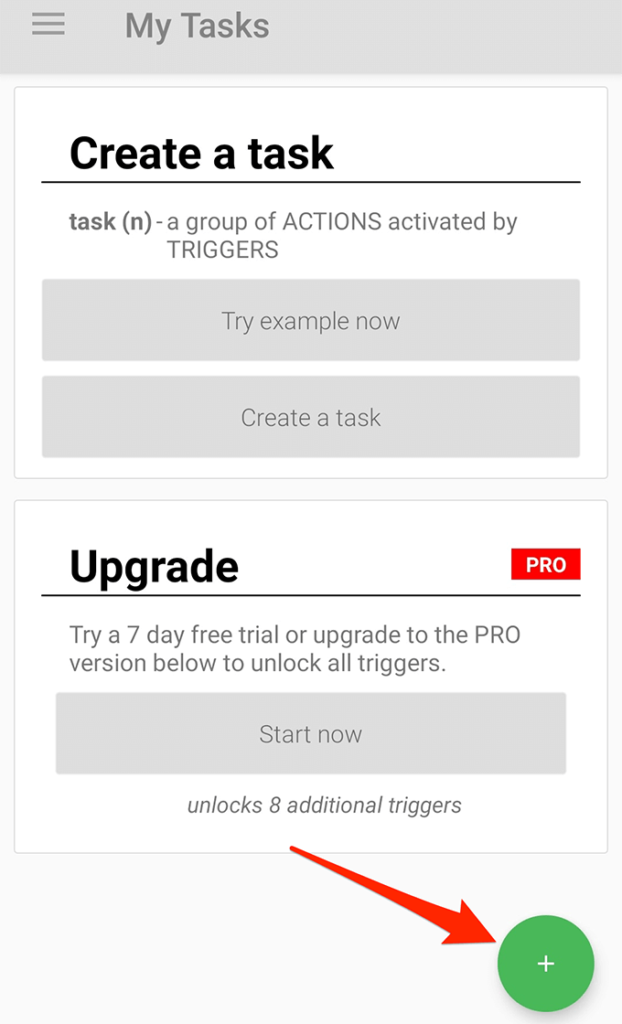
- ในหน้าจอต่อไปนี้ คุณจะพบตัวเลือกที่คุณสามารถสร้างทริกเกอร์ได้ ตัวเลือกที่คุณต้องแตะเรียกว่าNFCเนื่องจากเป็นสิ่งที่ช่วยให้คุณดำเนินการได้เมื่อมีการแตะแท็ก NFC(NFC tag)

- หลังจากแตะ NFC ให้แตะถัดไป(Next)บนหน้าจอต่อไปนี้เพื่อตั้งโปรแกรมแท็กของคุณต่อไป

- หน้าจอที่ตามมาให้คุณเพิ่มข้อจำกัดให้กับแท็กของคุณ ที่นี่ คุณสามารถกำหนดเงื่อนไขเมื่อแท็กของคุณได้รับอนุญาตให้ทำงาน แตะที่เสร็จสิ้น(Done)เมื่อคุณได้ระบุตัวเลือก

- ทริกเกอร์ NFC(NFC trigger)ของคุณพร้อมแล้ว ตอนนี้ คุณต้องเพิ่มการดำเนินการเพื่อให้แท็กของคุณดำเนินการตามที่คุณเลือกเมื่อถูกแตะ (s tapped)แตะที่ถัดไป(Next)เพื่อทำ

- คุณจะพบการทำงานต่างๆ ที่คุณสามารถเพิ่มลงในแท็กเพื่อให้แท็กทำงานได้ ตัวอย่างเช่น เราจะใช้ตัวเลือก การ สลับบลูทูธ(Bluetooth toggle)เพื่อ(Bluetooth)เปิด/ปิดบลูทูธเมื่อแตะแท็ก กดNextเมื่อคุณทำเสร็จแล้ว
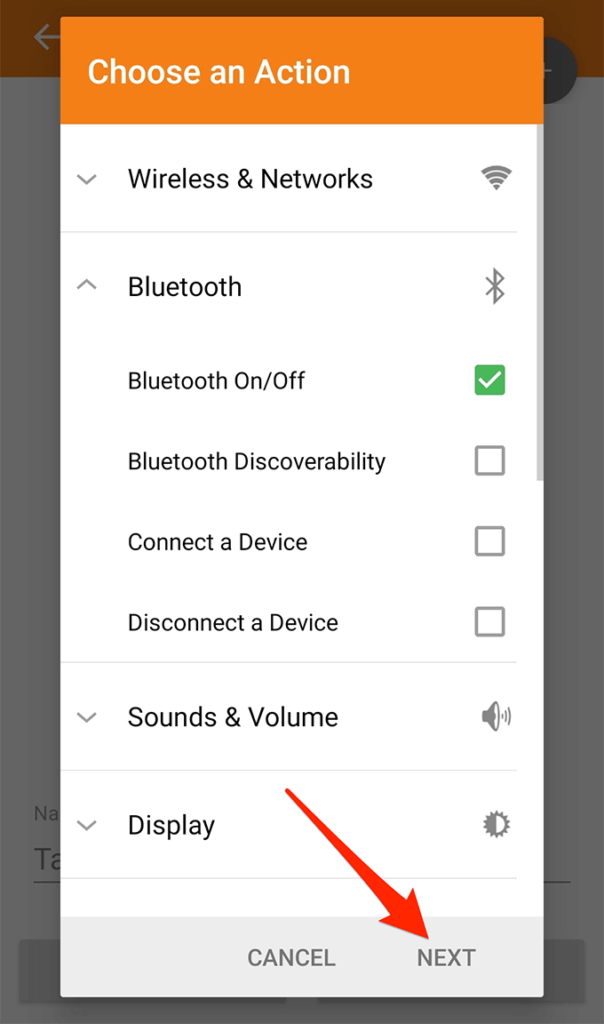
- คุณสามารถปรับแต่งการดำเนินการเพิ่มเติมในหน้าจอต่อไปนี้ เนื่องจากเราต้องการสลับBluetoothเราจะเลือกToggleจากเมนูดรอปดาวน์แล้วแตะAdd to Task(Add to Task)

- คุณสามารถดูการดำเนินการทั้งหมดที่คุณเพิ่มลงในรายการได้แล้ว หากต้องการ คุณสามารถดำเนินการเพิ่มเติมได้โดยแตะเครื่องหมาย+ (บวก) ที่ด้านบน ซึ่งจะทำให้แท็กของคุณทำงานได้มากกว่าหนึ่งงานในแต่ละครั้ง จากนั้นแตะที่ถัดไป(Next)เพื่อดำเนินการต่อ

- แตะที่เสร็จสิ้น(Done)บนหน้าจอต่อไปนี้
- นี่คือส่วนหลักที่คุณเขียนข้อมูลลงในแท็กของคุณจริงๆ วางแท็ก NFC(NFC tag)ไว้ใกล้กับตำแหน่ง NFC(NFC location) (โดยปกติจะอยู่ใกล้กล้องหลัง) แล้วแอปจะเขียนการกระทำของคุณไปที่แท็กโดยอัตโนมัติ

- คุณจะได้รับข้อความแสดงความสำเร็จ(success message)เมื่อแท็กโปรแกรมสำเร็จ

จากนี้ไป เมื่อใดก็ตามที่คุณแตะโทรศัพท์กับแท็ก NFC(NFC tag)เครื่องจะดำเนินการที่กำหนดไว้ล่วงหน้าบนอุปกรณ์ของคุณ ในกรณีของเราข้างต้น จะเป็นการสลับฟังก์ชันบลูทูธ(Bluetooth functionality)ในโทรศัพท์ของเรา
คุณยังสามารถติดแท็กเหล่านี้ไว้ที่ใดก็ได้ที่สะดวก จากนั้นสิ่งที่คุณต้องทำคือแตะโทรศัพท์ของคุณเพื่อทำงานของคุณ
วิธีลบแท็ก NFC บน Android(How To Erase An NFC Tag On Android)
หากคุณต้องการใช้แท็กของคุณสำหรับงานอื่นๆ คุณสามารถทำได้โดยลบข้อมูลที่มีอยู่ใน(erasing the existing data on it) แท็ ก คุณสามารถตั้งโปรแกรม แท็ก NFCได้หลายครั้งตามต้องการ และจัดรูปแบบได้ง่ายทีเดียวหากต้องการ
- เปิดใช้งานตัวเลือก NFC(NFC option)บนอุปกรณ์ของคุณและเปิด(device and launch)แอปทริกเกอร์(Trigger)
- แตะที่เส้นแนวนอนสามเส้นที่มุมบนซ้ายและเลือก การ (corner and select) ดำเนินการ NFC อื่น(Other NFC Actions)ๆ

- ในหน้าจอต่อไปนี้ คุณจะพบตัวเลือกที่ระบุว่าลบแท็(Erase tag)ก แตะที่ภาพเพื่อเลือก
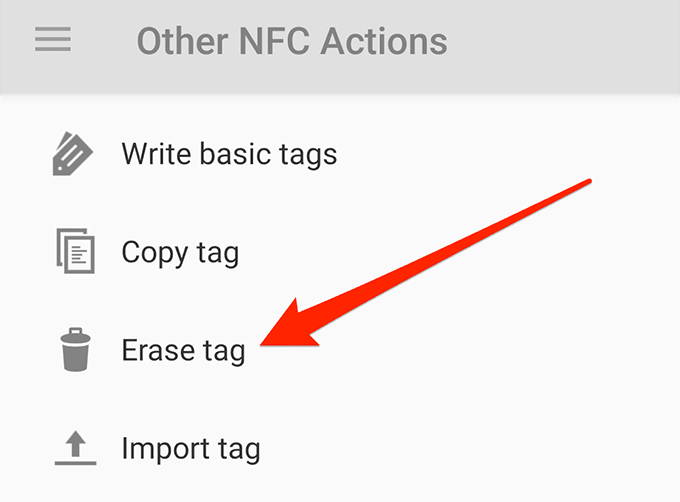
- วางแท็ก NFC(NFC tag)บนโทรศัพท์ของคุณเหมือนกับที่คุณทำเมื่อคุณเขียนโปรแกรม

คุณจะได้รับการแจ้งเตือนเมื่อแท็กของคุณถูกลบ ในกรณีส่วนใหญ่จะเกิดขึ้นทันที
การใช้แท็ก NFC ที่ตั้งโปรแกรมได้(Uses Of a Programmable NFC Tag)
หากนี่เป็นครั้งแรกที่คุณใช้ แท็ก NFCเราทราบดีว่าคุณจะประทับใจกับคำแนะนำบางอย่างว่าควรใช้เพื่ออะไร
- สร้างแท็ก WiFi NFC(WiFi NFC tag)ที่ช่วยให้แขกของคุณเชื่อมต่อกับWiFi ของคุณโดย อัตโนมัติ
- สร้าง(Create) แท็ กNFC(NFC tag)สำหรับการเตือน คุณจึงไม่ต้องวุ่นวายกับ แอป นาฬิกาปลุก(alarm app)
- สร้างแท็กสำหรับห้องประชุม(conference room) ของคุณ ซึ่งจะทำให้อุปกรณ์ของผู้คนอยู่ในโหมดปิดเสียง
- ตั้งโปรแกรมแท็กเพื่อโทรหาบุคคลที่เฉพาะเจาะจงในรายชื่อติดต่อของคุณ
Related posts
5 สุดยอด Flashlight Apps สำหรับ Android ที่ปลอดภัย
7 ข่าวที่ดีที่สุด Apps สำหรับ Android and iPhone
วิธีการติดตั้ง Desktop Chrome Extensions บน Android
วิธีการบล็อกแฮกเกอร์จาก Phone ของคุณ (Android and iPhone)
7 ตัวป้องกันหน้าจอที่ดีที่สุดสำหรับ Android and iPhone
วิธีแก้ไขโทรศัพท์ Android ที่ไม่เชื่อมต่อกับ Wi-Fi
30 App Permissions เพื่อหลีกเลี่ยงใน Android
วิธีการลบ Your Android Phone จากระยะไกล
6 Best เคลื่อนไหว Weather Apps สำหรับ Android or iPhone
Digital Wellbeing สำหรับ Android and How ที่จะใช้มันคืออะไร
6 เข็มทิศที่ดีที่สุด Apps สำหรับ Android
วิธีการ Delete Downloads บน Android
The 4 Best Offline Messaging (No Internet) Apps สำหรับ iPhone and Android (2021)
App จะไม่ Open บน Android? 10 Ways การแก้ไข
6 Best Guitar Apps สำหรับ Android
วิธีการล้าง Trash Files บน Android
Send Text Messages From Android ไม่สามารถ 4 แก้ไขให้ลอง
คืออะไร MCM Client บน Android และมันคือ Safe?
วิธีบูตเข้าสู่และใช้โหมดการกู้คืนบน Android
วิธีการตั้งค่า Android Ringtones
