วิธีตั้งค่าเริ่มต้นเล่นอัตโนมัติสำหรับสื่อและอุปกรณ์ใน Windows 8.1
ในWindows 8.1คุณยังสามารถตั้งค่าการเล่นอัตโนมัติ(AutoPlay)สำหรับสื่อและอุปกรณ์ของคุณได้โดยตรงจาก การ ตั้งค่าพีซี (PC Settings)ที่นั่นคุณสามารถเข้าถึงตัวเลือกการปรับแต่งเกือบเหมือนกันที่พบในแผง(Control Panel)ควบคุม บทแนะนำนี้จะแชร์ตำแหน่งที่จะค้นหาการ ตั้งค่าการ เล่นอัตโนมัติ(AutoPlay)และวิธีเล่นซอกับการตั้งค่าเหล่านี้
จะหาการตั้งค่าเล่นอัตโนมัติ(AutoPlay Settings)ใน การตั้งค่า พีซี(PC Settings)ได้ที่ไหน
เปิด การ ตั้งค่า(Settings)พีซี จากนั้นคลิกหรือกด(click or tap) เลือกพีซีและอุปกรณ์(PC and devices)

ที่นี่ คุณจะพบหมวดหมู่ย่อยหลายหมวดพร้อมการตั้งค่าประเภทต่างๆ สิ่งที่เกี่ยวข้องกับเราอยู่ในAutoPlay
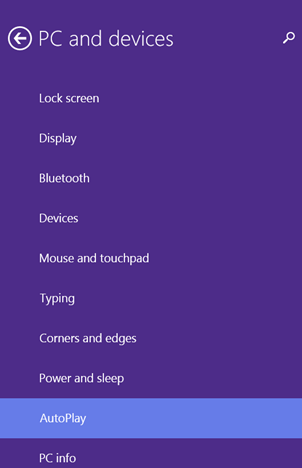
วิธี เปิด หรือปิด การ (Off)เล่นอัตโนมัติ(Turn AutoPlay)ในWindows 8.1
ทางด้านขวา คุณจะเห็นสวิตช์และการตั้งค่าต่างๆ สวิตช์ระบุว่า"ใช้เล่นอัตโนมัติสำหรับสื่อและอุปกรณ์ทั้งหมด("Use AutoPlay for all media and devices") "
หากคุณตั้งค่าเป็นปิด(Off)การเล่นอัตโนมัติ(AutoPlay)จะถูกปิดสำหรับสื่อและอุปกรณ์ทั้งหมด

หากคุณตั้งค่าเป็นเปิด(On)คุณสามารถกำหนดค่าสื่อที่คุณต้องการใช้เล่นอัตโนมัติ(AutoPlay)และวิธี
วิธีตั้งค่าเริ่มต้นเล่นอัตโนมัติ(AutoPlay Defaults)ในWindows 8.1
ใต้สวิตช์ที่กล่าวถึงข้างต้น คุณจะพบส่วนที่ชื่อ"เลือกค่าเริ่มต้นของการเล่นอัตโนมัติ("Choose AutoPlay defaults") " ในภาพหน้าจอด้านล่าง คุณสามารถดูลักษณะที่ปรากฏบนอุปกรณ์Surface 2
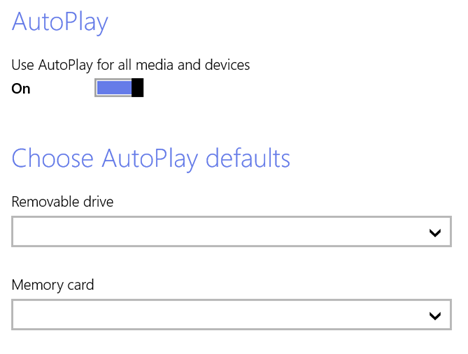
หากคุณมีแล็ปท็อปหรือพีซีและเสียบอุปกรณ์หลายเครื่อง คุณจะเห็นอุปกรณ์อื่นๆ ที่คุณสามารถตั้งค่าเริ่มต้นเล่นอัตโนมัติ ได้(AutoPlay)

คลิก(Click)หรือแตะรายการดรอปดาวน์สำหรับอุปกรณ์หรือไดรฟ์(device or drive) แต่ละรายการ แล้วเลือกการดำเนินการเริ่มต้น(default action) ที่ คุณต้องการให้ดำเนินการ หากคุณไม่แน่ใจว่าจะเลือกอะไรหรือทำอะไรหลายๆ อย่างกับอุปกรณ์บางเครื่อง ทางที่ดีควรเลือก"ถามฉันทุกครั้ง("Ask me every time") "
ค่าเริ่ม ต้นของการเล่นอัตโนมัติ(AutoPlay Defaults)ในการตั้งค่าพีซี(PC Settings)กับแผงควบคุม(Control Panel) ต่างกัน อย่างไร
หากคุณเปรียบเทียบตัวเลือกที่แสดงในส่วนเล่นอัตโนมัติ(AutoPlay section)จากแผงควบคุม(Control Panel)และจากการตั้งค่าพีซี(PC Settings)คุณจะสังเกตเห็นความแตกต่างบางประการ
ก่อนอื่น ในการตั้งค่าพีซี(PC Settings)คุณไม่สามารถตั้งค่าเริ่มต้นสำหรับเครื่องเล่นซีดีดีวีดี หรือบลูเรย์(DVD or Blu-Ray player)ได้ นั่นเป็นเพราะว่าการตั้งค่าพีซี(PC Settings)นั้นกำหนดเป้าหมายไปที่ผู้ใช้ที่มีอุปกรณ์สัมผัสเป็นส่วนใหญ่ และพวกเขามักจะไม่มี เครื่องเล่น DVD หรือ Blu-Ray(DVD or Blu-Ray player)
ความแตกต่างอีกประการหนึ่งคือ ในแผงควบคุม(Control Panel)คุณสามารถตั้ง ค่าเริ่มต้น เล่นอัตโนมัติ(AutoPlay)สำหรับโปรแกรมเดสก์ท็อปและเกม และคุณมีการควบคุมที่ละเอียดยิ่งขึ้นสำหรับวิธีจัดการกับสื่อแบบถอดได้
บทสรุป
ดังที่คุณเห็นจากคู่มือนี้ การตั้งค่าเริ่มต้นสำหรับ คุณสมบัติ เล่นอัตโนมัติ(AutoPlay)ในWindows 8.1นั้นง่ายมาก ใช้งานได้ดีทั้งแบบสัมผัสและ เมาส์ และคีย์บอร์ด (mouse and keyboard)หากคุณมีปัญหาหรือคำถามเกี่ยวกับคุณลักษณะนี้ อย่าลังเลที่จะแสดงความคิดเห็นโดยใช้แบบฟอร์มด้านล่าง
Related posts
วิธีตั้งค่าการเข้าถึงโปรแกรมและค่าเริ่มต้นของคอมพิวเตอร์ใน Windows 7 และ Windows 8.1
7 วิธีในการแชร์ไฟล์และโฟลเดอร์จาก File Explorer (ใน Windows 10 และ Windows 8.1)
กำหนดค่าวิธีการทำงานของแอป Internet Explorer ใน Windows 8.1
วิธีใช้แอพกล้องใน Windows 8.1 กับเว็บแคมของคุณ
วิธีเพิ่ม แก้ไข และลบการเตือนใน Windows 8.1
วิธีปักหมุดและแสดงแอพ Windows 8.1 ที่ทันสมัยบนทาสก์บาร์
ตั้งค่าเวอร์ชัน Internet Explorer ที่คุณต้องการเป็นค่าเริ่มต้นใน Windows 8.1
วิธีค้นหาภาษาธรรมชาติใน Windows 8.1
4 วิธีในการทำให้วิดีโอมีขนาดเล็กลงใน Windows 10
วิธีการติดตั้ง Windows 8.1 RTM บนคอมพิวเตอร์ของคุณ
วิธีปรับแต่งหรือปิดใช้งานการค้นหาด้วย Bing ใน Windows 8.1
วิธีใช้แอปวิดีโอใน Windows 8.1 เพื่อเล่นภาพยนตร์ที่จัดเก็บไว้ในเครื่อง
วิธีบันทึกเสียงด้วยแอพ Sound Recorder ใน Windows 8.1
วิธีตั้งค่าจำนวนแผ่นข้อมูลที่ใช้ใน Windows 8.1
Windows 10 Media Creation Tool: สร้าง setup USB stick or ISO
วิธีใช้โปรแกรมผู้บรรยายบนเดสก์ท็อปพีซี Windows 8.1
35 แป้นพิมพ์ลัดที่ช่วยเพิ่มประสิทธิภาพการทำงานของคุณใน Windows 8.1
วิธีตั้งเวลา & ใช้นาฬิกาจับเวลาในแอพ Alarms ของ Windows 8.1
ขอแนะนำ Windows 8 และ Windows 8.1: 6 วิธีในการเข้าถึงหน้าจอเริ่มต้น
สิบเหตุผลที่ Task Manager ได้รับความนิยมใน Windows 10 (และใน Windows 8.1)
