วิธีส่ง GIF ใน Slack
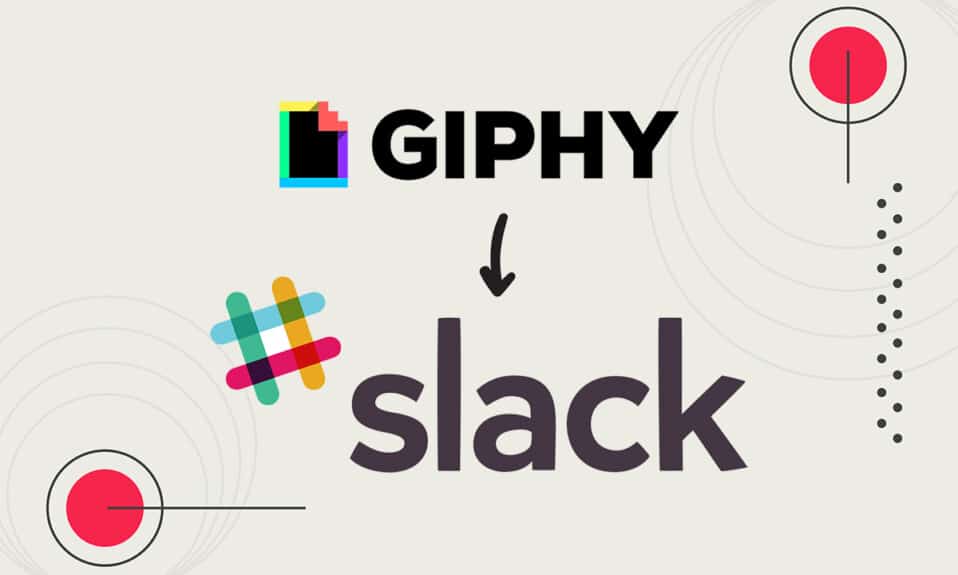
ในขณะที่โลกเปลี่ยนไปสู่ตัวเลือกการทำงานจากที่บ้าน แอพส่งข้อความจำนวนมากได้รับความนิยมอย่างสูง หนึ่งในแอพส่งข้อความดังกล่าวคือSlack แอ ป ส่งข้อความ Slack(Slack messaging)เหมาะสำหรับสถานที่ทำงานและมีฟังก์ชันการทำงานที่หลากหลาย แอพส่งข้อความนี้จะให้คุณส่งGIF(GIFs)ถึงเพื่อนร่วมงานของคุณ หากคุณไม่ทราบถึงการส่งGIF(GIFs)บนSlackบทความเกี่ยวกับGiphy Slackจะแนะนำคุณเกี่ยวกับเรื่องนี้ ดังนั้นอ่าน ต่อเพื่อทราบวิธีส่งGIF(GIFs)ในSlack
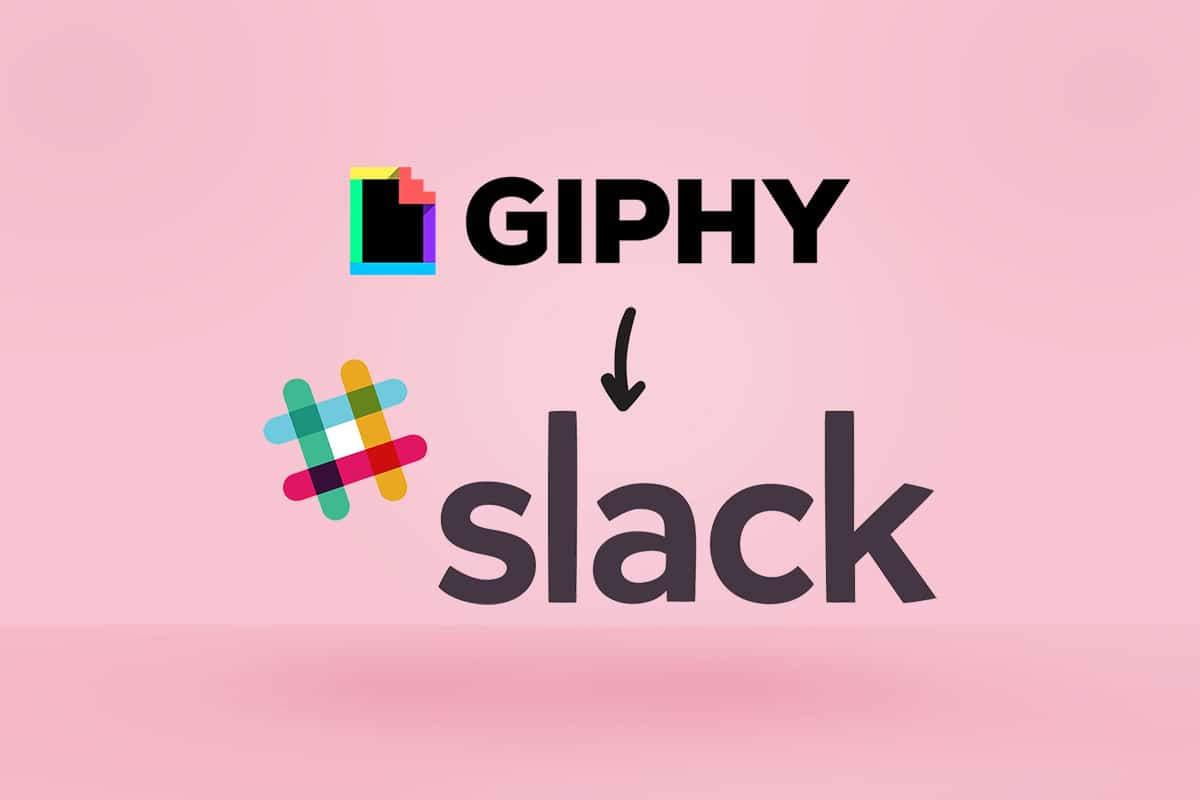
วิธีส่ง GIF ใน Slack(How to Send GIFs in Slack)
Slack เป็นหนึ่งในแอพส่งข้อความ(messaging apps) ยอดนิยม สำหรับเชื่อมต่อผู้คนในพื้นที่ทำงาน คุณยังส่งข้อความถึงบุคคลภายในหรือภายนอกองค์กรได้อีกด้วย มีความยืดหยุ่นและสามารถเข้าถึงได้ทุกเวลาหรือสถาน(time or location)ที่ แอพนี้ให้คุณ
- จัดการและติดตามเอกสาร
- ตั้งเตือนความจำ
- ปักหมุดข้อความ ไฟล์ หรือเอกสารได้ถึง 100 รายการ
- รวมแอพอื่น ๆ เพื่อประสิทธิภาพที่ดีขึ้นและขยายการทำงาน
- เข้าถึงช่องที่ใช้ร่วมกัน
หมายเหตุ:(Note:)คุณสามารถนำทางไปยังช่องอื่นๆ ได้อย่างง่ายดายโดยกดCtrl + K ปุ่ม(keys)พร้อมกันเพื่อเปิดตัวสลับ(Quick switcher)ด่วน
คุณสามารถรวมแอป GIF(GIF apps)ที่มีอยู่ในไดเรกทอรีแอปได้ มีแอพมากมายให้รวมเข้าด้วยกัน หนึ่งในแอพดังกล่าวคือGIPHY ทำตามขั้นตอน ด้านล่างเพื่อค้นหาใช้ และส่ง(use and send) Slack GIF(Slack GIFs)
ขั้นตอนที่ 1: เพิ่ม Giphy ไปยัง Slack . ด้วยตนเอง(Step 1: Manually Add Giphy to Slack)
คุณสามารถค้นหาแอป Giphy(Giphy app) ดั้งเดิม ได้จากเว็บไซต์ Slack (Slack site)แอปนี้ได้รับการพัฒนาโดยSlackเพื่อเชื่อมต่อกับบริการของบุคคลที่สาม ทำตามคำแนะนำด้านล่างเพื่อเพิ่มGiphyไปยังSlack
1. เปิดพื้นที่ทำงานSlack ของคุณ(Slack)
2. คลิกเรียกดู Slack(Browse Slack)ในบานหน้าต่างด้านซ้าย
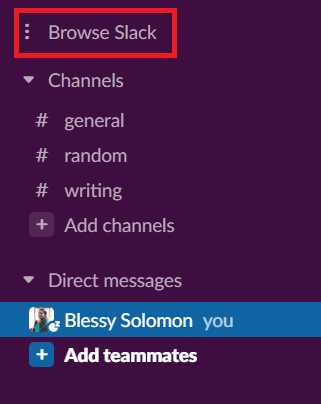
3. จากนั้นคลิกที่แอ(Apps)พ
หมายเหตุ:(Note:)คุณยังสามารถติดตั้ง แอป Giphyจาก ไดเร็กทอรีแอ ปSlack(Slack app directory)
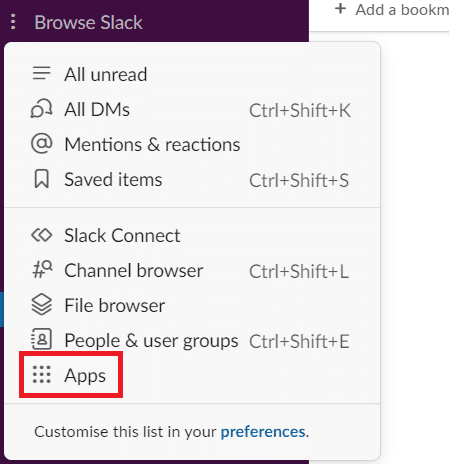
4. พิมพ์Giphyในแถบค้นหา

5. คลิกเพิ่ม(Add)ใต้ไอคอนGiphy
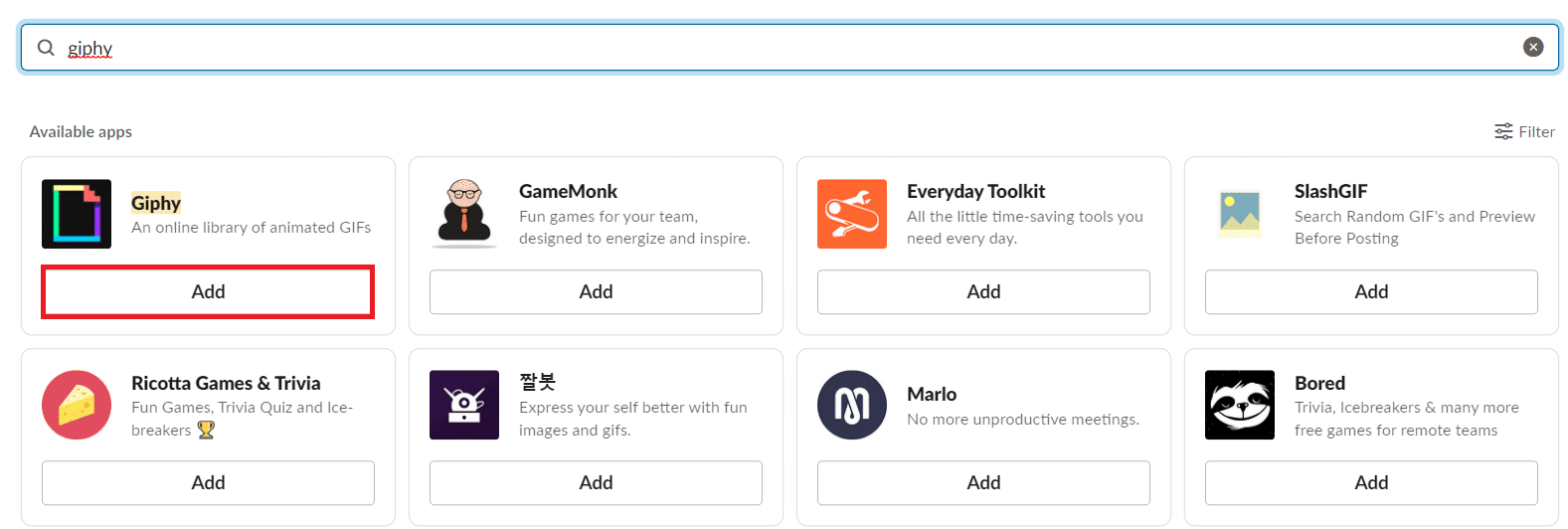
6. ใน หน้าแอป Giphyใหม่ให้คลิกAdd to Slack
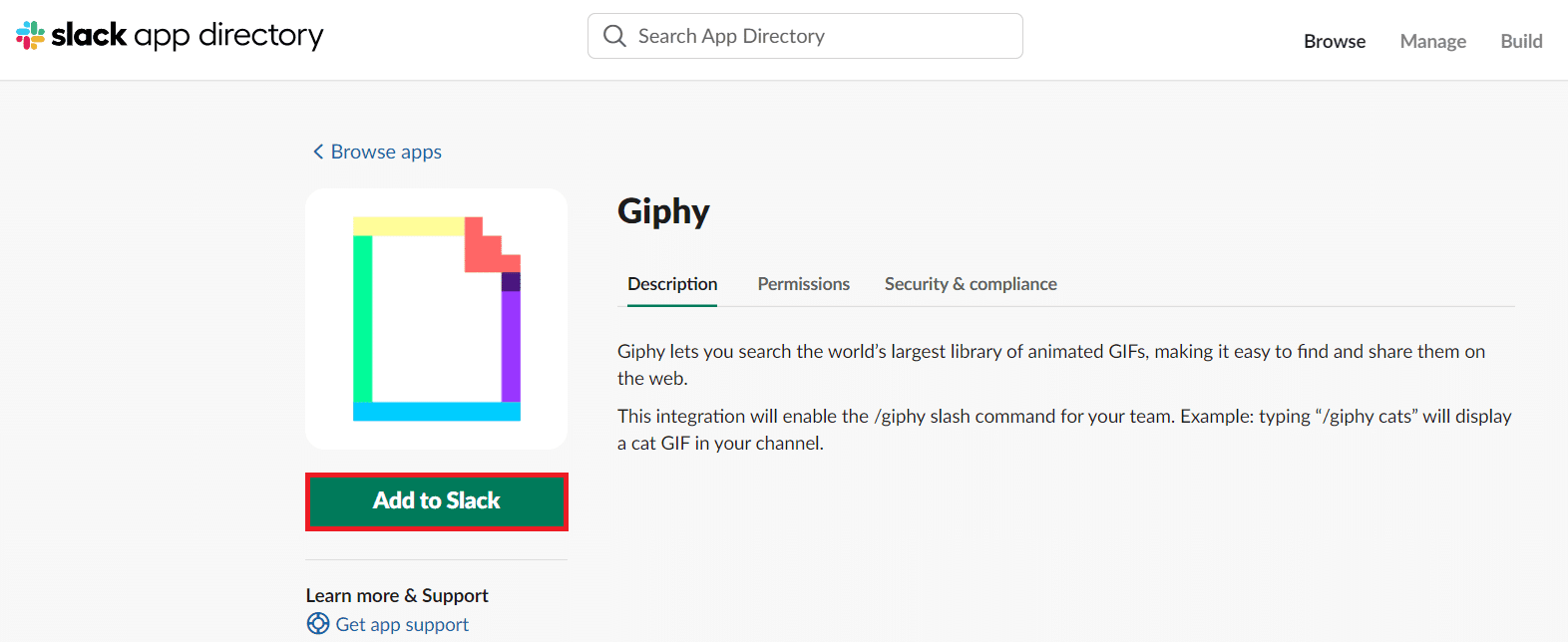
7. คลิก เพิ่ม การผสานรวม Giphy(Add Giphy Integration)

8. เลือกการตั้งค่าการรวม(required Integration settings)ที่ จำเป็น
9. คลิกบันทึกการ(Save integration)รวม
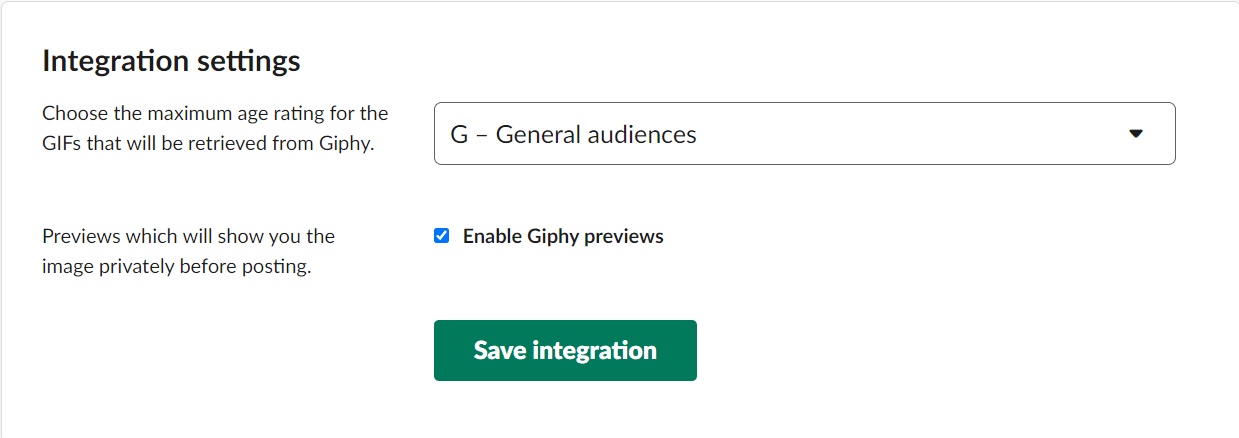
ขั้นตอนที่ 2: ส่ง GIF ใน Slack(Step 2: Send GIFs in Slack)
การ ส่งGIF(GIFs)บนSlackไม่ใช่เรื่องยาก หลังจากรวมGiphyแล้ว การส่งGIF(GIFs)เป็นเรื่องง่าย
1. เปิดพื้นที่ทำงานSlack ของคุณ(Slack)
2. คลิกที่พื้นที่ข้อความแช(chat text area)ท
3. พิมพ์/giphyตามด้วยคำหรือวลี(word or phrase)ที่คุณต้องการส่ง

4. กดปุ่มEnter(Enter key)
5. ตอนนี้ คุณสามารถค้นหาGIF แบบสุ่ม(random GIF)ได้ คลิกส่ง(Send)เพื่อส่ง GIF
หมายเหตุ:(Note:)การแสดงตัวอย่างนี้จะปรากฏให้คุณเห็นเท่านั้น และสมาชิกคนอื่นๆ จะมองไม่เห็นเว้นแต่คุณจะส่ง

หมายเหตุ:(Note:)คลิกสุ่ม(Shuffle)เพื่อเปลี่ยนGIF หากคุณไม่ต้องการส่งGIF ใด ๆให้คลิกยกเลิก(Cancel)
อ่านเพิ่มเติม:(Also Read:) 3 วิธีในการสร้างGIFบนWindows 10
วิธีส่ง Slack GIF พร้อมคำบรรยาย(How to Send Slack GIFs with Captions)
คุณยังสามารถส่งGIFพร้อมคำอธิบายภาพหรือคำ(caption or quote)พูด ทำตามขั้นตอนด้านล่าง
1. เปิดพื้นที่ทำงานSlack ของคุณ(Slack)
2. คลิกที่พื้นที่ข้อความแช(chat text area)ท
3. พิมพ์/giphy #captionตามด้วยคำหรือวลี(word or phrase)ที่คุณต้องการส่ง

4. จากนั้นกดปุ่มEnter(Enter key)
5. ตอนนี้ คุณสามารถค้นหาGIF แบบสุ่ม(random GIF)ได้ คลิกส่ง(Send)เพื่อส่ง GIF
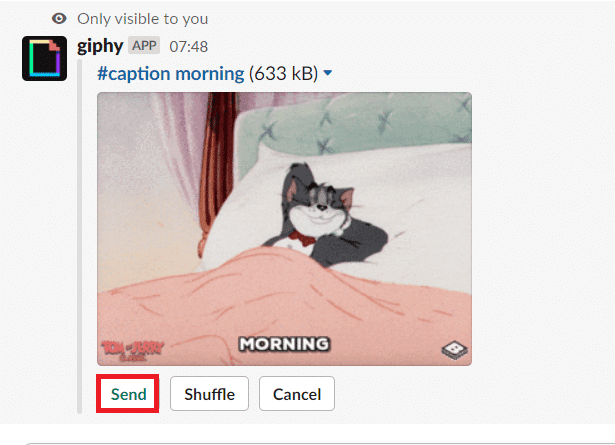
6. พิมพ์/giphy #caption “quote”ตามด้วยคำหรือวลีที่(word or phrase)คุณต้องการ

7. กดปุ่มEnter(Enter key)
8. ตอนนี้ คุณสามารถค้นหาGIF แบบสุ่ม(random GIF)ได้ คลิกส่ง(Send)เพื่อส่ง GIF
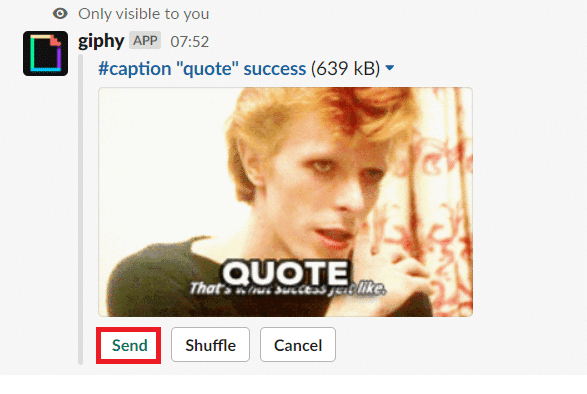
วิธีส่ง Slack GIF ออนไลน์(How to Send Slack GIFs Online)
คุณยังสามารถส่งGIF ออนไลน์(GIF online)โดยไม่ต้องดาวน์โหลดแอปใดๆ ทำตามขั้นตอนด้านล่าง
1. เปิดเว็บไซต์GIF(GIF websites)เช่นGiphy
2. ค้นหาGIF ที่ คุณต้องการแล้วคลิก
3. ตอนนี้ คลิกขวาที่GIFแล้วเลือก คัดลอก ที่อยู่รูปภาพ(Copy image address)

4. เปิดSlackบนอุปกรณ์ของคุณ
5. วางลิงก์(link)ในพื้นที่ข้อความแชท
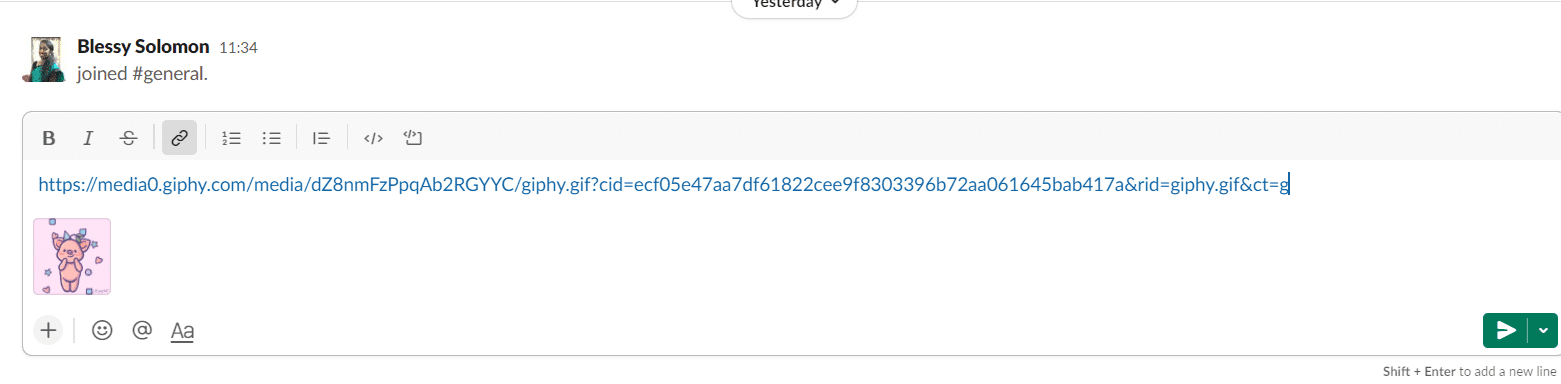
6. กดEnter ตอนนี้ GIF จะถูกส่ง
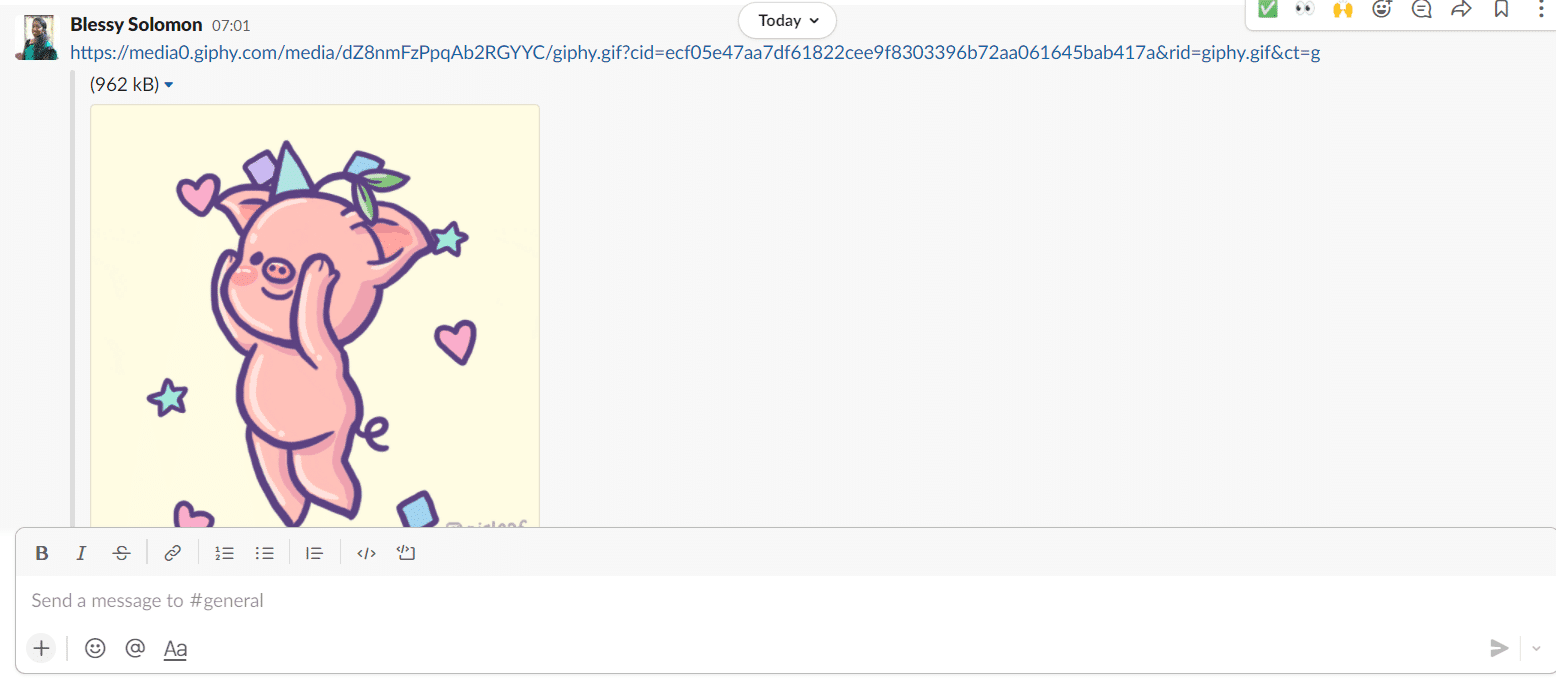
อ่านเพิ่มเติม:(Also Read:)วิธีดาวน์โหลด GIF จาก GIPHY
วิธีลบ Giphy ออกจาก Slack(How to Remove Giphy from Slack)
หากคุณรู้สึกว่าคุณไม่จำเป็นต้อง ส่ง GIF(GIFs)หรือไม่ได้รับอนุญาตให้ส่งGIF(GIFs)ตามพื้นที่ทำงานของคุณ คุณสามารถลบการรวมได้ คุณสามารถลบหรือปิดใช้งาน Giphy จากSlackได้ในไม่กี่ขั้นตอน
1. เปิดSlackในเบราว์เซอร์ของคุณ
2. เข้าสู่ระบบในพื้นที่ทำงาน(workspace)ที่คุณต้องการลบGiphy
3. คลิกลูกศรลง(down arrow)ถัดจากชื่อพื้นที่(workspace name)ทำงาน
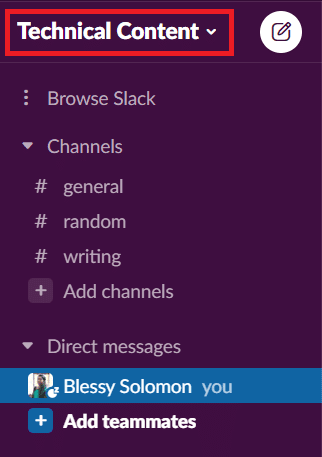
4. คลิกการตั้งค่าและการดูแล(Settings & administration)ระบบ
5. จากนั้น คลิกจัดการแอป(Manage apps )ในเมนูย่อย
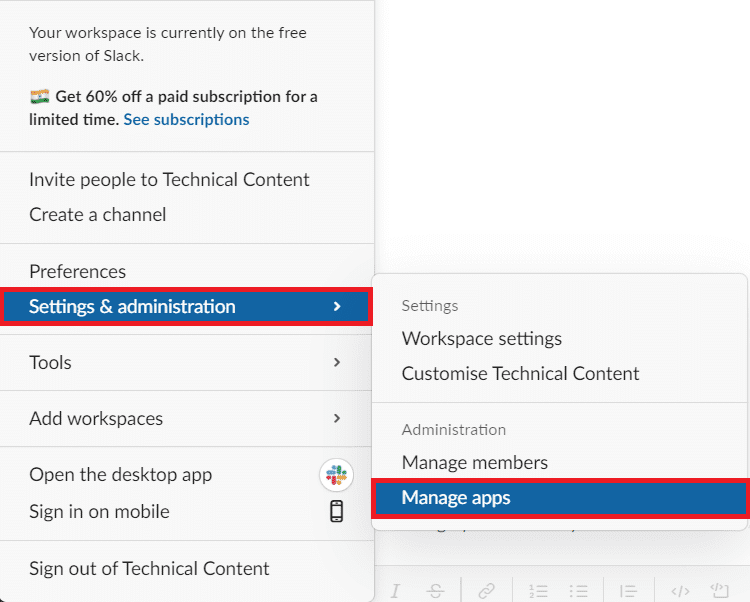
6. คลิกGiphyจากแอปที่ติดตั้ง
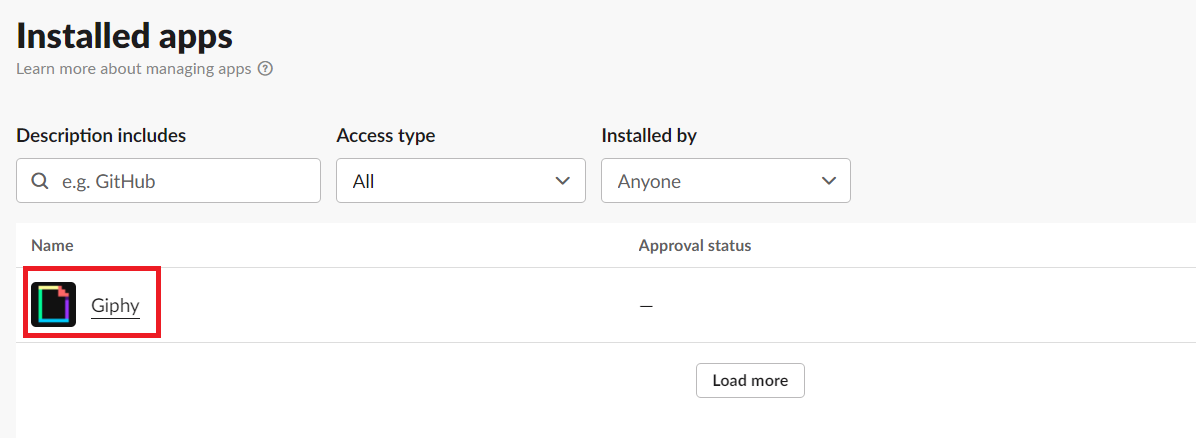
7. คลิกลบ(Remove)ที่มุมบนขวา
หมายเหตุ:(Note:)คุณยังสามารถปิดใช้งานแอปได้โดยคลิกปิดใช้งาน(Disable)ที่มุมบนขวา

8. คลิกตกลง(OK)เพื่อยืนยัน

คำถามที่พบบ่อย (FAQ)(Frequently Asked Questions (FAQs))
ไตรมาสที่ 1 ฉันสามารถสร้าง GIF ของตัวเองเพื่อส่งใน Slack ได้หรือไม่(Q1. Can I make my own GIFs to send in Slack?)
ตอบ (Ans.) ได้ คุณสามารถสร้างGIF(GIFs) ของคุณเอง ได้โดยใช้เว็บไซต์ Giphy (Giphy)และ(Yes)แชร์(website and share)ใน เว็บไซต์หรือแอ ปข้อความ Slack(Slack messaging site or app)
ไตรมาสที่ 2 ทุกคนสามารถส่ง GIF บน Slack ได้หรือไม่(Q2. Can everyone send GIFs on Slack?)
ตอบ (Ans.) ได้ ทุกคนสามารถส่งGIF(GIFs)ได้หากมีแอ(Yes)ป GIF(GIF apps) ใด รวมอยู่ในSlack แต่ผู้ดูแลระบบพื้นที่ทำงาน(workspace administrator)ต้องอนุญาตให้คุณส่งGIF(GIFs)ถึงเพื่อนร่วมงานได้
ไตรมาสที่ 3 ทางเลือกที่ดีที่สุดสำหรับ Giphy ใน Slack คืออะไร?(Q3. What are the best alternatives to Giphy in Slack?)
ตอบ (Ans.) GoGif , Kulfy , GfycatและFrinkiacเป็นทางเลือกที่ดีที่สุดสำหรับGiphy คุณยังค้นหาแอป Slack GIF(Slack GIF apps) อื่นๆ ได้ ในไดเรกทอรีแอป Slack(Slack app)
Q4. Can /giphy command be used for other apps also?
ตอบ (Ans.) ไม่(No)ได้ คำสั่ง /giphyสามารถใช้เพื่อค้นหาและส่งGIF(GIFs)จากGiphyเท่านั้น คำสั่งนี้จะแตกต่างกันไปสำหรับแอปอื่นๆ ตัวอย่างเช่น หากคุณรวมFrinkiac เข้า กับSlackคุณต้องใช้คำสั่ง/frinkตามด้วยวลีหรือ word (phrase or word)คุณสามารถค้นหาคำสั่งที่จะใช้ในคำอธิบายของแอพนั้น
ที่แนะนำ:(Recommended:)
- วิธีรักษาสถานะ Microsoft Teams ให้พร้อมใช้งาน(Microsoft Teams Status Available)
- วิธีเร่งความเร็ว Firestick
- 90+ รหัสลับ Android ที่ซ่อนอยู่
- วิธีส่งรหัส Skype(Skype Code)ด้วยรูปแบบที่เหมาะสม(Proper Format)
เราหวังว่าบทความนี้จะเป็นประโยชน์สำหรับคุณในการเพิ่มGiphyและ ส่ง GIF ในSlack (send GIFs in Slack)หากคุณมีข้อเสนอแนะหรือข้อเสนอแนะเกี่ยวกับบทความของเรา คุณสามารถติดต่อเราได้ในส่วนความคิดเห็น(comment section)ด้านล่าง
Related posts
10 Best Android Emulators สำหรับ Windows and Mac
วิธีเล่น Chess Titans บน Windows 10
วิธีรักษาสถานะ Microsoft Teams ให้พร้อมใช้งาน
วิธีการแมปคอนโทรลเลอร์กับคีย์บอร์ด
วิธีดาวน์โหลด Google Maps สำหรับ Windows 11
วิธีแก้ไข iCUE ตรวจไม่พบอุปกรณ์ (Corsair Utility Engine)
วิธีการติดตั้งหรือถอนการติดตั้ง OneDrive ใน Windows 10
Fix Logitech Gaming Software ไม่เปิด
Fix ARK Unable ถึง Query Server Info สำหรับ Invite
วิธีการ Fix No Sound บน Steam Games
วิธีดาวน์โหลด ติดตั้ง และใช้ WGET สำหรับ Windows 10
Fix Error TVAPP-00100 บน Xfinity Stream
Fix Star Wars Battlefront 2 ไม่ได้เปิดตัว
วิธีใช้บุ๊กมาร์กบน Twitter
Fix League ของ Legends Frame Drops
Sync Multiple Google Drive Accounts ใน Windows 10
วิธีเปิดใช้งานหรือ Disable JavaScript ใน Browser ของคุณ
Fix Fallout 3 Ordinal 43 ไม่ใช่ Found Error
Fix Discord Go Live ไม่ปรากฏตัว
แก้ไข Discord ตรวจไม่พบไมค์
