วิธีปิดการใช้งาน WiFi Direct ใน Windows 10
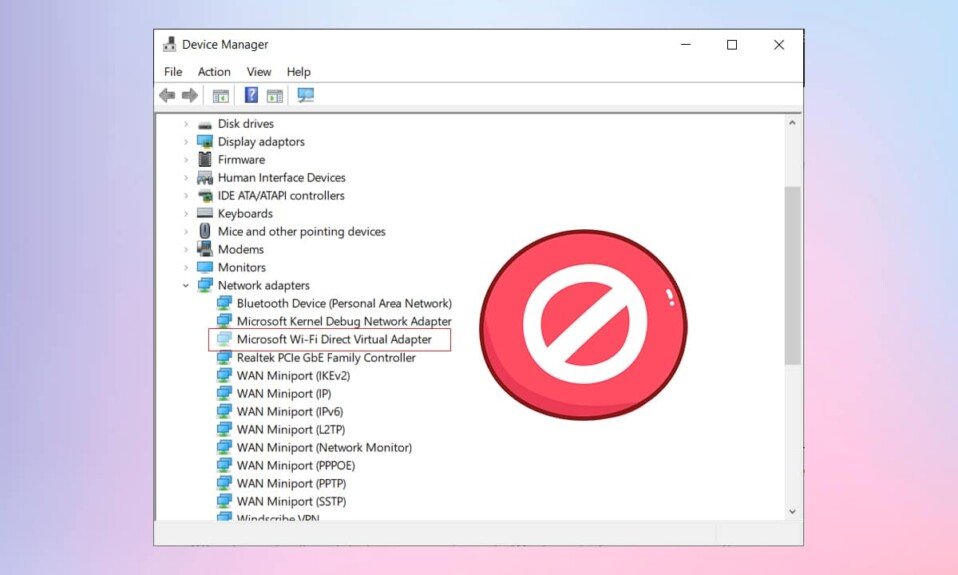
ด้วยรายการคุณสมบัติที่ยาวอย่างไม่น่าเชื่อที่Microsoftมอบให้ซึ่งฝังอยู่ในระบบปฏิบัติการ Windows(Windows operating)เป็นเรื่องปกติที่จะลืมคุณสมบัติบางอย่างไป หนึ่งในคุณสมบัติดังกล่าวคือ การสร้างพีซีWi-Fi ฮอตสปอต(Wi-Fi hotspot)ซึ่งคล้ายกับอุปกรณ์มือถือของเรา เพื่อแบ่งปันการเชื่อมต่ออินเทอร์เน็ต(internet connection)กับผู้ใช้ที่อยู่ใกล้เคียง คุณลักษณะนี้เรียกว่าHosted Networkและติดตั้งโดยอัตโนมัติบนเดสก์ท็อปและแล็ปท็อปที่เปิดใช้งาน Wi-Fi(automatically installed on all Wi-Fi-enabled desktops & laptops)ทั้งหมด เปิดตัวครั้งแรกในWindows 7แต่ตอนนี้รวมอยู่ ใน เครื่องมือยูทิลิตี้(utility tool)บรรทัดคำสั่งNetshในWindows(Windows 10) 10 เครื่องมือบรรทัดคำสั่งที่มีระบบปฏิบัติการสร้าง aอ แด็ปเตอร์ WiFi Direct ไร้สายเสมือน(virtual wireless WiFi Direct adapter)เพื่อแชร์การเชื่อมต่ออินเทอร์เน็ตหรือถ่ายโอนไฟล์ระหว่างอุปกรณ์ทั้งสองอย่างรวดเร็ว แม้ว่าจะมีประโยชน์ แต่เครือข่ายที่โฮสต์(Hosted Network)มักไม่ค่อยพบการกระทำใดๆ และทำหน้าที่เป็นเพียงความไม่สะดวกสำหรับผู้ใช้ส่วนใหญ่ เนื่องจากอาจรบกวนการเชื่อมต่อเครือข่าย(network connection)ของ คุณ นอกจากนี้ยังอาจทำให้เกิดความสับสน เนื่องจากมีการระบุไว้กับอะแดปเตอร์อื่นๆ ในแอปพลิเคชันและการตั้งค่าการกำหนดค่า เมื่อปิดใช้งาน จะส่งผลให้ประสิทธิภาพของเครือข่าย(network performance) ดี ขึ้น ดังนั้น หากคุณแทบจะหรือไม่เคยใช้อุปกรณ์ของคุณเป็นWi-Fi hotspotการรู้วิธีปิดใช้งานMicrosoft WiFi Direct Virtual Adapterในคอมพิวเตอร์ Windows 10(Windows 10)อาจเป็นประโยชน์อย่างยิ่ง ดังนั้นอ่านด้านล่าง!

วิธีปิดการใช้งาน Microsoft WiFi Direct Virtual Adapter ใน Windows 10 PC(How to Disable Microsoft WiFi Direct Virtual Adapter in Windows 10 PC)
มีสองวิธีที่เป็นที่รู้จักและตรงไปตรงมาในการปิดใช้งานMicrosoft WiFi Direct Virtual AdapterในWindows 10ได้แก่ ผ่านตัวจัดการอุปกรณ์ หรือ (Device manager)Command Prompt หรือหน้าต่าง PowerShell(Command Prompt or PowerShell window)ที่ยกระดับ อย่างไรก็ตาม หากคุณต้องการลบ อแด็ปเตอร์ Wi-Fi Direct อย่างถาวร แทนที่จะปิดการใช้งานชั่วคราว คุณจะต้องแก้ไขWindows Registry Editor (Windows Registry Editor)หากต้องการเรียนรู้เพิ่มเติม อ่าน WiFi DirectในWindows 10คืออะไร ? ที่นี่.
วิธีที่ 1: ปิดใช้งาน WiFi Direct ผ่านตัวจัดการอุปกรณ์(Method 1: Disable WiFi Direct Through Device Manager)
ผู้ใช้ Windows(Windows)เป็นเวลานานอาจทราบถึงแอปพลิเคชันตัวจัดการอุปกรณ์(Device Manager application) ในตัว ที่ช่วยให้คุณสามารถดูและควบคุมอุปกรณ์ฮาร์ดแวร์ทั้งหมดทั้งภายในและภายนอกที่เชื่อมต่อกับคอมพิวเตอร์ได้ ตัวจัดการอุปกรณ์(Device Manager)อนุญาตให้ดำเนินการดังต่อไปนี้:
- อัปเดตไดรเวอร์อุปกรณ์
- ถอนการติดตั้งไดรเวอร์อุปกรณ์
- เปิด หรือปิดไดรเวอร์ฮาร์ดแวร์(hardware driver)
- ตรวจสอบ(check device)คุณสมบัติและรายละเอียดของ อุปกรณ์
นี่คือขั้นตอนในการปิดการใช้งานWiFi DirectในWindows 10โดยใช้ตัวจัดการอุปกรณ์(Device Manager) :
1. กดปุ่มWindows + X keysพร้อมกันเพื่อเปิดเมนู Power User(Power User Menu)และเลือกDevice Managerดังที่แสดง

2. เมื่อ เปิดตัว จัดการอุปกรณ์(Device Manager)ให้ขยาย ฉลาก อะแดปเตอร์เครือข่าย(Network adapters )โดยดับเบิลคลิกที่มัน
3. คลิกขวาที่Microsoft Wi-Fi Direct Virtual AdapterและเลือกDisable deviceจากเมนูที่ตามมา หากระบบของคุณมีWi-Fi Direct Virtual Adapterหลายตัว ให้ดำเนินการต่อและปิดการใช้งานทั้งหมด(Disable all)ในลักษณะเดียวกัน

หมายเหตุ:(Note:)หากคุณไม่พบWi-Fi Direct Virtual Adapterในรายการนี้ ให้คลิกที่View > Show hidden devicesดังภาพด้านล่าง จากนั้นทำตาม ขั้นตอน ที่3(step 3)

4. เมื่อปิดการใช้งานอแด็ปเตอร์ทั้งหมดแล้ว ให้เลือกAction > Scan for the hardware changes option ดังภาพด้านล่าง

หมายเหตุ:(Note:)หากคุณต้องการเปิดใช้งานอุปกรณ์ Wi-Fi(Wi-Fi) direct อีกครั้งในอนาคต เพียงไปที่ไดรเวอร์ที่เกี่ยวข้อง คลิกขวาที่อุปกรณ์ แล้วเลือกเปิดใช้งานอุปกรณ์(Enable device)

วิธีที่ 2: (Method 2: )ปิดใช้งาน WiFi โดยตรง(Disable WiFi Direct )Through CMD/ PowerShell
หรือคุณสามารถปิดใช้งานWindows 10 WiFi Direct ได้จาก (WiFi Direct)หน้าต่าง PowerShell หรือ Command Prompt(PowerShell or Command Prompt window)ที่ยกระดับขึ้น คำสั่งจะเหมือนกันโดยไม่คำนึงถึงแอปพลิเคชัน เพียง(Just)ทำตามขั้นตอนที่กำหนด:
1. คลิกที่Startและพิมพ์command promptในแถบค้นหาของ Windows(Windows search bar.)
2. จากนั้นเลือกRun as administratorเพื่อเปิดCommand Prompt พร้อม(Command Prompt)สิทธิ์ของผู้ดูแลระบบ

3. พิมพ์คำสั่งที่กำหนดเพื่อปิดเครือข่ายโฮสต์ที่ใช้งานอยู่ก่อนแล้วกดปุ่มEnter(Enter key) :
netsh wlan stop hostednetwork
4. ปิดใช้งานWiFi Direct Virtual Adapterโดยดำเนินการคำสั่งที่กำหนด:
netsh wlan set hostednetwork mode=disallow

หมายเหตุ:(Note:)หากต้องการเปิดใช้งานอแด็ปเตอร์อีกครั้งและรีสตาร์ทเครือข่ายที่โฮสต์ในอนาคต ให้รันคำสั่งที่กำหนดทีละรายการ:
netsh wlan set hostednetwork mode=allow netsh wlan start hostednetwork
อ่านเพิ่มเติม: (Also Read: )แก้ไข(Fix Device)ข้อผิดพลาด(Migrated Error) อุปกรณ์ ไม่ โยกย้าย ในWindows 10
วิธีที่ 3: (Method 3: )ลบ WiFi Direct (Delete WiFi Direct )ผ่าน Registry Editor
(Through Registry Editor
)
รายงานแนะนำว่าวิธีการข้างต้นปิดการใช้งานWi-Fi Direct Adaptersชั่วคราวเท่านั้นและการรีสตาร์ทคอมพิวเตอร์(computer restart)จะทำให้พวกเขากลับมามีชีวิตอีกครั้ง ในการลบ Wi-Fi Direct Adapters(Wi-Fi Direct Adapters)อย่างถาวรผู้ใช้จำเป็นต้องรีเซ็ตการตั้งค่าที่มีอยู่ในรีจิสทรีของ Windows(Windows registry)และด้วยเหตุนี้จึงป้องกันไม่ให้สร้างอะแดปเตอร์ใหม่โดยอัตโนมัติเมื่อ เริ่ม ต้นคอมพิวเตอร์(computer startup)
หมายเหตุ: (Note:) โปรด(Please)ใช้ความระมัดระวังเมื่อเปลี่ยนค่ารีจิสทรี เนื่องจากข้อผิดพลาดใด ๆ อาจก่อให้เกิดปัญหาเพิ่มเติม
1. เปิดกล่องคำสั่งRun โดยกดปุ่ม (Run)Windows + R keysพร้อมกัน
2. ที่นี่ พิมพ์regedit และ(regedit )คลิกOKเพื่อเปิดRegistry Editor

3. พิมพ์เส้นทางต่อไปนี้ในแถบนำทาง(navigation bar)แล้วกดEnter
HKEY_LOCAL_MACHINE\SYSTEM\CurrentControlSet\services\Wlansvc\Parameters\HostedNetworkSettings
4. ในบานหน้าต่างด้านขวา ให้คลิกขวาที่HostedNetworkSettingsและเลือกDeleteดังที่แสดง

5. ยืนยันป๊อปอัป(Confirm pop-up)ที่ปรากฏขึ้นเพื่อลบไฟล์และรีสตาร์ทพีซีของ(Restart your PC)คุณ
หมายเหตุ:(Note:)คุณสามารถดำเนินการnetsh wlan show hostednetworkคำสั่งในCMDเพื่อตรวจสอบว่าการตั้งค่าเครือข่ายที่โฮสต์ถูกลบจริงหรือไม่ การตั้งค่า(Settings)ควรมีป้ายกำกับว่าไม่ได้กำหนดค่า(Not configured)ตามที่ไฮไลต์ไว้

หากคุณต้องการเรียนรู้วิธีใช้Microsoft WiFi Direct Virtual Adapterให้อ่านMicrosoft Virtual WiFi Miniport Adapter คืออะไรและ(Microsoft Virtual WiFi Miniport Adapter & How)จะเปิดใช้งานได้อย่างไร
คำถามที่พบบ่อย (FAQ)(Frequently Asked Questions (FAQs))
ไตรมาสที่ 1 ฉันจะปิดการเชื่อมต่อ WiFi-Direct ได้อย่างไร(Q1. How do I turn off a WiFi-Direct connection?)
ตอบ (Ans.)หากต้องการปิดWi-Fi Directให้เปิดCommandPpromptในฐานะผู้ดูแลระบบ พิมพ์ คำสั่งที่ กำหนดและกด(command and hit) Enter : netsh wlan stop hostednetwork
ไตรมาสที่ 2 ฉันจะถอนการติดตั้งอะแดปเตอร์ Microsoft Virtual Wi-Fi Miniport ได้อย่างไร(Q2. How do I uninstall the Microsoft Virtual Wi-Fi Miniport adapter?)
ตอบ (Ans.)หากต้องการถอนการติดตั้ง Wi-Fi Miniport Adapter(Wi-Fi Miniport Adapter)อย่างถาวรให้ลบค่า HostedNetworkSettings(HostedNetworkSettings value) ที่ จัดเก็บไว้ในWindows Registry Editorโดยทำตามวิธีที่ 3(Method 3)ของคู่มือนี้
ที่แนะนำ:(Recommended:)
- วิธีเปลี่ยนโปรแกรมเริ่มต้น(Startup Programs)ในWindows 10
- แก้ไขข้อผิดพลาดหน้าจอสีน้ำเงินของ Windows 10
- แก้ไข(Fix) การอัปเดต Windows 10 ที่รอการติดตั้ง(Update Pending Install)
- วิธีปิดเสียงไมโครโฟน(Microphone)ในWindows 10
เราหวังว่าคุณจะได้เรียนรู้วิธี(how to) ปิดใช้งาน WiFi Direct ใน Windows(disable WiFi Direct in Windows 10) 10 แจ้งให้เราทราบว่าวิธีใดได้ผลดีที่สุดสำหรับคุณ แจ้งให้เราทราบคำถามและข้อเสนอแนะของคุณในส่วนความคิดเห็นด้านล่าง
Related posts
Fix 5GHz WiFi ไม่แสดงใน Windows 10
WiFi ลดการตัดการเชื่อมต่อใน Windows 10 [แก้ไขแล้ว]
Fix WiFi ไม่ได้ทำงานใน Windows 10 [100% ทำงาน]
4 Ways เพื่อ View Saved WiFi Passwords บน Windows 10
Fix WiFi icon เป็นสีเทาใน Windows 10
Fix Limited Access or No Connectivity WiFi บน Windows 10
แก้ไขไอคอน WiFi ที่หายไปจากแถบงานใน Windows 10
แก้ไขไม่พบเครือข่าย WiFi ใน Windows 10
Hide Items จาก Control Panel ใน Windows 10
ทำไมคุณต้องปิดการใช้งาน Fast Startup ใน Windows 10
Find Security Identifier (SID) ของ User ใน Windows 10
ได้อย่างง่ายดาย View Chrome Activity ใน Windows 10 Timeline
Fix WiFi ไม่ได้เชื่อมต่อโดยอัตโนมัติใน Windows 10
วิธีการที่ใช้ใน Fn Key Lock Windows 10
[แก้ไข] เชื่อมต่ออินเตอร์เน็ตไร้สาย แต่ไม่มีอินเทอร์เน็ตบน Windows 10
Fix Task Host Window Prevents Shut Down ใน Windows 10
Find Forgotten WiFi Password ใน Windows 10
ชัดเจนล้าง Print Queue ใน Windows 10
วิธีเพิ่มความเร็วอินเทอร์เน็ต WiFi บน Windows 10
วิธีเปิดใช้งาน Active Directory ใน Windows 10
