วิธีลบ ปิดใช้งาน หรือเปิดใช้งานโปรแกรมเสริมใน Internet Explorer 11
คุณได้ติดตั้งโปรแกรมเสริมสำหรับInternet Explorer 11ที่คุณไม่ต้องการแล้วหรือยัง หรือคุณเพียงแค่ต้องการใช้มันในโอกาสที่หายาก? หากคำตอบคือใช่สำหรับคำถามข้อใดข้อหนึ่งเหล่านี้ ให้อ่านบทแนะนำนี้ คุณจะได้เรียนรู้วิธีลบส่วนเสริมที่ไม่ต้องการออกหรือเพียงแค่ปิดการใช้งาน เพื่อให้คุณสามารถเปิดใช้งานได้อีกครั้งในภายหลัง
วิธีปิดการใช้งานโปรแกรมเสริมในInternet Explorer 11
การดำเนินการจัดการส่วนเสริมทั้งหมดเสร็จสิ้นในหน้าต่างจัดการส่วนเสริม (Manage Add-ons)ในการเปิด ให้กดปุ่มเครื่องมือ(Tools) (ปุ่มที่ดูเหมือนวงล้อ) ที่ด้านขวาบนของหน้าต่างInternet Explorer 11 จากนั้นคลิกหรือแตะปุ่มจัดการโปรแกรมเสริม(Manage add-ons)

ตอนนี้ ไปที่ประเภท Add-on ที่เหมาะสม และค้นหาสิ่งที่คุณต้องการปิดใช้งาน คลิกขวาหรือแตะ(Right click or tap)ค้างไว้แล้วเลือกปิด(Disable) การใช้ งาน
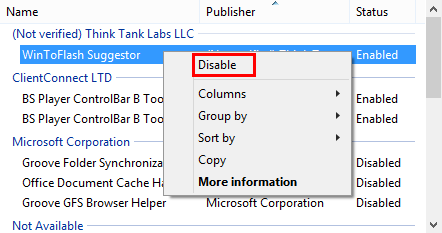
ส่วนเสริมที่คุณเลือกถูกปิดใช้งานอยู่ในขณะนี้
วิธีเปิดใช้งานAdd-on ที่(Add-on) ปิดใช้งาน ในInternet Explorer 11
ในการเปิดใช้งานส่วนเสริมที่ถูกปิดใช้งาน คุณเพียงแค่ต้องทำตามขั้นตอนเดียวกับที่เราอธิบายไว้ข้างต้น แต่แทนที่จะเลือกปิด(Disable) การใช้งาน ให้คลิกหรือแตะที่Enable
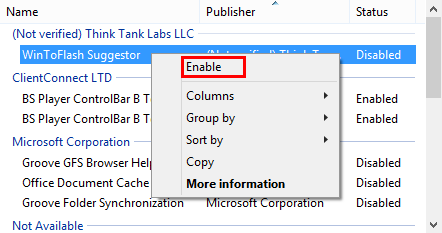
วิธีลบโปรแกรมเสริม(Add-ons)ในInternet Explorer 11
หากคุณต้องการลบส่วนเสริม ขั้นตอนที่คุณต้องดำเนินการนั้นซับซ้อนกว่าเล็กน้อย เนื่องจากมีการใช้งานที่แปลก จึงได้รับส่วนเสริมบางประเภท ตัวอย่างเช่น แถบเครื่องมือและส่วนขยายจำนวนมากมีการกระจายไฟล์การติดตั้งแยกต่างหาก ( setup.exe หรือ setup.msi(setup.exe or setup.msi) ) ซึ่งจำเป็นต้องดาวน์โหลดและติดตั้ง ขั้นตอนการติดตั้ง(installation process)ทั้งหมด ดำเนินการ นอกInternet Explorer 11ไม่ใช่ภายใน เช่นเดียวกับกรณีของผู้ให้บริการค้นหาและตัวเร่งความเร็ว ดังนั้น การถอนการติดตั้งโปรแกรมเสริมดังกล่าวจึงทำได้นอกInternet Explorer(Internet Explorer 11) 11 แถบเครื่องมือและส่วนขยายสำหรับInternet Explorer 11ส่วนใหญ่จะอยู่ในรายการโปรแกรมและคุณลักษณะ(Programs and Features)ของแอปพลิเคชัน
ขั้นแรก เปิดหน้าต่างโปรแกรมและคุณลักษณะ (Programs and Features)ในการดำเนินการนี้ ให้เปิดแผงควบคุม(Control Panel)เลือก ส่วน โปรแกรม(Programs)จากนั้นเปิด โปรแกรม และคุณลักษณะ(Programs and Features)
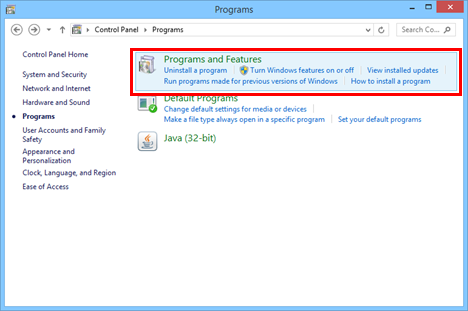
เมื่อคุณเลือก Add-on และพบเฉพาะตัว เลือก Disableในเมนูตามบริบท หมายความว่าไม่สามารถลบออกจากInternet Explorer 11ได้ คุณควรพยายามถอนการติดตั้งจาก โปรแกรม และคุณลักษณะ(Programs and Features)
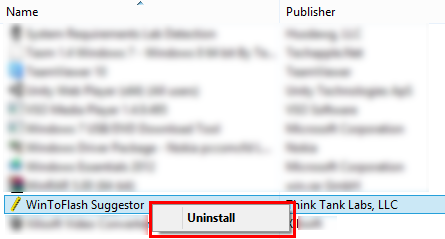
ในทางกลับกันผู้ให้บริการการค้นหา(Search providers)และ ส่วนช่วย ดำเนินการ(Accelerators)นั้นง่ายต่อการถอนการติดตั้ง ในหน้าต่างManage Add-on(Manage Add-ons)ของInternet Explorer ให้คลิก (Internet Explorer)Search ProvidersหรือAcceleratorsเลือก Add-on ที่คุณต้องการถอนการติดตั้งคลิกขวาหรือแตะ(click or tap)ค้างไว้แล้วเลือกRemove
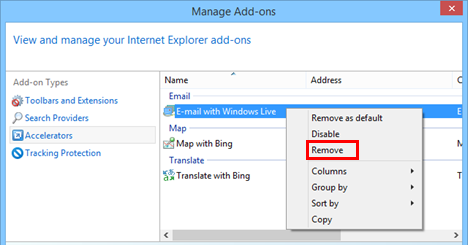
ส่วนเสริมจะถูกลบออกในเวลาไม่นาน
บทสรุป
อย่างที่คุณเห็น การปิดใช้งานหรือลบโปรแกรมเสริมจากInternet Explorer 11นั้นทำได้ง่าย เราหวังว่าบทช่วยสอนนี้จะชี้แจงว่าเหตุใดส่วนเสริมบางตัวจึงสามารถปิดใช้งานได้ แต่ไม่สามารถถอนการติดตั้งจากหน้าต่างจัดการส่วนเสริมได้(Manage Add-ons)และวิธีที่คุณสามารถกำจัดส่วนเสริมเหล่านี้ได้จริง สำหรับบทความเพิ่มเติมเกี่ยวกับInternet Explorerโปรดดูคำแนะนำที่เกี่ยวข้องบางส่วนของเรา และหากคุณมีข้อเสนอแนะ คำถามหรือปัญหา อย่าลังเลที่จะใช้แบบฟอร์มความคิดเห็นด้านล่าง
Related posts
วิธีดาวน์โหลดและติดตั้ง Internet Explorer 11 สำหรับ Windows
วิธีเรียกดูเว็บด้วยแอพ Internet Explorer 11 ใน Windows 8.1
ลืมโฆษณาและการรบกวนด้วยมุมมองการอ่านใน Internet Explorer 11
วิธีจัดการการดาวน์โหลดของคุณใน Internet Explorer 11 App
กำหนดค่าวิธีการทำงานของแอป Internet Explorer ใน Windows 8.1
วิธีจัดการรหัสผ่านที่บันทึกโดยแอป Internet Explorer
Fix problem: Drag and drop ไม่ได้ทำงานใน Windows
วิธีเข้าถึงและจัดการรายการโปรดของคุณใน Internet Explorer App
Browser Wars: Internet Explorer 10 เป็นเบราว์เซอร์ที่เกี่ยวข้องหรือไม่?
9 วิธีในการเริ่ม Internet Explorer ใน Windows ทุกรุ่น
วิธีลบประวัติการท่องเว็บและข้อมูลของคุณจากแอพ Internet Explorer
วิธีเปิดใช้งาน Java ในเว็บเบราว์เซอร์หลักทั้งหมด
ตั้งค่า AdBlock ของคุณเองใน Internet Explorer 9
8 วิธีในการปรับปรุงความเป็นส่วนตัวของคุณเมื่อใช้แอพ Internet Explorer
Make InPrivate or Incognito shortcuts สำหรับ Firefox, Chrome, Edge, Opera หรือ Internet Explorer
คู่มือฉบับสมบูรณ์สำหรับการตรึงเว็บไซต์ด้วย Internet Explorer
Internet Explorer 9 - วิธีปรับปรุงความเร็วในการโหลดและการนำทาง
Internet Explorer บน 64 บิต - การท่องเว็บเป็นไปได้และทำงานได้ดีหรือไม่
3 วิธีในการปิดใช้งานตัวกรอง SmartScreen หรือ Windows Defender SmartScreen
การจัดการการดาวน์โหลดใน Internet Explorer 9
