วิธีการติดตั้งหรือถอนการติดตั้งเครื่องมือกราฟิกใน Windows 10
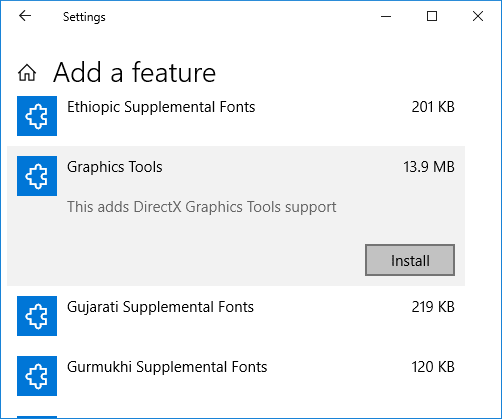
วิธีการติดตั้งหรือถอนการติดตั้งเครื่องมือกราฟิกใน Windows 10: (How to Install or Uninstall Graphics Tools in Windows 10: )ด้วยการเปิดตัวWindows 10ฟีเจอร์ต่าง ๆ ได้เพิ่มเข้ามาซึ่งไม่ได้ติดตั้งไว้ล่วงหน้า แต่คุณสามารถติดตั้งด้วยตนเองภายในWindowsเมื่อคุณต้องการจริงๆ วันนี้เราจะมาพูดถึงคุณลักษณะหนึ่งที่เรียกว่าGraphic Toolsซึ่งสามารถใช้เพื่อใช้ประโยชน์จากคุณลักษณะการวินิจฉัยกราฟิกที่มีให้ในรันไทม์และ Visual Studioเพื่อพัฒนา แอ ปหรือเกม DirectX(DirectX apps or games)
มีหลายสถานการณ์ที่คุณต้องการเครื่องมือกราฟิกเพียงเล็กน้อยในระบบเป้าหมาย (target system)ตัวอย่างเช่น:
ติดตั้งเลเยอร์ D3D SDK เพื่อให้แอปพลิเคชันของคุณสร้างอุปกรณ์ดีบัก D3D (Install the D3D SDK Layers so that your application can create a D3D Debug device)
ใช้เครื่องมือบรรทัดคำสั่ง DXCAP เพื่อจับภาพและเล่นไฟล์บันทึกกราฟิก D3D การ(Use DXCAP command line tool to capture and playback D3D graphics log file)
เขียนสคริปต์ของการติดตาม API หรือทำการทดสอบการถดถอยบนเครื่องแล็บ(Scripting of API traces or doing regression testing on a lab machine)
ในกรณีเหล่านี้ สิ่งที่คุณต้องติดตั้งคือ คุณสมบัติเสริมของ Windows 10ของ “เครื่องมือกราฟิก”
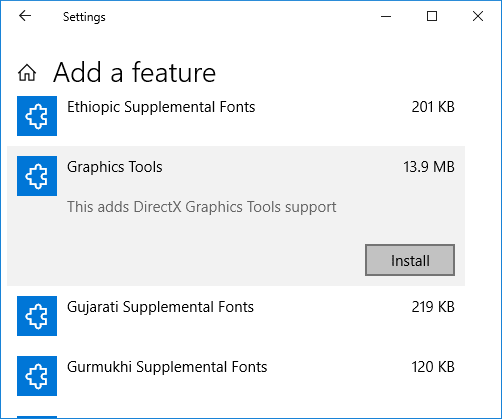
(Graphics)คุณลักษณะการวินิจฉัยกราฟิก รวมถึงความสามารถในการสร้าง อุปกรณ์ดีบักDirect3D (ผ่าน (Direct3D)Direct3D SDK Layers ) ในรันไทม์ DirectX(DirectX runtime)รวมถึงการดีบักกราฟิก การ(Graphics Debugging)วิเคราะห์เฟรม(Frame Analysis)และการใช้ GPU (GPU Usage)โดยไม่ต้องเสียเวลาเรา(time let)มาดูวิธีการติดตั้งหรือถอนการติดตั้งเครื่องมือ(Tools)กราฟิก(Graphics) ในWindows 10ด้วยความช่วยเหลือของบทช่วยสอนด้านล่าง
วิธีการติดตั้งหรือถอนการติดตั้งเครื่องมือ(Tools)กราฟิก(Graphics) ในWindows 10
อย่า(Make)ลืมสร้างจุดคืนค่า(restore point) ในกรณีที่มีสิ่ง(case something)ผิดปกติเกิดขึ้น
วิธีการติดตั้งเครื่องมือกราฟิกใน Windows 10(How to Install Graphics Tools in Windows 10)
1.กดWindows Key + I เพื่อเปิดSettingsจากนั้นคลิกที่ไอคอน Apps( Apps icon.)

2. จากเมนูด้านซ้ายมือ ให้คลิกที่แอพและคุณสมบัติ(Apps & features.)
3. ในบานหน้าต่างด้านขวาให้คลิก(right window pane click)ที่ " จัดการคุณสมบัติเสริม(Manage optional features) " ใต้แอพและคุณสมบัติ

4. ในหน้าจอถัดไป ให้คลิกที่ปุ่ม " เพิ่มคุณลักษณะ(Add a feature) " ใต้ " คุณสมบัติเสริม"(Optional features.)

5.ถัดไป จากรายการเลื่อนลงแล้วเลือกเครื่องมือกราฟิก(Graphics Tools)แล้วคลิกปุ่มติดตั้ง(Install button.)

6. เครื่องมือ(Tools) กราฟิก จะได้รับการติดตั้ง เมื่อเสร็จแล้ว คุณสามารถรีบูทพีซีของคุณได้
วิธีถอนการติดตั้งเครื่องมือกราฟิกใน Windows 10(How to Uninstall Graphics Tools in Windows 10)
1.กดWindows Key + I เพื่อเปิดSettingsจากนั้นคลิกที่ไอคอน Apps(Apps icon.)
2. จากเมนูด้านซ้ายมือ ให้คลิกที่แอพและคุณสมบัติ(Apps & features.)
3. ในบานหน้าต่างด้านขวาให้คลิก(right window pane click)ที่ " จัดการคุณสมบัติเสริม(Manage optional features) " ใต้แอพและคุณสมบัติ

4. ภายใต้คุณสมบัติเสริม ให้คลิกที่เครื่องมือกราฟิก( Graphics Tools)จากนั้นคลิกที่ปุ่ม ถอนการติดตั้ง(Uninstall button.)

5. เครื่องมือ(Tools) กราฟิก จะถูกถอนการติดตั้งจากพีซีของคุณ และเมื่อเสร็จแล้ว คุณสามารถรีสตาร์ทพีซีของคุณได้
ที่แนะนำ:(Recommended:)
- เพิ่มหรือลบคำ(Add or Remove Words)ในพจนานุกรมตรวจสอบการสะกด(Spell Checking Dictionary)ในWindows 10
- เชื่อมโยงบัญชี Microsoft(Link Microsoft Account)กับWindows 10 Digital License
- เปิดใช้งานหรือปิดใช้งานแอตทริบิวต์ที่มีความสำคัญตัวพิมพ์เล็ก(Case Sensitive Attribute) และตัวพิมพ์ใหญ่ สำหรับโฟลเดอร์(Folders)ในWindows 10
- เปิดหรือปิดใช้งานโปรแกรมดูข้อมูลการวินิจฉัย(Diagnostic Data Viewer)ในWindows 10
นั่นคือคุณได้เรียนรู้วิธีติดตั้งหรือถอนการติดตั้งเครื่องมือกราฟิกใน Windows 10(How to Install or Uninstall Graphics Tools in Windows 10) เรียบร้อยแล้ว แต่ถ้าคุณยังมีข้อสงสัยใดๆ เกี่ยวกับบทช่วยสอนนี้ อย่าลังเลที่จะถามพวกเขาในส่วนความคิดเห็น
Related posts
3 Ways เพื่อตรวจสอบ Graphics Card ใน Windows 10
4 Ways การปรับปรุง Graphics Drivers ใน Windows 10
Fix Graphics Card ไม่ตรวจพบใน Windows 10
ลบเครื่องมือการดูแลระบบใน Windows 10
ปิดใช้งาน Pinch Zoom Feature ใน Windows 10
วิธีการเปลี่ยน Screen Brightness ใน Windows 10
Hide Items จาก Control Panel ใน Windows 10
วิธีการแบ่งปัน Setup Network Files บน Windows 10
Defer Feature and Quality Updates ใน Windows 10
การสร้าง Full System Image Backup ใน Windows 10 [คู่มือที่ดีที่สุด]
Fix Function คีย์ไม่ทำงานกับ Windows 10
USB Device ไม่ทำงานใน Windows 10 [แก้ไขแล้ว]
ได้อย่างง่ายดาย View Chrome Activity ใน Windows 10 Timeline
Allow or Prevent Devices ตื่น Computer ใน Windows 10
Create Control Panel All Tasks Shortcut ใน Windows 10
3 Ways จะฆ่า A Process ใน Windows 10
Fix VCRUNTIME140.dll หายไปจาก Windows 10
ทำไมคุณต้องปิดการใช้งาน Fast Startup ใน Windows 10
วิธีการ Fix Scaling สำหรับ Blurry Apps ใน Windows 10
Rename User Profile Folder ใน Windows 10
