วิธีการปิดระบบโดยสมบูรณ์ใน Windows 8
ในWindows 8เมื่อคุณปิดเครื่องคอมพิวเตอร์ คุณกำลังทำการปิดระบบแบบไฮบริดโดยค่าเริ่มต้น การปิดระบบแบบไฮบริดคืออะไร? อย่างที่คุณคงเคยได้ยินมาว่าWindows 8บูทเร็วกว่าWindows 7 และWindows รุ่นก่อนหน้า มาก
นี่เป็นเพราะวิธีการปิดตัวลง แทนที่จะดำเนินการ cold boot ซึ่งต้องโหลดทุกอย่าง เช่นเคอร์เนล OS(OS kernel)แอพ ฯลฯ Windows 8 ทำการไฮเบอร์เนตบางส่วนโดยบันทึกเซสชันเคอร์เนลและไดรเวอร์อุปกรณ์(Kernel session and device drivers)ลงในดิสก์
เมื่อคุณเริ่มต้น Windows 8 มันจะโหลดขึ้นมาจากไฟล์ไฮเบอร์เนต(hibernation file)ซึ่งทำให้เวลาบูต(boot time)เร็วขึ้นมาก
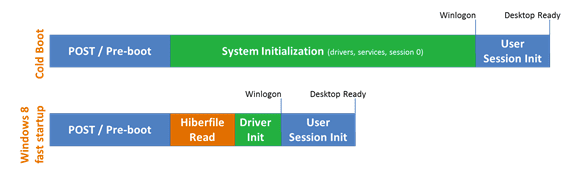
ในWindowsเวอร์ชัน ก่อนหน้า ไฟล์ไฮเบอร์เนต(hibernation file)มีขนาดใหญ่กว่ามาก เนื่องจากนอกเหนือจากเคอร์เนลและไดรเวอร์อุปกรณ์(kernel and device drivers)แล้ว ข้อมูลแอปพลิเคชันทั้งหมดยังถูกเก็บไว้ในไฟล์อีกด้วย เนื่องจากไฟล์มีขนาดเล็กลง เวลาโหลดจึงดีขึ้น
ฟีเจอร์นี้เรียกว่าFast StartupในWindows 8และเปิดใช้งานโดยค่าเริ่มต้น คุณสามารถตรวจสอบได้โดยไปที่ตัวเลือกการใช้พลังงาน(Power Options)ในแผงควบคุม และคลิกที่เลือกสิ่งที่ปุ่มเปิดปิดทำ(Choose what the power button does )ในบานหน้าต่างด้านซ้าย


เลื่อน(Scroll)ลงมาและคุณจะเห็นช่องทำเครื่องหมายที่ระบุว่าTurn on fast startup (recommended ) โปรดทราบว่าหากคุณไม่มี ช่องทำเครื่องหมาย เปิด การ (Turn)เริ่มต้น(startup checkbox)อย่างรวดเร็วแสดงว่าไม่ได้เปิดใช้งานการไฮเบอร์เนต
หากต้องการเปิดใช้งานการไฮเบอร์เนตในWindows 8 ให้เปิด (Windows 8)พร้อมท์คำสั่ง(command prompt and type)ที่ยกระดับ แล้วพิมพ์ ในบรรทัดต่อไปนี้:
powercfg /hibernate on
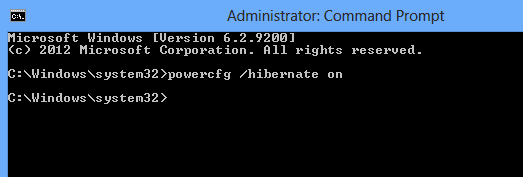
ตอนนี้เมื่อคุณไปที่Power Optionsคุณจะเห็นกล่องที่มองเห็นและทำเครื่องหมายไว้ ดังนั้นจะทำการปิดระบบอย่างสมบูรณ์ในWindows 8ได้อย่างไร? มีสามวิธี
1. คุณสามารถปิดการใช้งานการเริ่มต้นอย่างรวดเร็วจากตัวเลือกพลังงาน(Power Options)หรือ
2. คุณสามารถทำการรีสตาร์ทแทนการปิดระบบได้
3. คุณสามารถใช้คำสั่งต่อไปนี้ที่พรอมต์คำสั่ง(command prompt) :
shutdown /s /full / t 0
อาจดูแปลก ๆ การรีสตาร์ทWindows 8จะเป็นการปิดระบบโดยสมบูรณ์ก่อนตามด้วยการเปิดเครื่องเย็น นี่เป็นวิธีต่างๆ ที่คุณสามารถปิดWindows 8ได้อย่างสมบูรณ์ ซึ่งจะสะดวกมากหากคุณเพิ่งติดตั้งฮาร์ดแวร์ใหม่ เป็นต้น
นอกจากนี้ ในกรณีที่คุณไม่ทราบวิธีปิด เครื่องพีซีที่ ใช้ Windows 8(Windows 8) จริงๆ คุณต้องเลื่อนเมาส์ไปที่มุมบนขวาหรือมุมขวาล่าง นี่จะเป็นการเปิดCharms Bar(Charms Bar)

จากนั้นคลิกที่การตั้งค่า(Settings)แล้วเลือกพลังงาน (Power)สุดท้าย คลิกที่ปิด(Shut down)เครื่อง จากรายการ

ค่อนข้างเป็นกระบวนการในการปิด พีซี Windows 8และหนึ่งในหลาย ๆ สาเหตุที่ทำให้ Window 8 ล้มเหลว หากคุณมีคำถามใด ๆ แสดงความคิดเห็น สนุก!
Related posts
คู่มือฉบับสมบูรณ์สำหรับแอพ Weather ใน Windows 8 & 8.1
คู่มือฉบับสมบูรณ์เพื่อตรึงทุกอย่างไว้ที่หน้าจอเริ่มของ Windows 8
เพิ่มการปิดระบบและรีสตาร์ทไปยังเมนูบริบทคลิกขวาใน Windows 8
วิธีการติดตั้งและเปิดใช้งานภาษาที่แสดงใหม่ใน Windows 8
วิธีคืนค่า Windows 8 เป็นสถานะเริ่มต้นสะอาดโดยใช้การรีเซ็ต
วิธีปรับแต่งพื้นที่แจ้งเตือนใน Windows 7 และ Windows 8
วิธีกำหนดเวลาการสแกนไวรัสด้วยโปรแกรมป้องกันไวรัสในตัวของ Windows 8
ดาวน์โหลดทางลัดบนเดสก์ท็อปไปที่หน้าจอเริ่มของ Windows 8
วิธีจัดการการเชื่อมต่อเครือข่ายไร้สายและส่วนกำหนดค่าใน Windows 8
พีซีของคุณพร้อมสำหรับ Windows 8 หรือไม่
วิธีพิมพ์ไปยังเครื่องพิมพ์ Mac OS X ที่ใช้ร่วมกันจาก Windows 7 และ Windows 8
รีวิวหนังสือ - คู่มือ How-To Geek สำหรับ Windows 8
วิธีอัปเกรดเป็น Windows 8 จาก Windows 7, Windows Vista หรือรุ่นก่อนหน้า
วิธีเชื่อมต่อพีซี Windows 8 ของคุณกับคอนโซล Xbox 360
วิธีกำหนดค่าแอพ Windows 8 ที่คุณทำการค้นหา
เกิดอะไรขึ้นกับ Aero Flip 3D ใน Windows 8 และ 10
แก้ไขปัญหาเมนูบริบทคลิกขวาช้าใน Windows 7/8
วิธีติดตั้ง Windows 8 บน Mac ที่ใช้ OS X Mountain Lion
วิธีเชื่อมต่อกับเครือข่ายไร้สายที่ซ่อนอยู่ใน Windows 8 และ Windows 8.1
วิธีลบการเชื่อมต่อ VPN หรือ PPPOE ใน Windows 8 และ Windows 8.1
