วิธีเชื่อมต่อกับเครือข่ายไร้สายที่ซ่อนอยู่ใน Windows 8 และ Windows 8.1
ในขณะที่เชื่อมต่อกับเครือข่ายไร้สายออกอากาศ(broadcasting wireless network)ในWindowsเป็นกระบวนการที่ง่ายมาก แต่ก็ไม่สามารถพูดถึงเครือข่ายที่ซ่อนอยู่ได้เช่นเดียวกัน หากไม่เผยแพร่SSID (ตัวระบุชุดบริการ) หรือชื่อเครือข่าย เครือข่าย(network name)ที่ซ่อนอยู่จะไม่ปรากฏอยู่ในรายการเครือข่ายที่พร้อมใช้งานซึ่งคุณสามารถเข้าถึงได้จากคอมพิวเตอร์ของคุณ คุณจะต้องทราบSSIDตลอดจนข้อมูลความปลอดภัย(security information) อื่นๆ ทั้งหมด ก่อนจึงจะเชื่อมต่อได้ อ่านคำแนะนำทีละขั้นตอนสำหรับการเชื่อมต่อกับเครือข่ายที่ซ่อนอยู่ในWindows 8และWindows 8.1(Windows 8.1)
รับรายละเอียดเครือข่ายไร้สายของคุณ
เมื่อเชื่อมต่อกับเครือข่ายการแพร่ภาพ(broadcasting network)การกำหนดค่าเครือข่าย(network configuration) ส่วน ใหญ่จะดำเนินการให้คุณโดยอัตโนมัติ สิ่ง(All)ที่คุณต้องทำคือป้อนรหัสผ่าน เมื่อเชื่อมต่อกับเครือข่ายที่ซ่อนอยู่ คุณจะต้องรวบรวมข้อมูลทั้งหมดและป้อนข้อมูล(information and enter)ด้วยตนเอง ก่อนที่คุณจะพยายามเชื่อมต่อ คุณจะต้องรวบรวมข้อมูลสำคัญก่อน
เข้าถึง เมนูการกำหนดค่า(configuration menu)ของเราเตอร์ของคุณซึ่งโดยทั่วไปสามารถทำได้โดยป้อนที่อยู่ IP(IP address) ของเราเตอร์ ในแถบที่อยู่ของเบราว์เซอร์
เลือกส่วนการตั้งค่าไร้สายและจดชื่อเครือข่ายของคุณ (หรือSSID ) และ ประเภท ความปลอดภัย (security type)หากเครือข่ายของคุณใช้WEPให้ตรวจสอบคีย์WEP (WEP key)หากคุณกำลังใช้WPA-PSK หรือ WPA2-PSK(WPA-PSK or WPA2-PSK)ให้จดบันทึกคีย์ที่แชร์(Pre-shared key)ล่วงหน้า หากคุณไม่ได้ใช้การรักษาความปลอดภัยใดๆ คุณจะต้องใช้SSIDเท่านั้น
หมายเหตุ:(NOTE:)ประเภทการรักษาความปลอดภัยดังกล่าวเป็นประเภทที่มักพบในเครือข่ายในบ้าน WPA , WPA2และ 802.1x มักพบในเครือข่ายองค์กร ซึ่งผู้ดูแลระบบจะจัดการการกำหนดค่า
ก่อนพยายามเชื่อมต่อ ตรวจสอบให้แน่ใจว่าคุณอยู่ในพื้นที่ของเครือข่ายไร้สาย(wireless network) ที่ คุณต้องการเชื่อมต่อ
เข้าถึงเครือข่ายและศูนย์แบ่งปัน(Network and Sharing Center)
มีหลายวิธีในการเข้าสู่Network and Sharing Center (Network and Sharing Center)วิธีที่เร็วที่สุดบนเดสก์ท็อป(Desktop)คือการคลิกขวาที่ไอคอนเครือข่ายใน ซิสเต็มเทรย์ แล้วคลิก(system tray and click) "เปิดเครือข่ายและศูนย์การแบ่งปัน"("Open Network and Sharing Center.")

วิธีอื่น ๆ ในการเข้าถึงมีรายละเอียดอยู่ในคู่มือนี้: Network and Sharing CenterในWindowsคืออะไร

วิธีเชื่อมต่อกับเครือข่ายไร้สายที่ซ่อนอยู่(Hidden Wireless Network)
เมื่อคุณพบทางไปที่Network and Sharing Centerแล้ว ให้คลิกหรือกดเลือก "Set up a new connection or network"("Set up a new connection or network.")

เลือก"เชื่อมต่อกับเครือข่ายไร้สายด้วยตนเอง"("Manually connect to a wireless network")แล้วคลิกหรือกด เลือก "ถัดไป"("Next.")

ป้อน(Enter) ข้อมูล ความปลอดภัย(security information)สำหรับเครือข่ายของคุณในช่องว่างที่ให้ไว้ดังนี้:
- ป้อน(Enter)SSIDในช่องชื่อเครือ(network name field)ข่าย
- ในฟิลด์ประเภทความปลอดภัย(security type field)ให้เลือกประเภทของความปลอดภัยที่ใช้โดยเครือข่ายไร้สาย(wireless network) ที่ คุณต้องการเชื่อมต่อ เราเตอร์บางตัวอาจตั้งชื่อวิธีการรับรองความถูกต้อง(authentication method)นี้ Windowsอาจขอให้คุณเลือกประเภทการเข้ารหัส(encryption type)ทั้งนี้ขึ้นอยู่กับประเภทความปลอดภัย(security type)ที่คุณเลือก
- ในฟิลด์คีย์ความปลอดภัย ให้ป้อนรหัสผ่านที่ใช้โดยเครือข่ายไร้(wireless network)สาย
- ถ้าคุณไม่ต้องการให้ผู้อื่นเห็นรหัสผ่านที่คุณพิมพ์ ให้เลือกช่องที่ระบุว่า " ซ่อนอักขระ"("Hide characters")
- ในการเชื่อมต่อกับเครือข่ายนี้โดยอัตโนมัติ คุณควรทำเครื่องหมายในช่องที่ระบุว่า"เริ่มการเชื่อมต่อนี้โดยอัตโนมัติ("Start this connection automatically") "
- คุณควรทำเครื่องหมายในช่องที่ระบุว่า"เชื่อมต่อแม้ว่าเครือข่ายจะไม่แพร่ภาพ("Connect even if the network is not broadcasting") "
เมื่อคุณป้อนข้อมูลทั้งหมดที่ร้องขอจากคุณแล้ว ให้กดถัด(Next)ไป
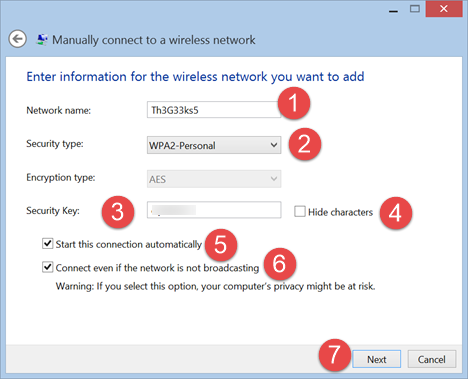
คุณจะได้รับแจ้งว่าWindowsได้เพิ่มเครือข่ายไร้สาย(wireless network)สำเร็จหรือไม่ กดปิด(Close)และคุณทำเสร็จแล้ว

หากเครือข่ายอยู่ในพื้นที่Windowsจะเชื่อมต่อโดยอัตโนมัติ ตรวจสอบไอคอนเครือข่าย(network icon) ของคุณ ในถาด(system tray)ระบบ ควรแสดงชุดของแถบเต็มเพื่อแสดงความแข็งแกร่งในการเชื่อมต่อ(connection strength)ของ คุณ

การแก้ไขปัญหาการเชื่อมต่อ
แม้ว่าคุณจะทำตามคำแนะนำที่ให้ไว้ข้างต้นอย่างระมัดระวัง ปัญหาก็อาจเกิดขึ้นได้ หากคุณพบว่าตัวเองไม่สามารถเชื่อมต่อกับเครือข่ายที่คุณเลือก และคุณแน่ใจว่าข้อมูลความปลอดภัย(security information) ที่ คุณป้อนนั้นถูกต้องทุกประการ ให้อ่านบทความเหล่านี้สำหรับข้อมูลการแก้ไขปัญหา
- แก้ไขปัญหาการเชื่อมต่ออินเทอร์เน็ต(Troubleshoot Internet Connection Problems)ผ่านเครือข่ายไร้สาย(Wireless Network) - Windows สามารถวินิจฉัยและแก้ไขปัญหาการเชื่อมต่อง่ายๆ มากมายโดยใช้ตัวแก้ไขปัญหาของตัวเอง บทความนี้มีรายละเอียดวิธีเข้าถึงเครื่องมือ
- แก้ไขปัญหาการเชื่อมต่อเครือข่ายไร้สาย(Troubleshoot Wireless Network Connection Problems)ด้วยตัวเอง(Yourself) - หากคุณต้องการแก้ไขปัญหาด้วยตนเอง บทความนี้มีชุดผังงานที่สามารถช่วยคุณได้ การตอบคำถามสองสามข้อสามารถช่วยคุณค้นหาสาเหตุของปัญหาเครือข่ายได้
- วิธีลบหรือลืมโปรไฟล์เครือข่ายไร้สาย(Delete or Forget Wireless Network Profiles)ในWindows 8.1 - หากคุณพบว่าตัวเองไม่สามารถเชื่อมต่อกับเครือข่ายที่ใช้งานได้ก่อนหน้านี้ คุณอาจมีปัญหากับโปรไฟล์เครือข่ายของ(network profile)คุณ ดูบทแนะนำนี้เพื่อเรียนรู้วิธีลบโปรไฟล์ที่มีปัญหาและเชื่อมต่อ
บทสรุป
คุณจะสังเกตเห็นว่าขั้นตอนการเชื่อมต่อกับเครือข่ายที่ซ่อนอยู่(hidden network)นั้นซับซ้อนกว่าการเชื่อมต่อกับ เครือ ข่ายกระจายเสียง (broadcasting network)ในกรณีที่คุณสงสัยว่ามันคุ้มค่ากับความพยายามหรือไม่นั่นเป็นเรื่องของการอภิปราย การ ซ่อนSSID ของคุณ จะปิดบังเครือข่ายจากแฮ็กเกอร์และนักโหลดฟรีที่ไม่มีทักษะ แต่ก็ไม่ได้ทำให้แฮ็กเกอร์ที่มีประสบการณ์ทำงานช้าลง ในท้ายที่สุด หากการซ่อนSSID ของคุณ ทำให้คุณรู้สึกปลอดภัยมากขึ้น ก็ทำไปเลย แต่ไม่ว่าคุณจะเลือกอะไร อย่าลืมใช้รหัสผ่านที่ ปลอดภัยและ การเข้ารหัส(secure password and encryption)
Related posts
วิธีเชื่อมต่อกับเครือข่ายไร้สายใน Windows 8 และ Windows 8.1
วิธีเชื่อมต่ออุปกรณ์ Windows 8.1 กับเครือข่ายไร้สายผ่าน WPS
วิธีเชื่อมต่อกับเครือข่ายไร้สายที่ซ่อนอยู่ใน Windows 7
วิธีการลบหรือลืมโปรไฟล์เครือข่ายไร้สายใน Windows 8.1
วิธีจัดการการเชื่อมต่อเครือข่ายไร้สายและส่วนกำหนดค่าใน Windows 8
เคล็ดลับ Geek สำหรับการจัดการการเชื่อมต่อกับเครือข่ายไร้สายใน Windows 7
วิธีที่จะทำให้ Windows 11 ฮอตสปอต
วิธีเมานต์โฟลเดอร์แชร์ของ Windows 7 และ Windows 8 ใน Mac OS X
3 วิธีในการเปลี่ยนที่อยู่ IP ใน Windows 10
โหมดเครื่องบินของ Windows 10: 3 วิธีในการปิดหรือเปิด!
3 วิธีในการเปลี่ยนการตั้งค่า DNS ใน Windows 10
วิธีการติดตั้ง wireless printer ในเครือข่าย Wi-Fi ของคุณ
คู่มือสำหรับคนธรรมดาในการแก้ปัญหาการรบกวนเครือข่ายไร้สาย
ตั้งค่า Windows 7 และ Windows 8 เพื่อแชร์กับ Mac OS X และ Ubuntu Linux
8 วิธีในการค้นหาที่อยู่ IP ของคุณใน Windows (ทุกเวอร์ชัน)
ฉันจะหา IP address ของเราเตอร์ได้อย่างไร คู่มือที่สมบูรณ์
วิธีปิดการใช้งาน Virtual WiFi Network Adapter ใน Windows 8.1
วิธีใช้ WPS ใน Windows 10 เพื่อเชื่อมต่อกับเครือข่าย Wi-Fi
วิธีลบตำแหน่งเครือข่ายที่แมปเป็นไดรฟ์ใน Windows 8
Wi-Fi Sense ใน Windows 10 คืออะไรและใช้งานอย่างไร
