วิธีการนำเข้ารูปภาพและวิดีโอไปยัง Windows Movie Maker
การสร้างภาพยนตร์จากรูปภาพและวิดีโอเป็นเรื่องง่ายด้วยWindows Movie Maker (Windows Movie Maker)เมื่อคุณนำเข้ารูปภาพและวิดีโอคลิปในแอปพลิเคชันนี้แล้ว คุณสามารถใช้ธีมภาพยนตร์อัตโนมัติ(AutoMovie Themes)สร้างคลิปชื่อและเครดิต ตั้งค่าโปรเจ็กต์ของคุณให้เป็นเพลง และเพิ่มแอนิเมชั่นและทรานซิชัน แต่ก่อนที่คุณจะเริ่มต้น คุณจะต้องนำเข้ามัลติมีเดียของคุณเสียก่อน ดังนั้นในบทความนี้ เราจะแสดงวิธีการดำเนินการดังกล่าวให้คุณ
ก่อนที่เราจะเริ่ม ตรวจสอบให้แน่ใจว่าคุณได้ติดตั้ง Windows Essentials แล้ว หากคุณต้องการคำแนะนำเกี่ยวกับวิธีการตั้งค่าชุดนี้ โปรดดูบทช่วยสอนนี้: Windows Essentials คืออะไรและ(Windows Essentials & How)จะติดตั้งอย่างไร(Them)
วิธีการนำเข้ารูปภาพและวิดีโอ
Windows Movie Makerให้คุณสร้างภาพยนตร์โดยใช้ภาพถ่ายและวิดีโอที่นำเข้าจากPhoto Gallery , DVD , กล้องดิจิตอลหรือสมาร์ทโฟน
หากคุณต้องการนำเข้ารูปภาพและวิดีโอจากอุปกรณ์ที่เชื่อมต่อผ่านUSBให้กดปุ่มไฟล์(File)จากมุมบนซ้าย(left corner)แล้วเลือก นำเข้า จากอุปกรณ์(Import from device)
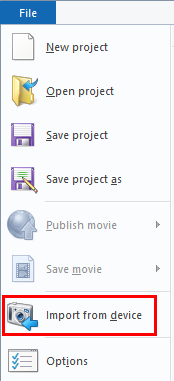
ข้อความแจ้งว่า"รูปภาพและวิดีโอจะถูกนำเข้าไปยัง Photo Gallery"("Photos and videos will be imported into Photo Gallery")จะปรากฏขึ้น คลิกหรือกดเลือกตกลง(OK)เพื่อไปต่อ

หมายเหตุ:(NOTE:)หากคุณไม่ต้องการรับการแจ้งเตือนอีกต่อไป ทุกครั้งที่คุณนำเข้ารูปภาพและวิดีโอจากอุปกรณ์ ให้เลือกช่องที่ระบุว่า"อย่าแสดงข้อความนี้อีก"("Don't show this message again")ก่อนกดตกลง(OK)

เลือกอุปกรณ์ที่คุณต้องการนำเข้าแล้วคลิกหรือแตะนำ(Import)เข้า ในกรณีนี้ เราจะนำเข้ารูปภาพบางส่วนจากแท่ง(USB stick) USB
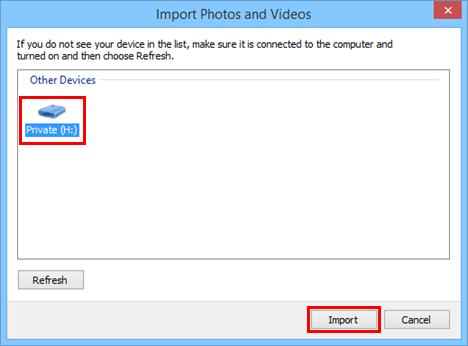
ถัดไป คุณจะเห็นกล่องโต้ตอบ"นำเข้ารูปภาพและวิดีโอ" ("Import Photos and Videos")ที่นี่คุณมีสองทางเลือก

ตัวเลือกแรกเปิดโอกาสให้คุณจัดเรียงและแท็กรูปภาพของคุณอย่างพิถีพิถันก่อนนำเข้า
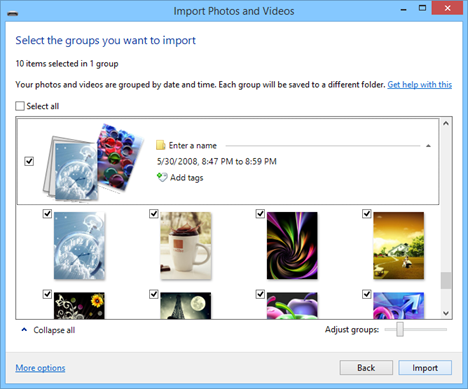
หากคุณต้องการนำเข้ารูปภาพทั้งหมด ให้เลือกตัวเลือกที่สอง ตั้งชื่อรูปภาพและวิดีโอชุดนี้เพื่อช่วยจัดระเบียบ จากนั้นกดนำ(Import)เข้า

หมายเหตุ:(NOTE:)สำหรับข้อมูลเพิ่มเติมเกี่ยวกับการนำเข้ารูปภาพและวิดีโอ โปรดอ่านบทความนี้: การนำเข้ารูปภาพจากกล้องหรืออุปกรณ์พกพา(Camera or Mobile Device)ไปยังWindows
วิธีการนำเข้ารูปภาพและวิดีโอจากคลังรูปภาพ(Import Photos & Videos From Photo Gallery)ไปยังMovie Maker
หลังจากนำเข้ารูปภาพและวิดีโอของคุณแล้ว รูปภาพเหล่า นั้นจะปรากฏในPhoto Gallery คุณสามารถค้นหารูปภาพและวิดีโอที่คุณเพิ่งนำเข้าโดยเลือกโฟลเดอร์ในบานหน้าต่างนำทางทาง(Navigation Pane)ด้านซ้าย

เลือก(Select)วิดีโอและภาพถ่าย(videos and photos)ที่คุณต้องการส่งไปยังWindows Movie Maker (Windows Movie Maker)ถัดไป คลิกหรือแตะ แท็บ สร้าง(Create)แล้วเลือกภาพยนตร์(Movie)

วิดีโอและภาพถ่ายของคุณจะถูกเปิดในโปรเจ็กต์ใหม่ในWindows Movie Maker (Windows Movie Maker)ตอนนี้คุณพร้อมที่จะเริ่มสร้างและแก้ไขภาพยนตร์ของคุณแล้ว
วิธีเพิ่มรูปภาพและวิดีโอ(Add Photos & Videos)ในWindows Movie Maker
หากคุณต้องการเพิ่มภาพถ่ายและวิดีโอเพิ่มเติมในWindows Movie Makerที่อยู่ในฮาร์ดไดรฟ์ของคุณ แต่ไม่ได้อยู่ในPhoto Galleryคุณสามารถคลิกหรือแตะปุ่ม"เพิ่มวิดีโอและภาพถ่าย"("Add videos and photos")ใน แท็บ หน้าแรก(Home)บนริบบิ้นของWindows Movie Maker . จากที่นั่น คุณสามารถเรียกดูไฟล์สื่อที่คุณต้องการเพิ่มได้

ประเภทไฟล์ที่รองรับในWindows Movie Makerได้แก่:
- ไฟล์ Windows Media Video :.wmv, .asf และ.wm(.asf and.wm) ;
- ไฟล์ AVCHD(AVCHD) (จากกล้องดิจิตอล):.m2ts, .m2t and.mts ;
- ไฟล์ Apple QuickTime:.qt และ.mov;
- ไฟล์ MPEG(MPEG) (1, 2 และ 4):.mp4, .mov , .m4v , .mpeg , .mpg , .mpe , .m1v , .mp2 , .mpv2 , .mod , vob(vob and.m1v) และ.m1v ;
- ไฟล์ .AVI;
- รายการทีวีที่บันทึกไว้ ( Microsoft ):.wtv and.dvr-ms;
- รูปภาพและรูปภาพ:.jpg, .jpeg , .tiff , .tif , .gif , .bmp , .png , และ.wdp;
- ไฟล์เสียง:.wma, .asf ,.wm, .aif , .aiff , .wav , .m4a(.m4a and.mp3) และ . mp3
บทสรุป
อย่างที่คุณเห็น การนำเข้ารูปภาพและวิดีโอไปยังWindows Movie Makerทำได้ง่ายมาก จะง่ายยิ่งขึ้นไปอีกหากคุณ ติดตั้ง Photo Galleryซึ่งควรติดตั้งไว้ เนื่องจากมันมาพร้อมกับWindows Essentialsและให้บริการฟรี หากคุณมีปัญหาหรือคำถามเกี่ยวกับหัวข้อนี้ อย่าลังเลที่จะแสดงความคิดเห็นด้านล่าง
Related posts
การเผยแพร่และแชร์วิดีโอ Windows Movie Maker ด้วย OneDrive
วิธีการหมุนวิดีโอที่ไม่ตรงประเด็นโดยใช้ Windows Movie Maker
วิธีเพิ่มเพลงลงในวิดีโอใน Windows Movie Maker
วิธีแก้ไขวิดีโอใน Windows Movie Maker
วิธีเพิ่มแอนิเมชั่นและเอฟเฟกต์ภาพให้กับวิดีโอ Movie Maker ของคุณ
Windows Game Mode คืออะไร Game Mode ทำอะไร
วิธีบันทึกโปรเจ็กต์ Windows Movie Maker เป็นไฟล์วิดีโอ
เล่นรูปแบบวิดีโอใดก็ได้ใน Windows Media Player 12
วิธีเล่นวิดีโอและดีวีดีใน Windows Media Player 12
วิธีเผยแพร่รูปภาพไปยัง Picasa & Google+ ด้วย Windows Photo Gallery
วิธีการปิดการใช้งาน Radeon Software overlay (ALT+R)
วิธีเปิดรูปภาพใน Windows 10 และ Windows 11 (10 วิธี)
วิธีแก้ไขแท็กและคำบรรยายสำหรับรูปภาพของคุณใน Windows Photo Gallery
6 สิ่งที่คุณสามารถทำได้ด้วยแอป Xbox ใน Windows 10
วิธีแก้ไขรูปภาพและวิดีโอที่ถ่ายด้วยแอพ Camera ใน Windows 8.1
วิธีการเปิด Xbox overlay หรือไม่ อะไร Xbox Game Bar shortcut หรือไม่
วิธีเพิ่มชื่อ คำบรรยาย และเครดิตใน Windows Movie Maker
วิธีการนำเข้ารูปภาพและวิดีโอจากกล้องโดยใช้คลังภาพ
วิธีกำจัดแถบสีดำใน Movie Maker
วิธีการเล่นเพลงใน Windows Media Player
