วิธีเล่นวิดีโอและดีวีดีใน Windows Media Player 12
Windows Media Player 12เล่นคลิปวิดีโอและดีวีดี(DVDs)ได้เช่นเดียวกับไฟล์เสียง คลิป วิดีโอ(Video)ในห้องสมุดของคุณจะถูกจัดระเบียบโดยอัตโนมัติสำหรับคุณและสามารถเล่นได้อย่างง่ายดายด้วยการคลิกปุ่ม ในบทช่วยสอนนี้ ฉันจะแสดงวิธีการเล่นคลิปวิดีโอและดีวีดี(DVDs)ที่ นำเข้าและดาวน์โหลด
การเล่นวิดีโอจากห้องสมุดของคุณ
การเล่นวิดีโอจากWindows Media Player 12ไม่ได้แตกต่างจากการเล่นไฟล์เสียงมากนัก หากคุณลืมว่ามันเกี่ยวกับอะไร เราขอแนะนำให้คุณข้ามไปที่บทช่วยสอน Windows Media Player 12 แรกของเรา:(Windows Media Player 12) Windows Media Player 12(Windows Media Player 12) - มีอะไรใหม่และ(New and How)ทำงานอย่างไร
หากต้องการดูวิดีโอ ของคุณ เพียงคลิกวิดีโอ(Videos)ในบานหน้าต่างนำทาง (Navigation Pane)พวกมันจะปรากฏขึ้นในไลบรารีของ Player(Player Library)เช่นเดียวกับไฟล์เสียงของคุณ ดับเบิลคลิกที่ไฟล์เพื่อเล่นหรือเลือกไฟล์แล้วกดPlayบนPlayback Controlsเพื่อดู

วิดีโอจะเล่นใน 'โหมด กำลังเล่น' ('Now Playing Mode')คุณสามารถเล่น/หยุดชั่วคราว ข้าม ค้นหาและกรอกลับได้เหมือนกับที่คุณทำกับไฟล์(audio file)เสียง คุณยังสามารถดูวิดีโอของคุณแบบเต็มหน้าจอได้โดยคลิกปุ่มที่ด้านล่างขวา เมื่อเสร็จแล้ว คุณสามารถกลับไปที่ไลบรารีของ Player(Player Library)ได้โดยคลิกปุ่มที่ด้านบนขวา
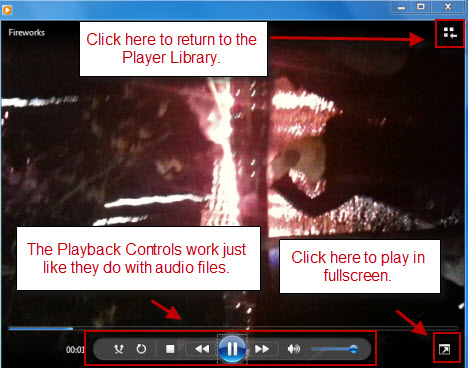
การเล่นดีวีดี(DVDs)ในWindows Media Player 12
Windows Media Player 12ยังรองรับวิดีโอดีวีดี (DVD videos)หากต้องการดูดีวีดี(DVD)ให้ใส่ลงในเครื่องของคุณและรอ(machine and wait)ให้ไอคอนดีวีดี(DVD icon)ปรากฏในบานหน้าต่างนำทาง (Navigation Pane)คลิกเลย

จากที่นี่ คุณสามารถดูบทและชื่อเรื่องทั้งหมดได้ คลิกขวาที่บทใดก็ได้แล้วคลิก(chapter and click) 'เล่นทั้งหมด'('Play all')เพื่อเริ่มตั้งแต่ต้น (เหมือนกับว่าคุณเปิดมันในเครื่องเล่น DVD แล้วกด(DVD player and hit) Play ) หรือคลิกเล่น(Play)เพื่อเล่นเพียงบทเดียว

เมื่อคุณเลือก'เล่นทั้งหมด'('Play all')คุณจะได้รับการปฏิบัติต่อ คำเตือนของ FBIตัวอย่าง และวิดีโอแนะนำที่ตามปกติจะตามมาก่อนที่จะถูกนำไปที่เมนูหลัก แม้ว่าคุณกำลังดูดีวีดีจากภายในโหมด กำลัง เล่น(Now Playing)ของWindows Media Player 12 คุณสามารถไปยัง (Windows Media Player 12)เมนูดีวีดี(DVD menu)ได้เหมือนกับที่คุณทำบนโทรทัศน์ (television set)คลิกรายการเมนูเพื่อเลือก
นอกจากนี้ คุณจะสังเกตเห็นว่ามีการเพิ่มปุ่ม DVD(DVD button)ลงในPlayback Controls การคลิกที่คำว่าDVDจะนำคุณกลับไปที่เมนู(title menu)ชื่อ การคลิกลูกศรเล็กๆ ทางด้านขวาจะแสดงตัวเลือกเพิ่มเติม
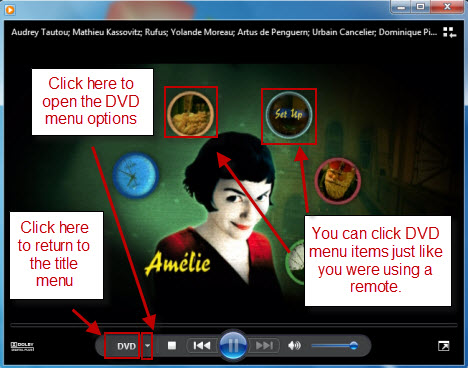
ด้านล่างนี้คือตัวเลือกที่ปรากฏขึ้นเมื่อคุณคลิกที่ลูกศรถัดจากเมนูดีวีดี (DVD menu)ส่วนใหญ่อธิบายได้ด้วยตนเอง แต่คุณอาจต้องการตรวจสอบตัวเลือก'คุณสมบัติพิเศษ'('Special Features')

ใน ตัวเลือก 'คุณสมบัติพิเศษ'('Special Features')คุณสามารถเปลี่ยนแทร็กเสียงและคำอธิบายภาพ(Audio track and Captions) (ถ้ามี) ได้ทันที ตัวอย่างเช่น คุณสามารถเปิดใช้งานคำอธิบายของผู้กำกับและเปลี่ยนภาษาของคำอธิบายภาพ คุณยังสามารถเปลี่ยนมุมกล้องได้หากมีหลายมุมมอง
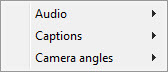
ย้อนกลับไปในเมนูแรก คุณยังสามารถเปลี่ยนขนาดวิดีโอ(video size)ได้ คุณสามารถใช้ตัวเลือกเหล่านี้หรือเพียงแค่ลากและปรับขนาดหน้าต่างกำลังเล่น อยู่ทั้งหมด(Now Playing)

บทสรุป
Windows Media Player 12มีประโยชน์สำหรับการเล่นคลิปวิดีโอที่ดาวน์โหลดหรือนำเข้ามา เช่นเดียวกับดีวีดี (DVDs)ข้อบกพร่องเพียงอย่างเดียวของมันคือการขาดคุณสมบัติการแก้ไขพื้นฐาน แต่คุณสามารถหาเครื่องมือฟรีที่ครอบคลุมได้ (จะมีเพิ่มเติมในบทความต่อ ๆ ไปของเรา) ในยุคของ กล้อง โทรศัพท์มือถือ(cell phone)กล้อง วิดีโอ FlipและYouTube Windows Media Player 12 ทำงาน ได้ดีสำหรับการจัดระเบียบและเล่นวิดีโอคลิป
เช่นเคย หากคุณมีคำถามหรือความคิดเห็น โปรดแจ้งให้เราทราบผ่านแบบฟอร์มความคิดเห็นด้านล่าง
Related posts
วิธีเขียนซีดีและดีวีดีใน Windows Media Player 12
สตรีมเพลงผ่านเครือข่ายในบ้านของคุณด้วย Windows Media Player 12
เล่นรูปแบบวิดีโอใดก็ได้ใน Windows Media Player 12
เลือกซื้อของออนไลน์และใช้ Windows Media Guide กับ Windows Media Player 12
วิธีใช้การเพิ่มประสิทธิภาพการเล่นใน Windows Media Player 12
7 สกิน Windows Media Player 12 อันดับแรกในปี 2010
Use 3nity Media Player เพื่อดูภาพยนตร์และเผา DVDs
วิธีการเลือกค่าเริ่มต้น GPU สำหรับการเล่นเกมหรือแอพใน Windows 10
4 วิธีในการถ่ายภาพ VLC screen และบันทึกเฟรมวิดีโอ
4 วิธีในการทำให้วิดีโอมีขนาดเล็กลงใน Windows 10
วิธีใช้แอปวิดีโอใน Windows 8.1 เพื่อเล่นภาพยนตร์ที่จัดเก็บไว้ในเครื่อง
วิธีแก้ไขรูปภาพและวิดีโอที่ถ่ายด้วยแอพ Camera ใน Windows 8.1
วิธีการปิด Sticky Keys ใน Windows 10
Windows 11 Volume Mixer: ทั้งหมดที่คุณต้องรู้! -
วิธีการเล่นเพลงใน Windows Media Player
ALLPlayer เป็นฟรี Universal Media Player สำหรับ Windows PC
วิธีแก้ไขวิดีโอใน Windows Movie Maker
วิธีการติดตั้งและใช้งานปลั๊กอิน Windows Media Player 12
วิธีการหมุนวิดีโอที่ไม่ตรงประเด็นโดยใช้ Windows Movie Maker
วิธีการนำเข้ารูปภาพและวิดีโอไปยัง Windows Movie Maker
