วิธีการมิเรอร์ iPhone หรือ Mac ไปยัง Amazon Fire Stick
แม้ว่าFire TV Sticks จะมีการจำลองหน้าจอในตัว แต่ก็ใช้ไม่ได้กับ อุปกรณ์ Appleเนื่องจากอุปกรณ์สตรีมไม่รองรับเทคโนโลยี Apple AirPlay(Apple AirPlay technology)ในปัจจุบัน อย่างไรก็ตาม คุณสามารถสะท้อน iPhone ของคุณไปยังหน้าจอขนาดใหญ่(mirror your iPhone to big screens)โดยใช้ Fire TV Stick
เราจะแสดงให้คุณเห็นถึงวิธีใช้แอพของบริษัทอื่นเพื่อมิเรอร์เนื้อหาจากคอมพิวเตอร์ iPhone หรือMac ของ คุณไปยังFire TV Stick

หมายเหตุ:(Note:)คำแนะนำในบทช่วยสอนนี้จะใช้ได้กับFire TV Stick ทุก รุ่น ตั้งแต่Fire TV Stick Lite ไปจนถึงFire TV Stick 4K Max หากขั้นตอนบางอย่างแตกต่างจากในโพสต์นี้ ให้อัปเดตระบบปฏิบัติการของFire Stick แล้วตรวจสอบอีกครั้ง
มิเรอร์(Mirror) iPhone & MacไปยังAmazon Fire TV Stick โดยใช้ AirScreen(Amazon Fire TV Stick Using AirScreen)
AirScreenเป็นหนึ่งในเครื่องมือที่ดีที่สุดสำหรับการจำลองอุปกรณ์AppleกับFire TV Stick รองรับ เทคโนโลยี AirPlayของAppleและมาตรฐานการแสดงผลแบบไร้สายอื่นๆ เช่นMiracast ,(Miracast) DLNA และ(DLNA) Google Cast (Google Cast)คุณยังสามารถใช้แอปนี้เพื่อมิเรอ ร์ อุปกรณ์Android ไปยัง (Android)Fire TV Stickของคุณ
ตั้งค่า AirScreen สำหรับการสะท้อนหน้าจอ(Set Up AirScreen for Screen Mirroring)
ทำตามขั้นตอนด้านล่างเพื่อติดตั้งและตั้งค่า แอ พ AirScreen(AirScreen)บนFire TV Stickของคุณ
- ไปที่แท็บ "ค้นหา" และเลือกค้นหา(Search)

- พิมพ์airscreenในแถบค้นหาและเลือกAirscreenหรือAirscreen Appในคำแนะนำการค้นหา

- เลือกAirScreen – Airplay & Cast & Miracast & DLNAในส่วน “แอพและเกม” ของAmazon App Store(Amazon App Store)

- เลือกดาวน์โหลด(Download)หรือรับ(Get)เพื่อติดตั้งแอปบนFire TV Stickของคุณ

มิเรอร์อุปกรณ์ iOS เป็น Fire Stick โดยใช้ AirScreen(Mirror iOS Devices to Fire Stick Using AirScreen)
คุณไม่จำเป็นต้องติดตั้งแอปใดๆ บน iPhone หรือ iPad เพื่อสะท้อนหน้าจอไปยังFire Stick(Fire Stick)ผ่านAirScreen เชื่อมต่อ iPhone ของคุณกับ เครือข่าย Wi-Fi เดียวกัน กับFire TV Stickแล้วทำตามขั้นตอนเหล่านี้:
- เปิด Control Center(Control Center)ของ iPhone แล้วแตะไอคอนScreen Mirroring
- เลือกAS-AFTT[AirPlay]ในเมนู "การสะท้อนหน้าจอ"

รอสักครู่เพื่อให้หน้าจอโทรศัพท์ของคุณปรากฏบนหน้าจอทีวี โปรดทราบว่าประสิทธิภาพการมิเรอร์จะขึ้นอยู่กับคุณภาพของเครือข่าย Wi-Fi ของคุณ การเลื่อนอาจล่าช้าหากการเชื่อมต่ออินเทอร์เน็ตของคุณช้า
มิเรอร์ Mac ให้เป็น Fire Stick โดยใช้ AirScreen(Mirror Mac to Fire Stick Using AirScreen)

เมื่อ ติดตั้ง AirScreenบน อุปกรณ์ Fire TV ของคุณ ต่อไปนี้คือวิธีใช้แอปเพื่อสะท้อนหน้าจอ Mac ของคุณ
- เปิดไอคอน Control Center(Control Center icon)บนแถบเมนูและเลือกScreen Mirroring(Screen Mirroring)

- เลือกAS-AFTT[AirPlay]ในเมนู Screen Mirroring

หากคุณไม่เห็น ชื่อแอป AirScreenใน เมนูการ สะท้อนหน้าจอ(Screen Mirroring)ให้ปิดWi-Fi ของ Mac แล้วเปิดใหม่ หลังจากนั้น(Afterward)เข้าร่วมเครือข่าย Wi-Fi เดียวกันกับFire (Wi-Fi)TV(Fire) Stick แล้ว(Stick)ตรวจสอบอีกครั้ง
จอภาพ Mac ของคุณควรปรากฏบนหน้าจอทีวีหลังจากไม่กี่วินาที หากมีความล่าช้าในความเร็วมิเรอร์หรือการซิงโครไนซ์ เป็นไปได้มากว่าการเชื่อมต่ออินเทอร์เน็ตไม่ดี เพื่อประสบการณ์การสะท้อนหน้าจอที่ดีที่สุด ตรวจสอบให้แน่ใจว่าอุปกรณ์ทั้งสองเชื่อมต่อกับWi-Fi ความเร็ว สูง

คุณยังสามารถทำให้ทีวีของคุณเป็นจอแสดงผลรองหรือจอภาพแบบขยายได้ เลือกไอคอน Screen Mirroring(Screen Mirroring icon)บนแถบเมนู และเลือกUse As Separate Display

หากต้องการขยายแอปไปยังทีวี ให้ลากหน้าต่างแอปไปที่มุมซ้ายของหน้าจอ Mac จนกว่าจะปรากฏบนทีวี

แม้ว่าAirScreenจะเป็นแอปฟรี แต่จะแสดงโฆษณาเป็นครั้งคราวระหว่างเซสชันการสะท้อนหน้าจอ อัปเกรดเป็น เวอร์ชัน Proเพื่อประสบการณ์การมิเรอร์แบบไม่มีโฆษณา
มิเรอร์(Mirror) iPhone และMacไปยังAmazon Fire Stick โดยใช้ AirBeamTV(Amazon Fire Stick Using AirBeamTV)
AirBeamTVเป็นอีกหนึ่งแอพมิเรอร์ที่น่ากล่าวถึง เราจำลอง iPhone และMac ของเรา เป็นFire TV Stickโดยใช้AirBeamTVและทำงานได้อย่างสมบูรณ์ อย่างไรก็ตาม ต่างจากAirScreen ตรง(AirScreen)ที่ การตั้งค่าAirBeam TV บนอุปกรณ์ของเราใช้เวลาและความพยายามเพิ่มขึ้นเล็กน้อย
ข้อเสียอีกประการหนึ่งคือต้องติดตั้งAirBeamTV บน (AirBeamTV)Fire Stickและอุปกรณ์ที่คุณต้องการทำมิเรอร์ AirBeamTVให้บริการฟรี แต่ฟีเจอร์ในเวอร์ชันทดลองมีจำกัด ซื้อการสมัครสมาชิก (เริ่มต้นที่ $4.99 / เดือน) สำหรับการมิเรอร์อย่างต่อเนื่องโดยไม่มีโฆษณา การมิเรอร์ HD และการมิเรอร์หน้าจอพร้อมเสียง
ตั้งค่า AirBeamTV สำหรับการสะท้อนหน้าจอ(Set Up AirBeamTV for Screen Mirroring)
- ไปที่แท็บ "ค้นหา" บนหน้าจอหลักของFire TV Stick แล้วเลือกค้นหา(Search)

- พิมพ์airbeamtvในแถบค้นหาและเลือกAirbeamtvหรือAirbeamtv Mirroring Receiverในคำแนะนำการค้นหา

- เลือกAirBeamTV Screen Mirroring Receiverในส่วน "แอพและเกม" ของ ร้านแอพ Fire TV

- เลือกรับ(Get)เพื่อติดตั้งแอปบนอุปกรณ์Fire Stick ของคุณ(Fire Stick)

- ถัดไป ดาวน์โหลดไคลเอนต์ AirBeamTV Mac(AirBeamTV Mac client)จากเว็บไซต์ของผู้พัฒนาและติดตั้งบนMacของ คุณ หากคุณต้องการใช้แอปนี้เพื่อมิเรอร์ iPhone ของคุณ ให้ติดตั้ง ไคลเอ็นต์ มือถือ AirBeamTV จาก App Store(AirBeamTV mobile client from the App Store)
เมื่อ ติดตั้ง AirBeamTVบนอุปกรณ์ของคุณ ทั้งหมดจะถูกตั้งค่าให้สะท้อนเนื้อหาไปยังทีวีของคุณ
มิเรอร์อุปกรณ์ iOS เพื่อยิง TV Stick โดยใช้ AirBeam TV(Mirror iOS Devices to Fire TV Stick Using AirBeam TV)
AirBeamTVควรตรวจหาFire TV Stick ของคุณโดยอัตโนมัติ หาก(Stick—if)เชื่อมต่อกับ เครือข่าย Wi-Fi เดียวกัน กับอุปกรณ์ของคุณ เปิด แอป AirBeamTVและให้สิทธิ์ที่จำเป็น เช่น การแจ้งเตือนและเครือข่ายภายใน ซึ่ง(Local Network—it)ต้องใช้เพื่อให้ทำงานบนอุปกรณ์ของคุณได้อย่างมีประสิทธิภาพ
เปิดAirBeamTVบนFire TV Stick ของคุณ และทำตามขั้นตอนเหล่านี้:
- เปิดAirBeamTVบน iPhone/iPad ของคุณ แตะScreen Mirrorที่หน้าแรก แล้วเลือกFire TV ของคุณ
- แตะScreen Mirrorอีกครั้งเมื่อแอปเชื่อมต่อกับFire Stickของคุณ

- เลือกลองเลย(Try Now)เพื่อเข้าสู่โหมดทดลองใช้ฟรี
- สลับ เป็น เสียง(Sound)หากคุณต้องการให้แอปบันทึกเสียง iPhone/iPad ของคุณเมื่อทำมิเรอร์หน้าจอ โปรดทราบว่า " การสะท้อน หน้าจอ(Screen)พร้อมเสียง" เป็นคุณลักษณะที่ต้องชำระเงิน
- แตะ " เริ่มการมิเรอ(Start Mirroring) ร์" แล้วแตะ " เริ่มออกอากาศ(Start Broadcast) " ในป๊อปอัป หน้าจอ iPhone ของคุณจะปรากฏบนทีวีเมื่อคุณเริ่มออกอากาศ

Screen Mirror Mac เพื่อยิง TV Stick โดยใช้ AirBeam TV(Screen Mirror Mac to Fire TV Stick Using AirBeam TV)
ทำตามขั้นตอนเพื่อใช้แอพเพื่อมิเรอร์หรือขยายจอภาพ Mac ของคุณไปยังทีวีของคุณ
- แตะไอคอน AirBeamTV(AirBeamTV icon)บนแถบเมนูและเลือกเริ่มการมิเรอ(Start Mirroring)ร์ ตรวจสอบให้แน่ใจว่าFire TV ของคุณเป็น " อุปกรณ์ เป้าหมาย(Target) " และตรวจสอบตัวเลือก Enable Sound on TV(Enable Sound on TV)และScale Display เพื่อให้พอดีกับหน้าจอ(Scale Display to Fit the TV Screen)ทีวี

ให้ สิทธิ์ AirBeamTV(Grant AirBeamTV)เข้าถึงไมโครโฟนของ Mac เมื่อได้รับแจ้ง หลังจากนั้น(Afterward)ให้ดำเนินการในขั้นตอนต่อไปเพื่อให้สิทธิ์แอป “การบันทึกหน้าจอ”
- เลือกOpen System Preferencesจากข้อความแจ้ง

- เลือกไอคอนแม่กุญแจที่มุมล่างซ้ายและเลือกช่องMirror for Fire TV(Mirror for Fire TV)

- เลือกออกและเปิด(Quit & Reopen)ใหม่

- เปิด เมนูแอป AirBeamTVบนแถบเมนูและเลือกเริ่มการมิเรอ(Start Mirroring)ร์ แอปควรฉายภาพจอแสดงผลทั้งหมดของ Mac ไปยังหน้าจอทีวีภายในไม่กี่วินาที

- คุณสามารถมิเรอร์แอปเดียวแทนทั้งหน้าจอได้ เปิด เมนู AirBeamTVขยายรายการ ดรอปดาวน์ Sourceแล้วเลือกแอป
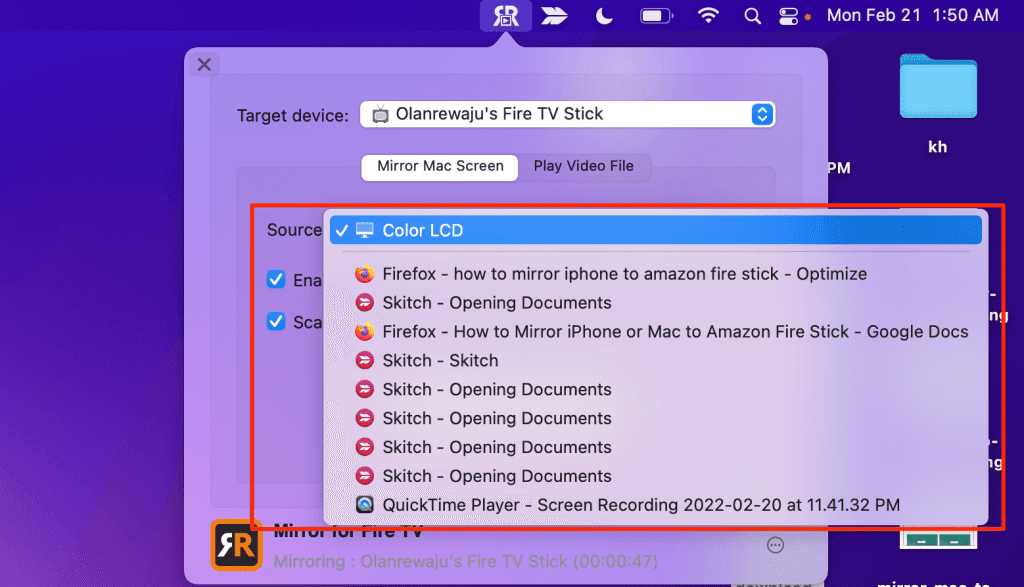
- เลือกหยุดมิเรอ(Stop Mirroring)ร์ เพื่อสิ้นสุดเซสชันการมิเรอร์

หมายเหตุ: แอป (Note:)AirBeamTVเวอร์ชัน/รุ่นทดลองใช้ฟรีจะให้คุณจำลอง iPhone หรือMac ของคุณ เป็นเวลาประมาณห้านาทีต่อเซสชันเท่านั้น คุณจะต้องซื้อแอปเพื่อแสดงหน้าจอของคุณนานกว่าห้านาที

เพลิดเพลินกับมุมมองที่ใหญ่ขึ้น
เมื่อจำลองวิดีโอ งานนำเสนอ หรือ ภาพยนตร์ Netflixด้วยแอปเหล่านี้ ให้ตั้งค่า iPhone ของคุณในโหมดแนวนอนเพื่อการรับชมที่ดีขึ้น
เราใช้AirScreenเป็นระยะเวลานานโดยไม่หยุดชะงัก ยกเว้นโฆษณาเป็นครั้งคราว ในทางกลับกัน AirBeamTV(AirBeamTV)หยุดเซสชันการมิเรอร์ของเราทุกๆ ห้านาที AirScreenยังให้คุณภาพของภาพที่ดีขึ้น และเรายังสามารถจำลองเนื้อหาด้วยเสียงโดยใช้เวอร์ชันทดลองได้อีกด้วย
Related posts
10 แนวคิดในการแก้ไขปัญหาเมื่อ Amazon Fire Stick ของคุณไม่ทำงาน
6 สิ่งที่คุณควรรู้ก่อนที่คุณจะซื้อ Amazon Fire TV Stick
Roku Streaming Stick Plus vs Amazon Fire TV Stick 4K: ซึ่งเป็น Better?
Amazon Fire TV Stick 4K VS Amazon Fire TV Cube: มีอะไร Difference หรือไม่
10 ช่อง Amazon Fire Stick ฟรีที่คุณควรติดตั้ง
วิธีบันทึกหน้าจอ Mac ของคุณด้วยแอพสกรีนช็อต
เปลี่ยนภาษาที่แสดงบน Mac ของคุณจากภาษาอังกฤษเป็นภาษาอื่น
วิธีคลิกขวาบน Mac
5 วิธีในการตัด คัดลอก และวางไฟล์และโฟลเดอร์บน Mac
15 แอพ Amazon Fire Stick ที่ดีที่สุดที่คุณควรติดตั้งก่อน
วิธีบันทึกการโทรผ่าน Skype บน Windows, Android, iPhone และ Mac
Google Chrome สำหรับ Mac: ทำอย่างไร!
วิธีเข้าถึงโฟลเดอร์ที่ใช้ร่วมกันของ Windows 7 และ Windows 8 จาก Mac OS X
ตั้งค่า Windows 7 และ Windows 8 เพื่อแชร์กับ Mac OS X และ Ubuntu Linux
วิธีใช้ Hot Corners บน Mac: สิ่งที่คุณต้องรู้
วิธีเมานต์โฟลเดอร์แชร์ของ Windows 7 และ Windows 8 ใน Mac OS X
วิธีติดตั้ง Windows 8 บน Mac ที่ใช้ OS X Mountain Lion
Apple TV กับ Amazon Fire Stick: ไหนดีกว่าสำหรับการสตรีม?
คำถามง่ายๆ: ที่อยู่ MAC คืออะไรและใช้งานอย่างไร
3 วิธีในการเชื่อมต่อ Wi-Fi บน Mac
