วิธีการคัดลอกจากเว็บไซต์ที่ถูกปิดใช้งานโดยคลิกขวา

คัดลอกข้อความจากหน้าเว็บที่มีการป้องกัน:(Copy Text From a Protected Web Page:)การคัดลอกงานของผู้อื่นไม่ถูกต้องตามหลักจริยธรรม เราเข้าใจสิ่งนี้ อย่างไรก็ตาม การดูแลจัดการเนื้อหาและการอ้างอิงแหล่งที่มาของเนื้อหานั้นถูกต้องตามกฎหมายและถูกต้องตามหลักจริยธรรม ในฐานะบล็อกเกอร์หรือผู้เขียนเนื้อหา เราทุกคนดูแลเนื้อหาจากหลาย ๆ เว็บไซต์ แต่เราไม่ได้ขโมยมัน แต่เราจะให้เครดิตกับเว็บไซต์เหล่านั้นหากเราโพสต์เนื้อหาของพวกเขา อย่างไรก็ตาม ไม่ใช่ว่าทุกคนจะเหมือนกัน ดังนั้นจุดประสงค์ในการคัดลอกเนื้อหาจึงแตกต่างกัน มีคนที่คัดลอกและวาง(copy and paste others)งานหนักของผู้อื่นโดยไม่ได้ให้เครดิตและการอ้างอิงที่เหมาะสม นี้เป็นที่ยอมรับไม่ได้ ดังนั้น เพื่อสังเกตการลอกเลียนแบบในเนื้อหาทางอินเทอร์เน็ต(internet content)เจ้าของเว็บไซต์ส่วนใหญ่จึงเริ่มวางโค้ด Javascript(Javascript code)เพื่อป้องกันการคัดลอกเนื้อหาจากเว็บไซต์ของพวกเขา
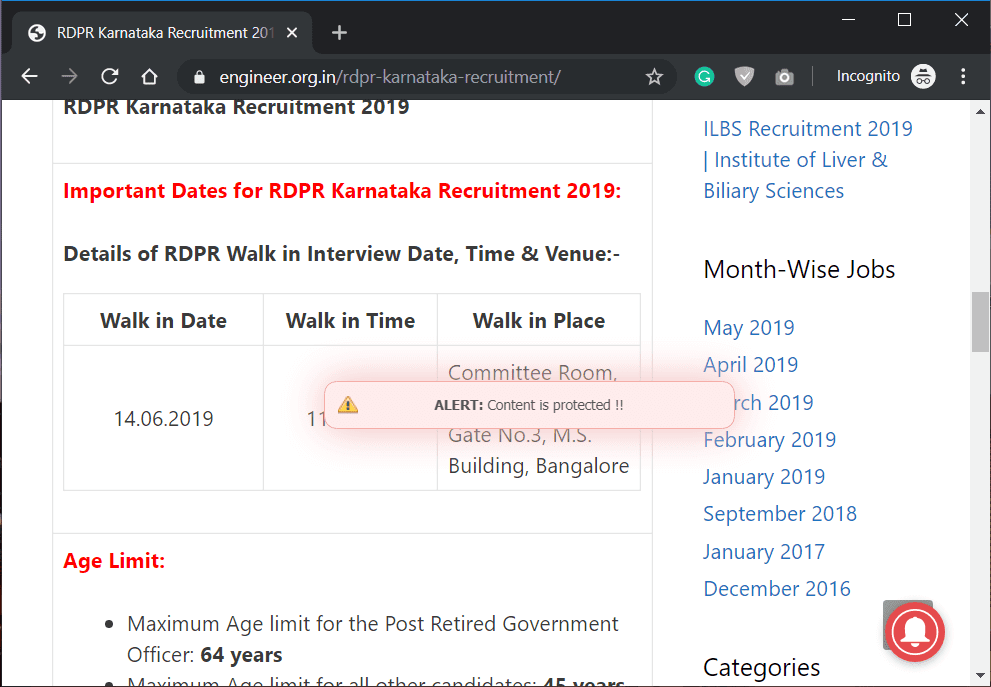
พวกเขาเพียงแค่ใส่รหัสที่ปิดใช้งานตัวเลือก " คลิกขวา(Right-click) " และ " คัดลอก(Copy) " บนเว็บไซต์ของพวกเขา โดยปกติ เราทุกคนคุ้นเคยกับการเลือกเนื้อหาโดยคลิกขวาและเลือกคัดลอก เมื่อฟีเจอร์นี้ถูกปิดใช้งานบนเว็บไซต์ เราจะเหลือทางเลือกเดียว นั่นคือออกจากเว็บไซต์และหาแหล่งอื่นเพื่อคัดลอกเนื้อหานั้น อินเทอร์เน็ต(Internet) เป็น แหล่งรับข้อมูลที่เกี่ยวข้องในทุกหัวข้อ ในการแข่งขันของการปกป้องเนื้อหาบนเว็บไซต์ ผู้ดูแลเว็บไซต์กำลังเปิดใช้งานคุณสมบัติการป้องกันเนื้อหา(content protection)
รหัสJavascript(Javascript code)ปิดใช้งานทั้งการคลิกขวาและการเลือกข้อความ และบางเว็บไซต์เหล่านี้ยังแสดงการแจ้งเตือนเมื่อคุณคลิกขวาซึ่งมีข้อความว่า " คลิกขวาบนไซต์นี้ถูกปิดใช้งาน(Right-Click on this site is disabled) " จะจัดการกับมันอย่างไร? คุณเคยประสบปัญหานี้หรือไม่? มาค้นหาวิธีการแก้ปัญหาและรับคำตอบเกี่ยวกับวิธีการคัดลอกจากเว็บไซต์ที่ถูกปิดใช้งานด้วยการคลิกขวาใน Chrome(how to copy from right click disabled websites in Chrome.)
วิธี(Ways) ที่ มีประสิทธิภาพ ใน การคัดลอกจากเว็บไซต์ปิดการใช้งานคลิกขวา(Right Click Disabled Websites)
หากคุณกำลังใช้เบราว์เซอร์ Chrome(Chrome browser)คุณมีตัวเลือกบางอย่างที่สามารถช่วยในการคัดลอกเนื้อหาจากเว็บไซต์ที่มีการป้องกันการคัดลอก ผู้ดูแลเว็บไซต์ส่วนใหญ่ใช้โค้ดจาวาสคริปต์เพื่อหลีกเลี่ยงการลอกเลียนแบบเพื่อขโมยเนื้อหาจากเว็บไซต์ โค้ด Java(Java code)นั้นปิดการใช้งานคุณสมบัติคลิกขวาและคัดลอก(Right-Click and Copy feature)บนเว็บไซต์นั้น
วิธีที่ 1: ปิดการใช้งาน Javascript บนเบราว์เซอร์ของคุณ(Method 1: Disable Javascript on your Browser)
เว็บเบราว์เซอร์ส่วนใหญ่ให้คุณปิดการใช้งานJavascriptเพื่อโหลดบนเว็บไซต์ เมื่อคุณทำเช่นนั้นเบราว์เซอร์จะหยุดรหัส Javascript(Javascript code)ของการคัดลอก-วาง(Copy-paste)ซึ่งก่อนหน้านี้ปกป้องเว็บไซต์ และตอนนี้ คุณสามารถคัดลอกเนื้อหาจากเว็บไซต์นี้ได้อย่างง่ายดาย
1.ไปที่ ส่วน การตั้งค่า( Setting)ของเบราว์เซอร์ Chrome

2.เลื่อนลงและคลิกที่ลิงค์ขั้น( Advanced link)สูง

3. คลิกที่การตั้งค่าไซต์(Site Settings.)
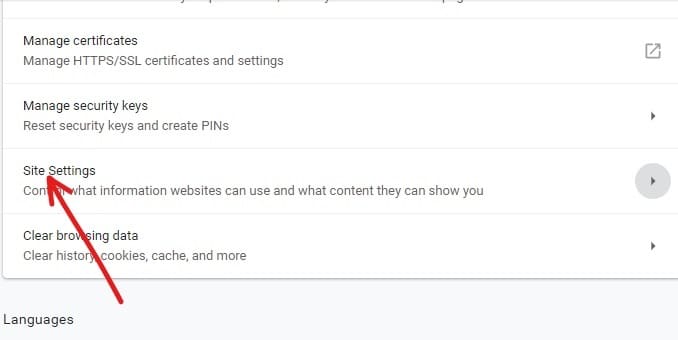
4.ที่นี่คุณต้องแตะที่Javascriptจากการตั้งค่าไซต์

5. ปิดใช้งานการสลับข้าง อนุญาต (แนะนำ)(disable the toggle next to Allowed (recommended))เพื่อปิดใช้งาน Javascript บน Chrome (disable Javascript on Chrome. )

คุณพร้อมที่จะคัดลอกเนื้อหาจากเว็บไซต์ใดก็ได้บนChrome
วิธีที่ 2: ใช้เว็บไซต์พร็อกซี(Method 2: Use Proxy Websites)
เราทุกคนทราบดีว่ามีบางเว็บไซต์พร็อกซี(proxy websites)ที่สามารถช่วยในการเรียกดูเว็บไซต์และปิดใช้งานฟังก์ชันJavascript ทั้งหมดได้ (Javascript)ดังนั้น เพื่อจุดประสงค์ในการคัดลอกเนื้อหาจากเว็บไซต์ที่มีการป้องกัน เราจะใช้บางเว็บไซต์พร็อกซี่(proxy websites)ซึ่งเราสามารถปิดใช้งานโค้ดจาวาสคริปต์ได้ ซึ่งจะทำให้เราสามารถคัดลอกเนื้อหาได้
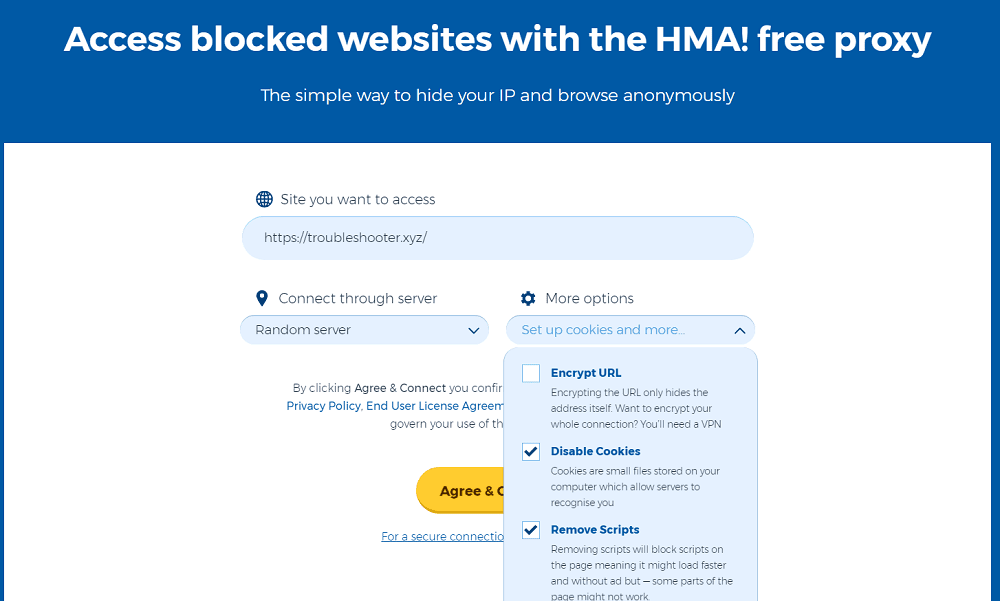
วิธีที่ 3: ใช้ส่วนขยายฟรีใน Chrome(Method 3: Use Free Extensions in Chrome)
โชคดีที่เรามีส่วนขยาย Chrome ฟรี(some free Chrome extensions)ที่ช่วยคัดลอกเนื้อหา(copy content)จากเว็บไซต์ที่ปิดใช้งานการคลิกขวา นอกจากนี้เรายังสามารถพูดได้ว่า ส่วนขยายของ Chromeเป็นวิธีที่ง่ายและรวดเร็วที่สุดในการคัดลอกข้อความจากเว็บไซต์ที่มีการป้องกันการคัดลอก ที่นี่เราจะพูดถึง ส่วนขยาย Chrome ฟรีตัวใดตัวหนึ่งที่ ชื่อว่า Enable Right-clickซึ่งคุณจะสามารถคัดลอกจากเว็บไซต์ที่ปิดใช้งานการคลิกขวาได้
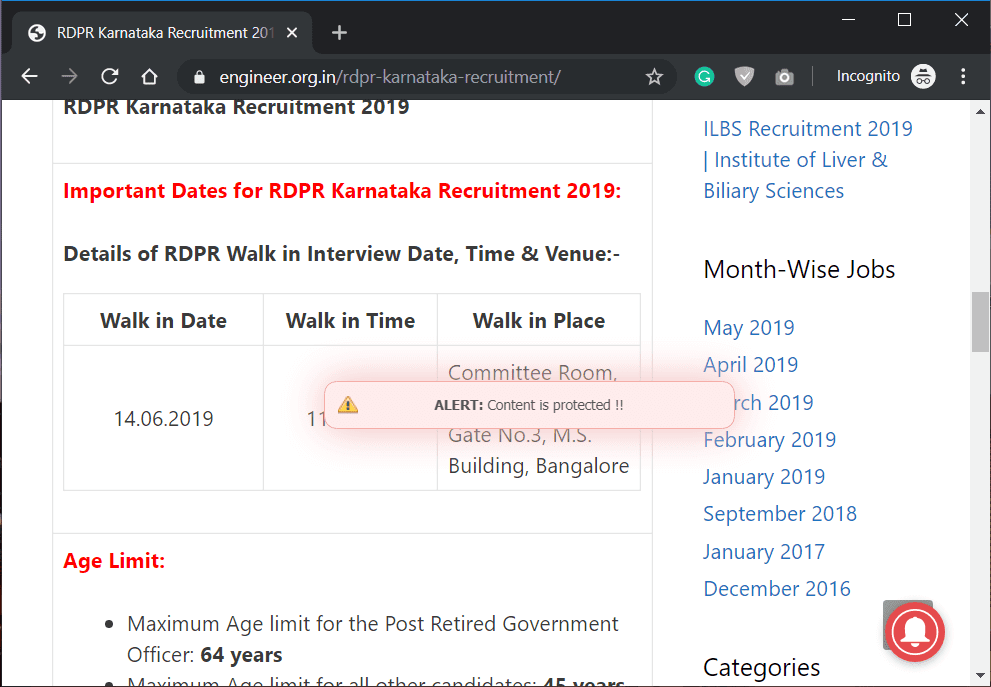
1. ดาวน์โหลดและติดตั้งเปิดใช้งานส่วนขยายคลิกขวา(Download and install Enable Right-click extension )บนเบราว์เซอร์ของคุณ
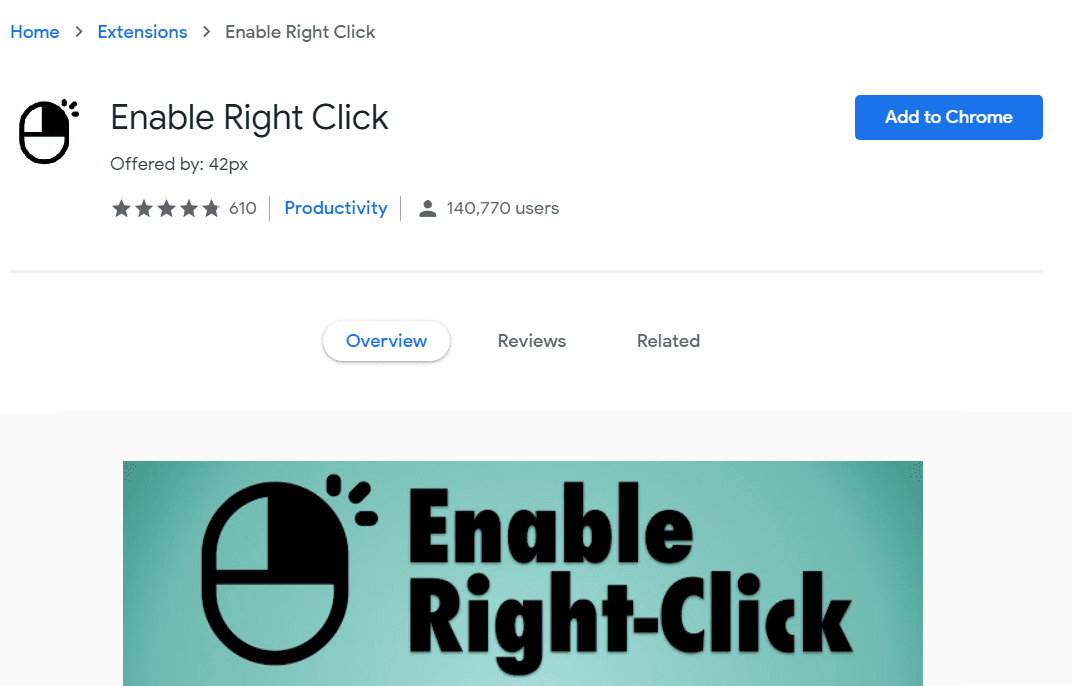
2.เมื่อใดก็ตามที่คุณเรียกดูเว็บไซต์ใดๆ ที่ขัดขวางไม่ให้คุณคัดลอกเนื้อหาจากมัน คุณเพียงแค่คลิกที่ส่วนขยาย(click on the extension)และเลือก " เปิดใช้งานการคลิกขวา(Enable Right Click) " จากด้านขวาบนของเบราว์เซอร์

3. ทันทีที่คุณคลิกที่ "เปิดใช้งานการคลิกขวา" เครื่องหมายถูกสีเขียวจะอยู่ข้างๆ(a green tick will come next to it)ซึ่งหมายความว่าการคลิกขวาเปิดใช้งานอยู่

4.เมื่อส่วนขยายใช้งานได้คุณจะสามารถคัดลอกเนื้อหาจากเว็บไซต์ที่มีการป้องกันการคัดลอกได้อย่างง่ายดายโดยไม่มีปัญหาใดๆ(you will be able to copy content from the copy-protected website easily without any problem.)
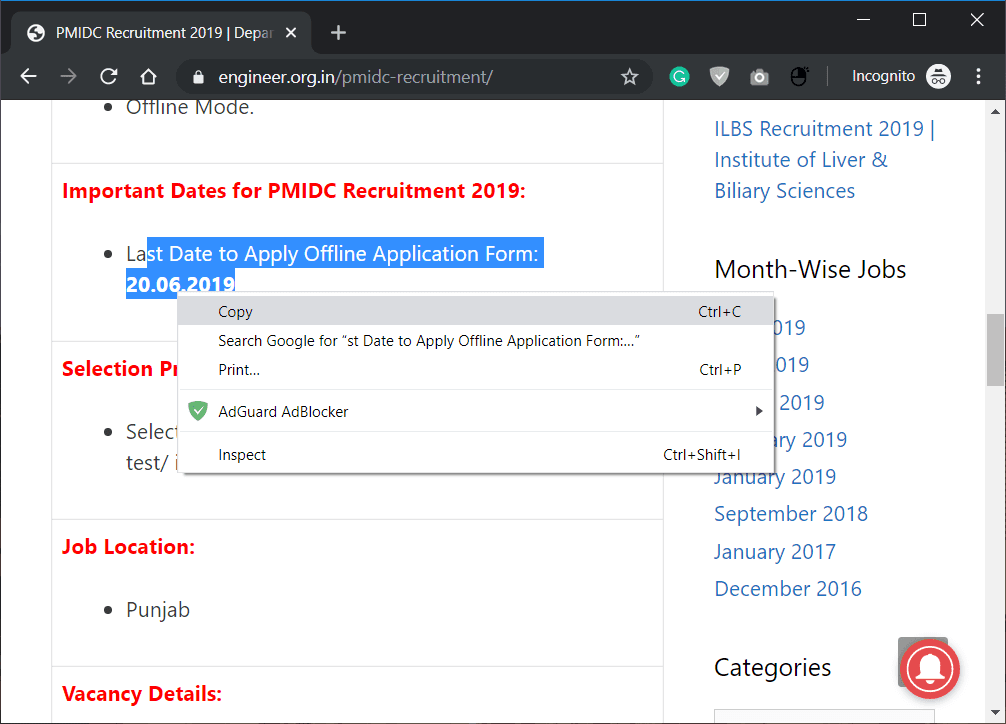
หวังว่า(Hopefully)ทั้งสามวิธีที่กล่าวมาข้างต้นจะแก้ปัญหาวัตถุประสงค์ของคุณในการคัดลอกเนื้อหาจากเว็บไซต์ที่ได้รับการป้องกันด้วยโค้ดจาวาสคริปต์ (Javascript code)อย่างไรก็ตาม คำแนะนำสุดท้ายคือเมื่อใดก็ตามที่คุณคัดลอกบางสิ่งจากเว็บไซต์ใด ๆ อย่าลืมให้เครดิตและอ้างอิง(credit and citations)ถึงเว็บไซต์นั้น เป็นมารยาทที่สำคัญที่สุดในการคัดลอกเนื้อหาจากเว็บไซต์อื่นๆ ใช่ การคัดลอกไม่ใช่สิ่งเลวร้าย เพราะเมื่อคุณพบว่าเว็บไซต์นั้นมีเนื้อหาที่ให้ข้อมูล คุณจะสนใจที่จะคัดลอกและแบ่งปันกับผู้อื่นในกลุ่มของคุณ อย่างไรก็ตาม เมื่อคุณคัดลอกและนำเสนอเป็นงานของคุณเอง ถือว่าผิดกฎหมายและผิดจรรยาบรรณ ดังนั้น ให้คัดลอกและให้เครดิตกับผู้เขียนต้นฉบับของเนื้อหา สิ่งที่คุณต้องทำคือปิดการใช้งานการป้องกันโค้ด Javascript(Javascript code)จากเว็บไซต์ที่ห้ามไม่ให้คุณคัดลอกเนื้อหาแม้ว่าคุณจะพร้อมที่จะให้เครดิตก็ตาม Happy content-copying!
ที่แนะนำ:(Recommended:)
- เพิ่ม ส่วนต่อ ประสานกราฟิกกับผู้ใช้(Graphical User Interface) ( GUI ) ให้กับMicrosoft Robocopy
- Usoclient คืออะไร& วิธี(Usoclient & How) ปิด การใช้งานป๊อปอัป Usoclient.exe(Disable Usoclient.exe Popup)
- แก้ไขปัญหาไดร์เวอร์ Multimedia Audio Controller(Fix Multimedia Audio Controller Driver Issue)
- (Fix Err Too)แก้ไข ข้อผิดพลาดการเปลี่ยนเส้นทางผิดพลาด(Redirects Error)มากเกินไปในWindows 10
ฉันหวังว่าคำแนะนำข้างต้นจะมีประโยชน์ และคุณสามารถคัดลอกจากเว็บไซต์ที่ถูกปิดใช้งานด้วยการคลิกขวาใน Chrome(Copy from right click disabled websites in Chrome)ได้สำเร็จ แต่ถ้าคุณยังคงมีข้อสงสัยใดๆ เกี่ยวกับบทแนะนำนี้ โปรดอย่าลังเลที่จะถามพวกเขาในส่วนความคิดเห็น(comment section)
Related posts
สุดยอด Google Chrome Tips and Tricks สำหรับผู้ใช้ Windows PC
Chrome Development Tools Tutorials, Tips, Tricks
วิธีการรับ Rid ของ Yahoo Search ใน Chrome
Combine ทั้งหมด Your Email Accounts เป็นหนึ่ง Gmail Inbox
15 VPN ที่ดีที่สุดสำหรับ Google Chrome ถึง Access Blocked Sites
วิธีการยกเลิก Google FLoC (Privacy Sandbox) ใน Chrome
วิธีการแก้ไข 403 Forbidden Error บน Google Chrome
วิธีแก้ไขรหัสข้อผิดพลาด Netflix M7111-1101
6 วิธีในการแก้ไขรหัสข้อผิดพลาด Netflix M7121-1331-P7
วิธีล้าง Cache, Cookies, Browsing History ใน Chrome and Firefox
PassProtect ทำให้แน่ใจว่าคุณไม่ได้ใช้รหัสผ่านที่ละเมิดแล้ว
วิธีส่งออกรหัสผ่านจาก Chrome, Edge, Firefox และ Safari
ปิดใช้งานโปรแกรมอ่าน PDF ในตัวเริ่มต้นใน Chrome, Firefox, Edge, Safari
Overclock Android เพื่อเพิ่ม Performance ใน Right Way
วิธีการแก้ไขข้อผิดพลาดใน File Download Google Chrome browser
คืออะไร Document Oncontextmenu=null โมฆะ? เปิดใช้งาน Right Click
Chrome update ล้มเหลวด้วยรหัสข้อผิดพลาด 3, 4, 7, 10, 11, 12, ฯลฯ
วิธีการ Fix Twitch Error 2000 ใน Google Chrome
วิธีการเปลี่ยน Default Print Settings ใน Google Chrome
แก้ไข AdBlock ไม่ทำงานบน Twitch
