วิธีการซ่อมแซม ติดตั้ง Windows 10 อย่างง่ายดาย

วิธีการซ่อมแซม ติดตั้ง Windows 10 อย่างง่ายดาย: (How to Repair Install Windows 10 Easily: )หากคุณประสบปัญหากับ การติดตั้ง Windows 10(Windows 10) ในระยะ หลังถึงเวลาซ่อมแซมการติดตั้ง(repair install) Windows 10 ประโยชน์ของการติดตั้งซ่อมแซม(repair install)คือไม่ต้องติดตั้ง(t install) Windows 10อีก แต่จะแก้ไขปัญหากับการติดตั้ง Windows(Windows installation) ปัจจุบัน ของ คุณ
Windows Repair Installเรียกอีกอย่างว่าWindows 10 in-place upgradeหรือWindows 10 reinstallation ประโยชน์ของการติดตั้งซ่อมแซม(Repair Install)Windows 10 คือการโหลด ไฟล์ระบบ Windows 10และการกำหนดค่าใหม่โดยไม่ต้องลบข้อมูลผู้ใช้ใดๆ

วิธีการซ่อมแซมติดตั้ง Windows 10(Install Windows 10)อย่างง่ายดาย:
ตรวจสอบ(Make sure)สิ่งต่อไปนี้ก่อนที่จะดำเนินการต่อด้วยRepair Install Windows 10:
- ตรวจสอบว่าคุณมีพื้นที่ว่างอย่างน้อย 9 GB บนไดรฟ์ Windows(Windows drive) (C:)
- เตรียม สื่อการติดตั้ง ( USB/ISO ) ให้พร้อม ตรวจสอบให้แน่ใจว่าการตั้งค่า Windows(Windows setup)เป็นรุ่นและรุ่น เดียวกันกับ (build and edition)Windows 10ปัจจุบันที่ติดตั้งในระบบของคุณ
-(-The Windows 10)การติดตั้ง Windows 10 จะต้องเป็นภาษาเดียวกับWindows 10ที่ติดตั้งในระบบของคุณ สิ่งนี้สำคัญมากสำหรับการจัดเก็บไฟล์ของคุณหลังการซ่อมแซม
- ตรวจสอบให้แน่ใจว่าคุณได้ดาวน์โหลดการตั้งค่า Windows(Windows setup)ในสถาปัตยกรรมเดียวกัน (32 บิตหรือ 64 บิต) กับการติดตั้ง Windows 10 ปัจจุบันของคุณ
สร้างสื่อการติดตั้ง(Installation Media)Windows 10 :
1. ดาวน์โหลดการติดตั้ง Windows 10จากที่นี่(here)
2. คลิกที่ " ดาวน์โหลดเครื่องมือ(Download tool)ทันที" และบันทึกไฟล์ลงในพีซีของคุณ
3.ถัดไป ยอมรับข้อตกลงใบอนุญาต

4. เลือก “ สร้างสื่อการติดตั้งสำหรับพีซีเครื่องอื่น (Create installation media for another PC.)”

5.ในหน้าจอภาษา สถาปัตยกรรม และรุ่นที่เลือก ตรวจสอบให้แน่ใจว่าได้เลือก “ ใช้ตัวเลือกที่แนะนำสำหรับพีซีเครื่องนี้(Use the recommended options for this PC) ”

6. เลือก ไฟล์ ISO แล้วคลิก Next(ISO file and click Next)

หมายเหตุ: หากคุณต้องการใช้แฟลช(USB flash)ไดรฟ์ USB ให้เลือกตัวเลือกนั้น

7.ปล่อยให้มันดาวน์โหลดWindows 10 ISOเนื่องจากอาจใช้เวลาสักครู่

เริ่มการซ่อมแซม(Start Repair)จากสื่อการติดตั้ง(Installation Media) :
1. เมื่อคุณดาวน์โหลดISOแล้ว ให้เมานต์ISO ด้วย(ISO) Virtual Clone Drive(Virtual Clone Drive)
2. ถัดไป ดับเบิลคลิกที่ setup.exe จากไดรฟ์ที่โหลดเสมือน ของ Windows 10

3. ในหน้าจอถัดไป ให้เลือกช่อง " ดาวน์โหลดและติดตั้งการอัปเดต(Download and install updates) " แล้วคลิกถัดไป
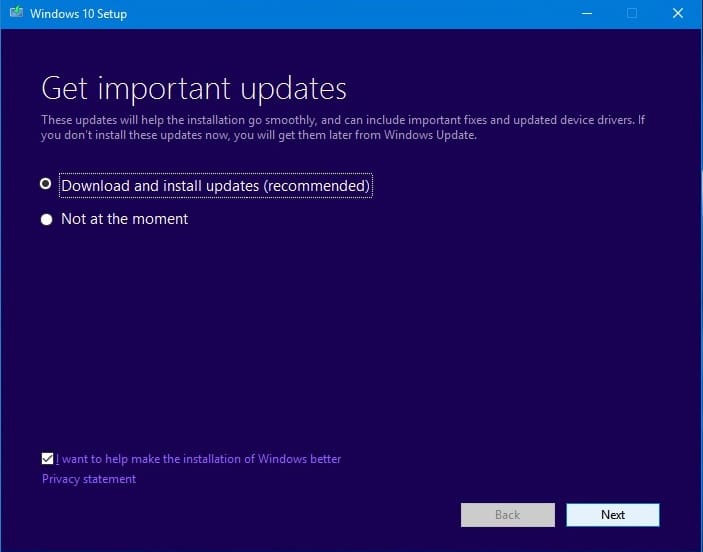
4.ยอมรับข้อกำหนดและเงื่อนไขของใบอนุญาต
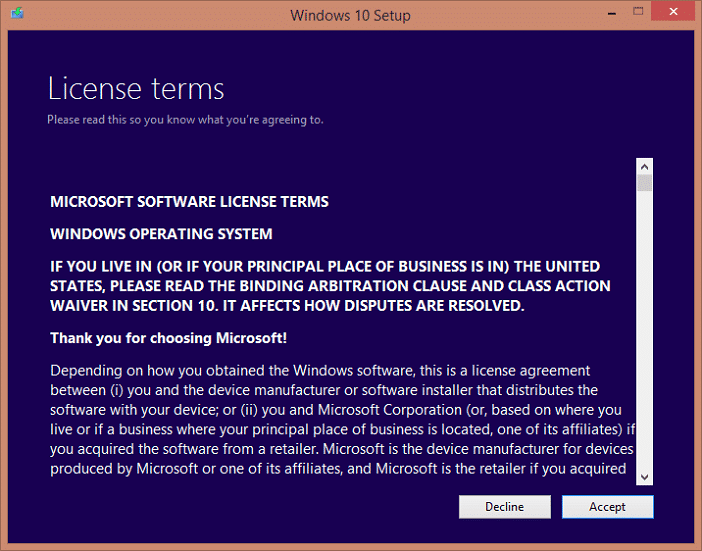
5. ทำตามคำแนะนำบนหน้าจอซึ่งคุณต้องคลิกถัด(Next)ไป
6. กล่องโต้ตอบ(dialog box) สุดท้าย มีความสำคัญมากซึ่งมีชื่อเรื่องว่า " (title “)เลือกสิ่งที่จะเก็บไว้ (Choose what to keep.)”

7. ตรวจสอบให้แน่ใจว่าได้เลือกกล่อง " เก็บไฟล์ส่วนบุคคล แอพและการตั้งค่า Windows (Keep personal files, apps, and Windows settings)"(” box)จากนั้นกดNextเพื่อเริ่มการ ติดตั้ง การซ่อมแซม(repair installation)
8.พีซีของคุณจะรีบูตโดยอัตโนมัติหลายครั้งในระหว่างที่อิมเมจระบบ(system image)กำลังได้รับการรีเฟรชโดยไม่สูญเสียข้อมูลของคุณ
นั่นคือคุณได้เรียนรู้ วิธีซ่อมแซมการติดตั้ง Windows 10 อย่างง่ายดาย(How to Repair Install Windows 10 Easily)แต่หากคุณยังมีข้อสงสัยใดๆ เกี่ยวกับโพสต์นี้ อย่าลังเลที่จะถามพวกเขาในส่วนความคิดเห็น
Related posts
วิธีที่ง่ายที่สุดในการล้างการติดตั้ง Windows 10
วิธีดาวน์โหลดและติดตั้งการอัปเดตล่าสุดของ Windows 10
Install Realtek HD Audio Driver Failure, Error OxC0000374 ใน Windows 10
Install หลายสำเนาที่เหมือนกัน Printer ใน Windows 10
Install Windows 10 version 21H1 กับ Windows 10 Update Assistant
วิธีปิดใช้งานคลาสเก็บข้อมูลที่ถอดออกได้และการเข้าถึงใน Windows 10
ข้อผิดพลาด Event ID 158 - ดิสก์ที่เหมือนกัน GUIDs assignment ใน Windows 10
ติดตั้งและตั้งค่าเว็บไซต์ใน IIS บน Windows 10
วิธีปิดใช้งานการป้องกันสำหรับ Feature Updates บน Windows 10
Windows Update จะไม่ติดตั้งโปรแกรมปรับปรุง? วิธีแก้ไขปัญหานี้
วิธีการ Download and Install MySQL ใน Windows 10
Create บันทึกย่อที่เรียบง่ายพร้อม PeperNote สำหรับ Windows 10
วิธีปิดใช้งาน Automatic Driver Updates ใน Windows 10
Best ฟรี Barcode Scanner software สำหรับ Windows 10
วิธีการติดตั้ง Color Profile ใน Windows 10 โดยใช้ ICC Profile
แพคเกจการเปิดใช้งานคืออะไรใน Windows 10
วิธีการติดตั้งและใช้งานเทอร์มินัล Windows 10 ใหม่
วิธีการ Download and Install Code :: บล็อกใน Windows 10
เปิดใช้งาน Enhanced Anti-Spoofing ใน Windows 10 Hello Face Authentication
ฟรี Battery Limiter software สำหรับ Windows 10
