วิธีการแก้ไข StartupCheckLibrary.dll ไม่มีข้อผิดพลาด

ทุกครั้งที่คุณรีบูตหรือเปิดคอมพิวเตอร์ กระบวนการ บริการ และไฟล์ต่างๆ จะทำงานควบคู่กันเพื่อให้แน่ใจว่ากระบวนการบูตจะ(booting process)เกิดขึ้นตามที่ตั้งใจไว้ หากกระบวนการหรือไฟล์ใด ๆ เหล่านี้ได้รับความเสียหายหรือสูญหาย ปัญหาจะเกิดขึ้นอย่างแน่นอน รายงานหลายฉบับปรากฏขึ้นหลังจากผู้ใช้อัปเดต เวอร์ชัน Windows 10 1909 พวกเขาพบข้อความแสดงข้อผิดพลาด(error message)ที่ระบุว่ามีปัญหาในการเริ่มต้น StartupCheckLibrary.dll ไม่พบโมดูลที่ระบุ (There was a problem starting StartupCheckLibrary.dll. The specified module could not be found.)หลังจากรีบูตทุกครั้ง เรานำคำแนะนำที่สมบูรณ์แบบมาให้คุณซึ่งจะช่วยคุณแก้ไขข้อผิดพลาดที่ขาดหายไปของStartupCheckLibrary.dll

วิธีการแก้ไข StartupCheckLibrary.dll ไม่มีข้อผิดพลาด(Fix StartupCheckLibrary.dll Missing Error)
ข้อความแสดงข้อผิดพลาด(error message)ค่อนข้างชัดเจนและแจ้งเกี่ยวกับStartupCheckLibrary.dllที่หายไป ไฟล์นี้ช่วยWindowsในการเริ่มต้นระบบ(system startup)และรับผิดชอบในการเรียกใช้ไฟล์เริ่ม( responsible for running startup files)ต้น เป็น ไฟล์ ระบบอย่างเป็นทางการของ Microsoft(Microsoft system)และพบได้ใน ไดเร็กทอรี C:\Windows\System32พร้อมกับไฟล์DLL อื่นๆ (DLL)แม้ว่าจะมีการเชื่อมโยงอย่างมากกับโทรจัน(heavily linked with computer trojans)ของ คอมพิวเตอร์ ไฟล์ .dll(.dll file)เวอร์ชันมัลแวร์ อาจเข้าถึง ระบบคอมพิวเตอร์(computer system)ของคุณผ่านสำเนาโปรแกรมและเกมที่ละเมิดลิขสิทธิ์
- เป็นที่ทราบกันดีว่าโปรแกรมป้องกันไวรัสกักกันไฟล์ StartupCheckLibrary.dll(StartupCheckLibrary.dll file) ที่น่าสงสัย ดังนั้นจึงแจ้งข้อผิดพลาดนี้
- หาก ไฟล์ ระบบปฏิบัติการ Windows(Windows OS)หรือจุดบกพร่องในWindows เวอร์ชันที่เพิ่งติดตั้งล่าสุด อาจทำให้เกิดปัญหานี้ได้เช่นกัน
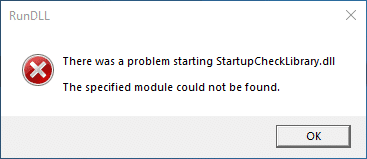
จะแก้ปัญหาไฟล์ที่หายไปได้อย่างไร? (How does one solve the problem of missing files?)โดยเพียงแค่หาของที่ขาดหายไป
- ประการแรก คุณจะต้องตรวจสอบให้แน่ใจว่าโปรแกรมป้องกันไวรัสหรือ Windows (program or Windows) Defender(defender hasn)ไม่ได้กักกันไฟล์ StartupCheckLibrary.dll(StartupCheckLibrary.dll file)อย่าง ไม่ถูกต้อง หากมี ให้ตรวจสอบความสมบูรณ์ของไฟล์(check the integrity of the file)ก่อนปล่อยออกจากการกักกัน & กู้คืน
- เครื่องมือบรรทัดคำสั่ง เช่นSFC และ DISM(SFC and DISM)สามารถใช้แก้ไขไฟล์ StartupCheckLibrary.dll(StartupCheckLibrary.dll file) ที่เสียหาย ได้
- การลบร่องรอยของไฟล์ dll จาก(Removing traces of dll file from) Task Scheduler & Windows Registryสามารถช่วยกำจัดป๊อปอัปที่น่ารำคาญได้
- คุณยังสามารถดาวน์โหลดสำเนา(manually download an official copy)ของไฟล์ที่เป็นทางการและวาง(file and place)ไว้ที่ตำแหน่งที่กำหนดได้ด้วยตนเอง
- หรือเปลี่ยนกลับ(revert) เป็นเวอร์ชัน Windows(to the Windows version)ที่ไม่ได้สร้างปัญหาเดียวกัน
ประเด็นข้างต้นได้อธิบายไว้ด้านล่างในลักษณะทีละขั้นตอน
วิธีที่ 1: กู้คืนไฟล์ .dll จาก Quarantined Threats(Method 1: Restore .dll file from Quarantined Threats)
ดังที่กล่าวไว้ก่อนหน้านี้StartupCheckLibrary.dllสามารถติดไวรัสและโปรแกรมป้องกันไวรัสต้องทำเครื่องหมายว่าเป็นภัยคุกคามและกักกัน วิธีนี้จะป้องกันไม่ให้ไฟล์สร้างความเสียหายเพิ่มเติมต่อพีซีของคุณ หากStartupCheckLibrary.dllถูกกักกันจริง ๆ เพียงแค่ปล่อยก็ควรทำเคล็ดลับ แม้ว่าก่อนที่จะเผยแพร่ ให้ตรวจสอบให้แน่ใจว่าไฟล์ .dll(.dll file)นั้นถูกต้อง
1. กดปุ่มWindows(Windows key)พิมพ์Windows Securityแล้วคลิกOpen

2. คลิกที่ ตัวเลือก การป้องกันไวรัสและภัยคุกคาม(Virus & threat protection)ตามที่แสดง

3. ที่นี่ คลิกประวัติการ(Protection history)ป้องกัน

4. เปิดรายการภัยคุกคามที่ถูกลบหรือกู้คืน(Threat removed or restored)ทั้งหมด และตรวจสอบว่าStartupCheckLibrary.dllเป็นหนึ่งในรายการที่ได้รับผลกระทบหรือไม่ ถ้าใช่ ให้ตรวจสอบว่าไฟล์ StartupCheckLibrary.dll(StartupCheckLibrary.dll file) ที่ถูกกักกัน นั้นเป็นไฟล์โทรจันหรือไฟล์ทางการของMicrosoft(Microsoft file)
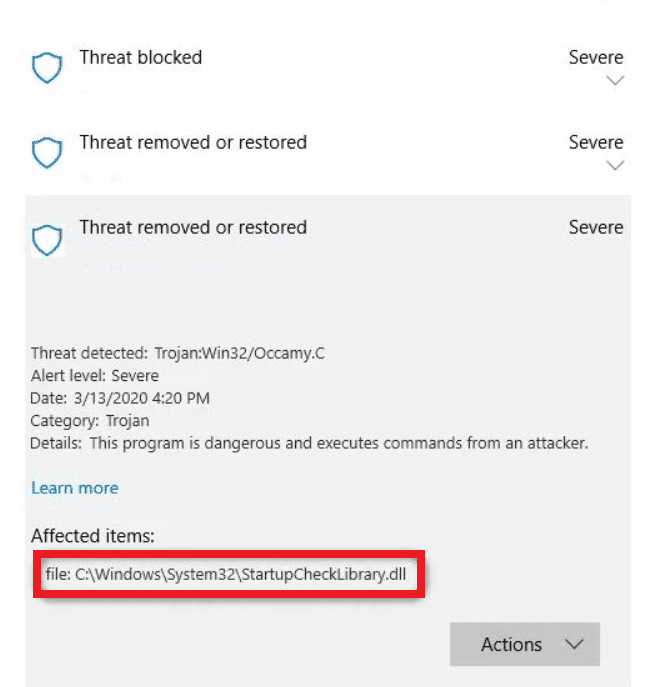
5. กดปุ่มWindows (keys)Windows + E พร้อมกันเพื่อเปิดFile Explorerและไปที่โฟลเดอร์C:\Windows\System32
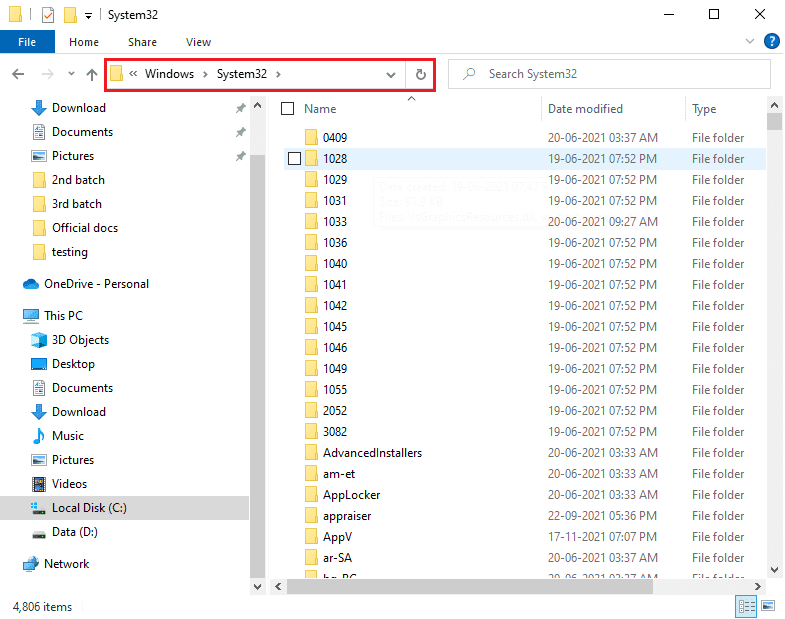
6. ค้นหาไฟล์StartupCheckLibrary.dll
7. อัปโหลดไฟล์บนเว็บไซต์ตรวจสอบไวรัส(virus-checker website)เช่นVirusTotal , Hybrid AnalysisหรือMetadefenderและตรวจสอบความสมบูรณ์ของไฟล์
8. หากไฟล์ถูกต้องตามกฎหมาย ให้ทำตามขั้นตอนที่ 1-4(steps 1-4 )เพื่อเข้าสู่หน้ารายการ ภัยคุกคามที่ถูกลบหรือกู้คืน(Threat removed or restored)
9. คลิกที่Actions > Restore เพื่อกู้คืนไฟล์StartupCheckLibrary.dll(StartupCheckLibrary.dll file)จากQuarantine
อ่าน(Also Read) เพิ่มเติม : แก้ไขVCRUNTIME140.dllหายไปจากWindows 10
วิธีที่ 2: ทำการสแกน SFC และ DISM(Method 2: Perform SFC and DISM Scans)
คุณจะแปลกใจที่รู้ว่าไฟล์ระบบใน Windows เสียหายหรือหายไปบ่อยเพียงใด ซึ่งมักเกิดขึ้นเนื่องจากการติดตั้งซอฟต์แวร์ bootlegged แต่บางครั้ง การอัปเดตหน้าต่าง(Window update) แบบ buggy อาจทำให้ไฟล์ OS เสียหายได้ โชคดีที่ Windows 10 มาพร้อมกับเครื่องมือในตัวสองสามอย่าง ได้แก่System File Checker ( SFC ) และDeployment Image Servicing and Management ( DISM ) เพื่อซ่อมแซมไฟล์และอิมเมจระบบที่เสียหาย ลองใช้มันเพื่อแก้ไขข้อผิดพลาดนี้
1. กดปุ่ม Windows(Windows key)พิมพ์Command Promptแล้วคลิกRun as administrator

2. คลิกที่ใช่(Yes)ในพรอมต์การควบคุมบัญชีผู้ใช้(User Account Control)
3. พิมพ์sfc /scannowแล้วกดปุ่มEnter(Enter key)เพื่อเรียกใช้การสแกน System File Checker

หมายเหตุ:(Note:)การสแกนระบบจะเริ่มต้นขึ้นและจะใช้เวลาสองสามนาทีจึงจะเสร็จสิ้น ในขณะเดียวกัน คุณสามารถทำกิจกรรมอื่นๆ ต่อได้ แต่ระวังอย่าปิดหน้าต่างโดยไม่ได้ตั้งใจ
4. เมื่อการสแกนเสร็จสิ้น ให้รีสตาร์ท(restart) พีซีของ(your PC)คุณ
ตรวจสอบว่าโมดูล StartupCheckLibrary.dll ไม่มี(StartupCheckLibrary.dll module is missing)ข้อผิดพลาดหรือไม่ ถ้าใช่ ให้ทำตามคำแนะนำเหล่านี้:
5. เปิดCommand Prompt อีกครั้งในฐานะผู้ดูแลระบบ(Command Prompt as administrator)และรันคำสั่งที่กำหนดทีละคำสั่ง:
dism.exe /Online /cleanup-image /scanhealth dism.exe /Online /cleanup-image /restorehealth dism.exe /Online /cleanup-image /startcomponentcleanup
หมายเหตุ:(Note:)คุณต้องมีการเชื่อมต่ออินเทอร์เน็ต(internet connection) ที่ใช้งานได้ เพื่อดำเนินการคำสั่งDISM อย่างถูกต้อง(DISM)

อ่านเพิ่มเติม: (Also Read:) แก้ไข DLL(Fix DLL)ไม่พบ หรือหายไปใน (Found)คอมพิวเตอร์(Computer) Windows ของคุณ
วิธีที่ 3: ลบไฟล์ StartUpCheckLibrary.dll
(Method 3: Delete StartUpCheckLibrary.dll file
)
เป็นไปได้ค่อนข้างมากที่StartupCheckLibrary.dll ของคุณ จะถูกลบออกจากคอมพิวเตอร์ของคุณโดยสมบูรณ์โดยโปรแกรมป้องกันไวรัสหรือโดยการ อัปเด ตWindows ล่าสุด (Windows update)แม้ว่าอาจมีงานตามกำหนดเวลาบางอย่างที่ไม่ทราบถึงการลบและทุกครั้งที่งานเหล่านี้หยุดทำงานโมดูล StartupCheckLibrary.dll จะไม่มี(StartupCheckLibrary.dll module is missing)ข้อผิดพลาดปรากฏขึ้น คุณสามารถล้างร่องรอยของไฟล์ .dll . ได้ด้วยตนเอง(.dll file)
- จากWindows Registry EditorและลบงานในTask Scheduler
- หรือใช้ Autoruns โดยMicrosoftเพื่อจุดประสงค์นี้
1. เปิดหน้าเว็บ Microsoft Autoruns(Microsoft Autoruns webpage)ในเว็บเบราว์เซอร์(web browser)ที่ คุณต้องการ
2. คลิกที่Download Autoruns และ Autorunsc(Download Autoruns and Autorunsc) ที่ แสดงด้านล่าง
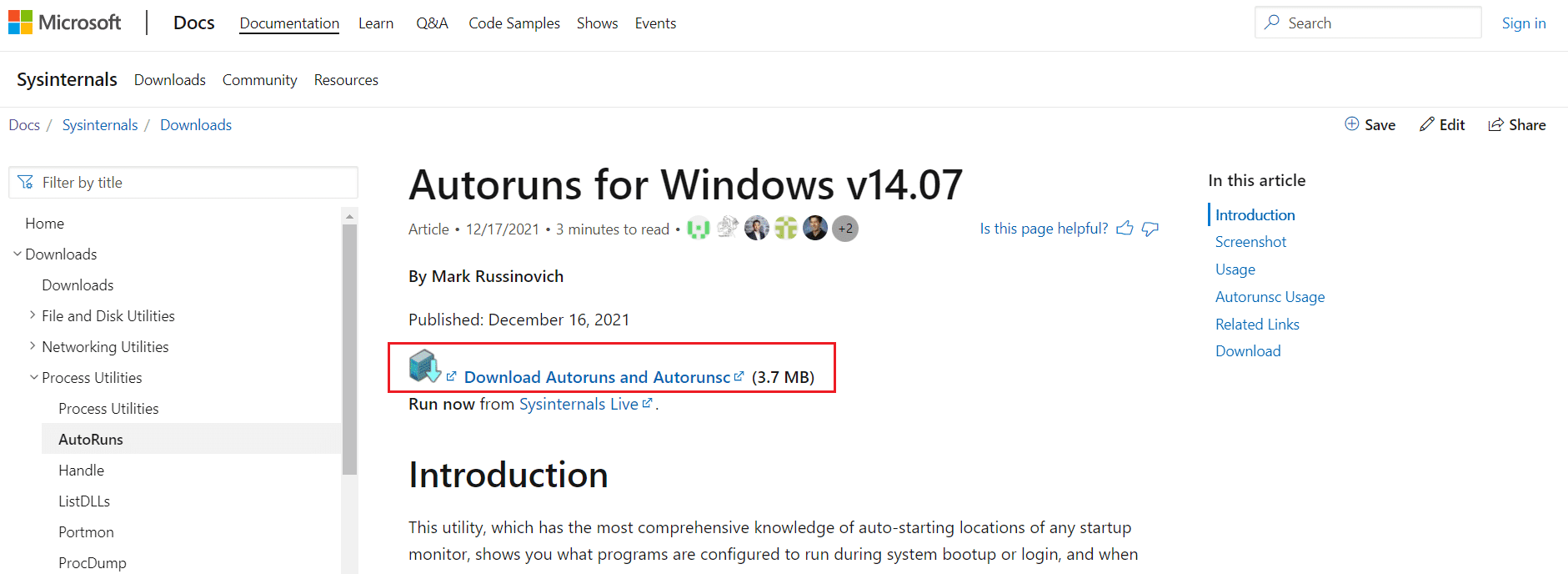
3. คลิกขวาที่ ไฟล์ AutorunsและเลือกตัวเลือกExtract to Autoruns\ ตามที่แสดง
หมายเหตุ:(Note: )ขึ้นอยู่กับสถาปัตยกรรมระบบ(system architecture)ของ คุณ เลือกAutorunsหรือAutoruns64
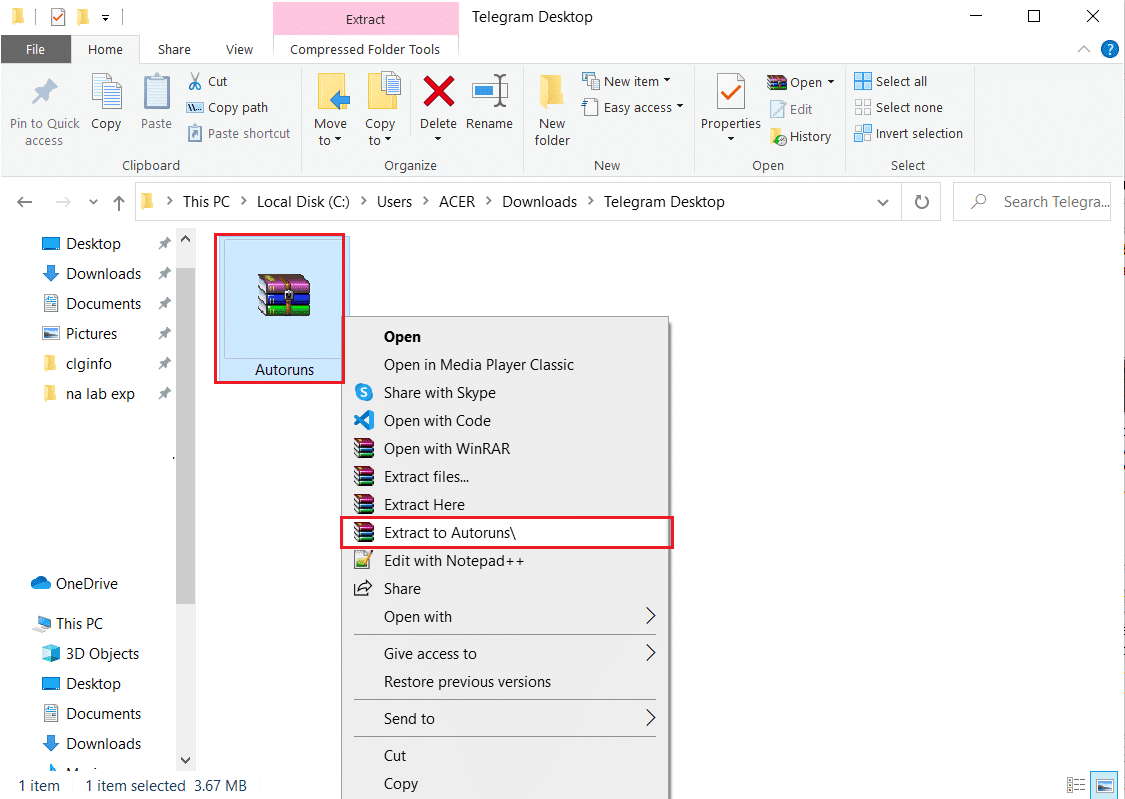
4. เมื่อกระบวนการ(extraction process) แตกไฟล์ เสร็จสิ้น ให้คลิกขวาที่โฟลเดอร์Autoruns64 แล้วเลือก ( Autoruns64 )Run as Administratorจากเมนูบริบท

5. ค้นหาStartupCheckLibrary ยกเลิก(uncheck)การเลือกรายการหรือลบออก(delete)แล้วรีสตาร์ทพีซี Windows 10 ของ(restart your Windows 10 PC)คุณ
หมายเหตุ:(Note:)เราได้แสดง รายการ MicrosoftEdgeUpdateTaskMachineCoreเป็นตัวอย่างด้านล่าง
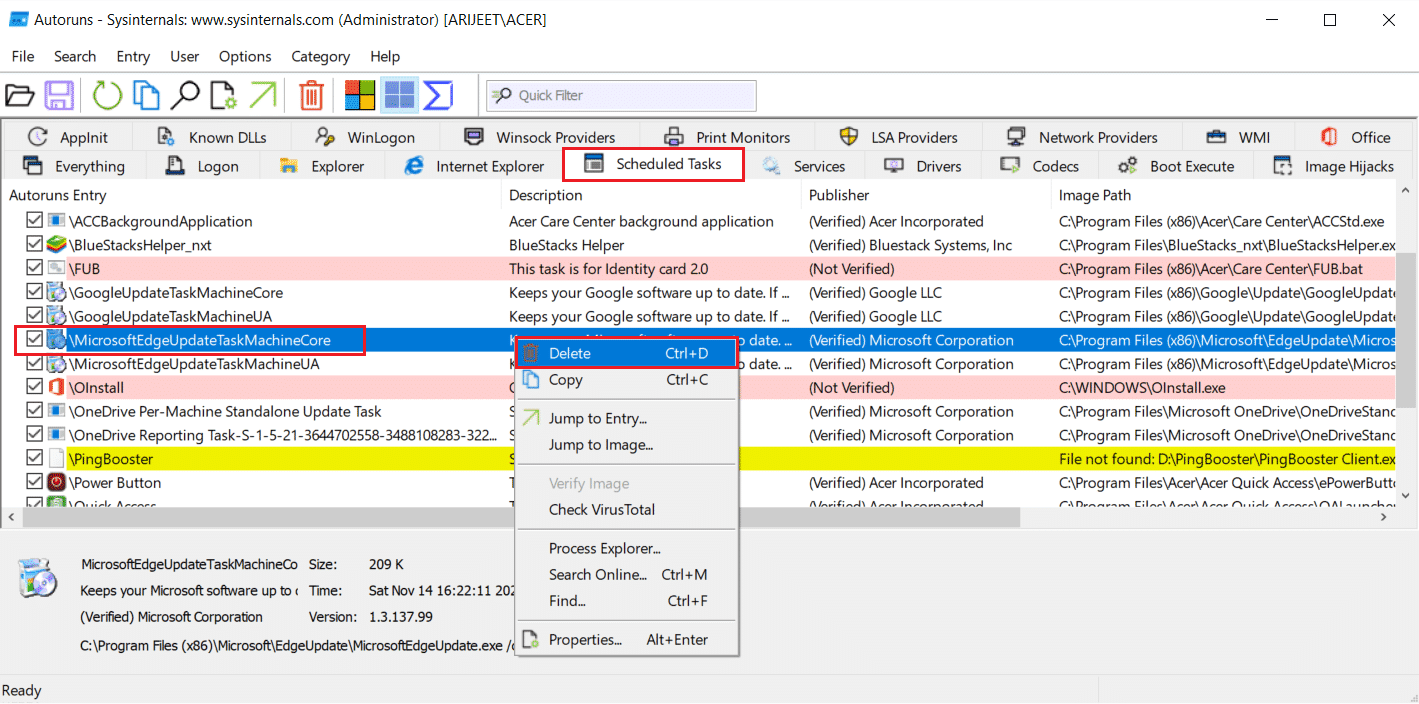
อ่านเพิ่มเติม: (Also Read:) แก้ไข(Fix) การอัปเดต Windows 10 ที่รอดำเนินการติดตั้ง(Update Pending Install)
วิธีที่ 4: ถอนการติดตั้ง Windows Updates(Method 4: Uninstall Windows Updates)
หากวิธีการข้างต้นไม่ประสบความสำเร็จในการกำจัดข้อผิดพลาดที่น่ารำคาญนี้ ให้ลองเปลี่ยนกลับเป็นWindows build ก่อน หน้า หากมีการอัปเดต ให้ติดตั้งก่อนและตรวจสอบว่าคุณพบปัญหาเดียวกันหรือไม่ คุณยังสามารถซ่อมแซม Windows 10 เพื่อลองแก้ไขข้อผิดพลาดที่หายไปของStartupCheckLibrary.dll หากต้องการถอนการติดตั้งWindows Update ล่าสุด(Windows update)ให้ทำตามขั้นตอนที่กำหนด:
1. กดปุ่มWindows (keys)Windows + I พร้อมกันเพื่อเปิด การ ตั้งค่า(Settings)
2. คลิกที่ ไทล์ Update & Securityดังที่แสดง

3. ไปที่ แท็บ Windows Updateคลิกที่View update historyตามภาพ

4. ถัดไป ให้คลิกที่ถอนการติดตั้งการอัปเดต( Uninstall updates)ตามที่แสดง

5. ในหน้าต่างต่อไปนี้ คลิกที่ส่วนหัวของคอลัมน์(column header)ติดตั้งบน( Installed On) เพื่อจัดเรียงการอัปเดตตามวันที่ติดตั้ง
6. คลิกขวาที่แพตช์ Windows Update ล่าสุด(Windows Update patch)และเลือกถอนการติดตั้ง(Uninstall)ตามที่แสดงด้านล่าง

7. ทำตามคำแนะนำบนหน้าจอ(on-screen prompts)เพื่อสิ้นสุดกระบวนการถอนการติด(uninstallation process)ตั้ง
วิธีที่ 5: ติดตั้ง Windows ใหม่(Method 5: Reinstall Windows)
เราขอแนะนำให้คุณดาวน์โหลดไฟล์โดยติดตั้ง Windows ใหม่ทั้งหมด ดาวน์โหลดWindows Installation (Windows Installation) Media Creation Tool จากนั้น ทำตามขั้นตอนที่ระบุไว้ในคำแนะนำของเราเกี่ยวกับวิธีติด(How)ตั้ง(Clean Install)ใหม่ทั้งหมด ของWindows 10
หมายเหตุ:(Note:)โปรดใช้ความระมัดระวังอย่างยิ่งในการดาวน์โหลดไฟล์จากเว็บไซต์แบบสุ่ม เนื่องจากไฟล์ดังกล่าวอาจมาพร้อมกับ มัลแว ร์และไวรัส(malware and virus)
ที่แนะนำ:(Recommended:)
- วิธีกำหนดปุ่มเมาส์ใหม่(Reassign Mouse Buttons)บนWindows 10
- แก้ไข VCRUNTIME140.dll(Fix VCRUNTIME140.dll)หายไปในWindows 11
- แก้ไข(Fix)การควบคุม(Control)ระดับเสียงของ Windows 10 ไม่ทำงาน
- วิธีเปิดใช้งานหรือปิดใช้งาน Compact OS(Disable Compact OS)ในWindows 11
แจ้งให้เราทราบว่าวิธีแก้ไขปัญหาใดวิธีหนึ่งข้างต้นที่ช่วยคุณ แก้ไข ข้อผิดพลาด(error) ที่ขาดหายไป ของStartupCheckLibrary.dll (fix StartupCheckLibrary.dll missing) อย่าลังเล(Feel)ที่จะติดต่อเราด้วยคำถามและข้อเสนอแนะของคุณผ่านทางส่วนความคิดเห็น(comment section)ด้านล่าง
Related posts
Fix Missing Photos or Picture Icons หลังจาก Creators Update
Fix NVIDIA Control Panel Missing ใน Windows 10
Fix Windows 10 Calculator Missing หรือหายไป
Fix Pin ถึง Taskbar Missing ใน Windows 10
Fix Missing Open กับ Option จาก Right-click Context Menu
Fix Ca ไม่เปิด Windows Defender
Fix Windows ไม่สามารถสื่อสารกับ device or resource
Fix Desktop Refers ไปยังสถานที่ที่ไม่พร้อมใช้งาน
วิธีการ Fix Avast ไม่เปิดบน Windows
Fix Windows Computer เตะโดยไม่มีการเตือน
Fix Steam มีปัญหาในการเชื่อมต่อกับเซิร์ฟเวอร์
Fix Alt+Tab ไม่ทำงานใน Windows 10
วิธีการ Fix Firefox ไม่ได้เล่น Videos (2021)
วิธีการ Fix Application Error 0xc0000005
Fix Error 0X80010108 ใน Windows 10
Fix Service Host: System ท้องถิ่น (svchost.exe) High CPU and Disk Usage
Fix วินโดวส์ 10 Taskbar ไม่ได้ซ่อน
Fix BAD_SYSTEM_CONFIG_INFO Error
แก้ไขข้อผิดพลาดไฟล์ที่ดาวน์โหลดหายไปบน Steam
วิธีการ Fix Windows Update Error 80072ee2
