วิธีเปิดใช้งานโหมดพระเจ้าใน Windows 11
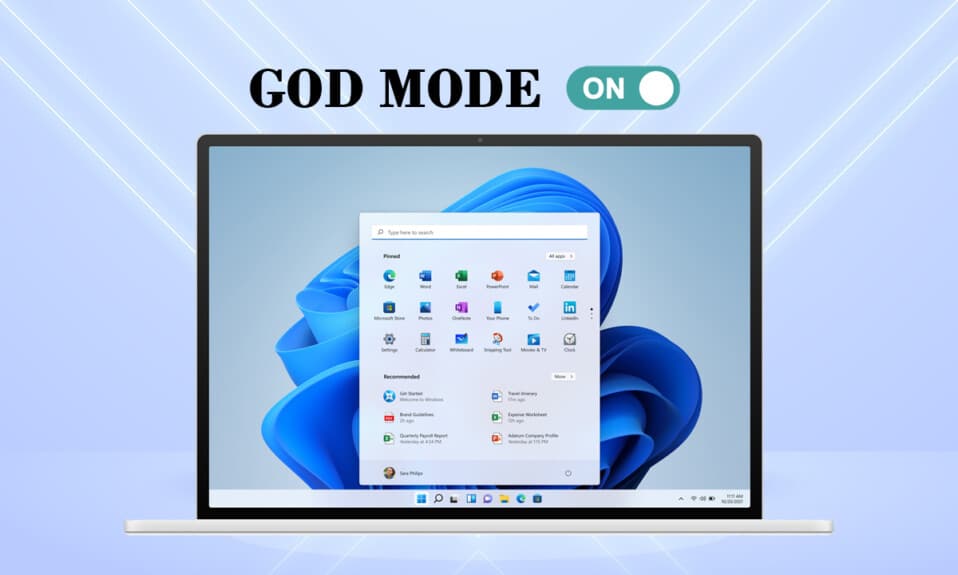
แอ พ Windows 11และSettings ใหม่ ล่าสุดมี (Settings app)ส่วนต่อประสานผู้ใช้(user interface)ที่เรียบง่ายและสะอาดตา นี่คือการทำให้ประสบการณ์ของคุณง่าย(experience simple)ง่ายดาย และมีประสิทธิภาพ อย่างไรก็ตาม ผู้ใช้และนักพัฒนา Windows ขั้นสูง กลับพิจารณาว่าตัวเลือกและความสามารถเหล่านี้มีข้อจำกัดมากเกินไป หากคุณประสบปัญหาในการค้นหาการตั้งค่าหรือการควบคุม(setting or control) บางอย่าง ในWindows 11การเปิดใช้งานGod Modeจะช่วยคุณได้ เป็นเวลานานแล้วที่Microsoftตั้งเป้าที่จะกำจัดแผงควบคุม(Control Panel)และแทนที่ด้วย แอ ปการตั้งค่า (Settings app)โฟลเดอร์โหมดพระเจ้า(God Mode folder)เป็นปลายทางแบบครบวงจรของคุณในการเข้าถึง 200+ control panel appletsรายการพร้อมกับการตั้งค่าที่รอบคอบซึ่งแบ่งออกเป็น 33 หมวด( divided into 33 categories)หมู่ การเปิดใช้งาน God Mode(Enabling God Mode)เป็นกระบวนการที่ตรงไปตรงมา ซึ่งสามารถทำได้ในไม่กี่ขั้นตอนง่ายๆ อ่านต่อเพื่อเรียนรู้วิธีเปิดใช้งาน ใช้ ปรับแต่ง และปิดใช้งานGod ModeในWindows(Windows 11) 11

วิธีเปิดใช้งาน เข้าถึง ปรับแต่ง และปิดใช้งานโหมดพระเจ้าใน Windows 11(How to Enable, Access, Customize & Disable God Mode in Windows 11)
วิธีเปิดใช้งานโหมดพระเจ้า(How to Enable God Mode)
อินเทอร์เฟซผู้ใช้ในWindows 11ได้รับการปรับปรุงใหม่ทั้งหมดโดยMicrosoftตั้งแต่เมนูเริ่ม(Start menu)ไปจนถึงแถบ(Taskbar)งาน การเปลี่ยนแปลงเหล่านี้ทำให้รู้สึกคุ้นเคยและไม่เหมือนใครในเวลาเดียวกัน วิธีเปิดใช้งานGod ModeบนWindows 11มีดังนี้
1. คลิกขวาบนพื้นที่ว่างบนเดสก์ท็(Desktop)อป
2. คลิกที่New > Folderดังภาพด้านล่าง

3. เปลี่ยนชื่อโฟลเดอร์เป็นGodMode{ED7BA470-8E54-465E-825C-99712043E01C}แล้วกดปุ่มEnter
4. กดปุ่มF5(F5 key)เพื่อรีเฟรชระบบ
5. ไอคอนโฟลเดอร์(folder icon)ของโฟลเดอร์จะเปลี่ยนเป็นไอคอนที่คล้ายกับของแผงควบคุม(Control Panel)แต่ไม่มีชื่อ

6. ดับเบิลคลิกที่โฟลเดอร์(Folder)เพื่อเปิดเครื่องมือ God Mode
อ่านเพิ่มเติม: (Also Read:) สร้างทางลัดบนเดสก์ท็อป(Create Desktop Shortcut)ในWindows 10 ( บทช่วยสอน(TUTORIAL) )
วิธีปิดการใช้งานโหมดพระเจ้า(How to Disable God Mode)
หากคุณไม่มีการใช้งานอีกต่อไป ให้ทำตามขั้นตอนที่กำหนดเพื่อปิดใช้งานGod ModeในWindows 11 :
1. คลิกที่โฟลเดอร์ God Mode(God Mode folder)จากหน้าจอเดสก์ท็อป(Desktop)
2. กดShift + Delete keysพร้อมกัน
3. คลิกใช่(Yes)ในข้อความแจ้งการยืนยัน(confirmation prompt)ดังที่แสดงไว้

วิธีเข้าถึงการตั้งค่าโหมดพระเจ้า
(How to Access God Mode Settings
)
ในการใช้คุณสมบัติเฉพาะใดๆ คุณเพียงแค่ดับเบิลคลิกที่รายการในโฟลเดอร์ ยิ่งกว่านั้นใช้วิธีการที่กำหนดเพื่อให้เข้าถึงได้ง่าย
วิธีที่ 1: สร้างทางลัดบนเดสก์ท็อป(Method 1: Create Desktop Shortcut)
คุณสามารถสร้างทางลัดสำหรับการตั้งค่าใด ๆ โดยทำตามขั้นตอนเหล่านี้:
1. คลิกขวาที่ โฟลเดอร์ Setting Entry in God Mode
2. เลือกสร้างตัวเลือกทางลัด(Create shortcut)ดังที่แสดง

3. คลิกใช่(Yes)ใน พรอมต์คำสั่ง ลัด(Shortcut)ที่ปรากฏขึ้น นี้จะสร้างและวางทางลัดบนหน้าจอเดสก์ท็(Desktop screen)อป

4. ในที่นี้ ให้ดับเบิลคลิกที่ทางลัดบนเดสก์ท็อป(Desktop shortcut)เพื่อเข้าถึงอย่างรวดเร็ว
อ่านเพิ่มเติม: (Also Read:) สร้างแผงควบคุมทางลัดงานทั้งหมด(Create Control Panel All Tasks Shortcut)ในWindows 10
วิธีที่ 2: ใช้แถบค้นหา (Method 2: Use Search Bar )
ใช้ช่อง(box)ค้นหา(search) ของโฟลเดอร์ God Mode(God Mode Folder)เพื่อค้นหาและใช้การตั้งค่าหรือคุณลักษณะ(setting or feature)เฉพาะ

อ่านเพิ่มเติม:(Also Read:)วิธีซ่อนไฟล์และโฟลเดอร์ล่าสุด(Recent Files and Folders)ในWindows 11
วิธีปรับแต่งโฟลเดอร์โหมดพระเจ้า(How to Customize God Mode Folder)
ตอนนี้คุณรู้วิธีเปิดใช้ งาน God ModeในWindows 11แล้ว คุณสามารถปรับแต่งได้ตามสะดวก
- เครื่องมือในโฟลเดอร์ God Mode(God Mode folder)ถูกแบ่งออกเป็นหมวดหมู่(divided into categories)ตาม(,)ค่าเริ่มต้น
- เครื่องมือในแต่ละหมวดหมู่จะ แสดงตาม ตัวอักษร( listed alphabetically)
ตัวเลือกที่ 1: การตั้งค่ากลุ่มร่วมกัน
(Option 1: Group Settings Together
)
คุณสามารถปรับโครงสร้างของหมวดหมู่ได้ หากคุณพบว่าการจัดเรียงตัวเลือกที่มีอยู่ภายใน โฟลเดอร์ God Modeนั้นนำทางได้ยาก
1. คลิกขวาบนพื้นที่ว่างภายในโฟลเดอร์ (folder)จากนั้นคลิกที่จัดกลุ่มตาม(Group by)ตัวเลือก
2. เลือกหนึ่งในตัวเลือกการจัดกลุ่ม: Name (.), Application, (Name, Application, )AscendingหรือDescending order

ตัวเลือก 2: เปลี่ยนประเภทมุมมอง (Option 2: Change View Type )
เนื่องจากมีการ ตั้งค่า จำนวนมาก(sheer number)ในโฟลเดอร์นี้ การสำรวจรายการการตั้งค่าทั้งหมดอาจเป็นงานที่น่าเบื่อหน่าย คุณสามารถสลับไปที่มุมมองไอคอน(Icon view)เพื่อทำให้สิ่งต่างๆ ง่ายขึ้นได้ดังนี้:
1. คลิกขวาบนพื้นที่ว่างภายในโฟลเดอร์(folder)
2. คลิกที่ดู(View)จากเมนูบริบท
3. เลือกจากตัวเลือกที่เหมาะสม:
- ไอคอนขนาดกลาง ไอคอน(Medium icons)ขนาดใหญ่(Large icons)หรือ ไอคอน ขนาดใหญ่พิเศษ(Extra large icons.)
- หรือ, รายการ, รายละเอียด, ไทล์(List, Details, Tiles)หรือมุมมองเนื้อหา(Content)

ที่แนะนำ:(Recommended:)
- วิธีตรวจสอบรุ่นจอภาพ(Monitor Model)ในWindows 10
- วิธีการ Debloat Windows 11
- วิธีเพิ่มความเร็วอินเทอร์เน็ต(Internet Speed)ในWindows 11
- วิธีอัปเดตแอปใน Windows 11
เราหวังว่าคุณจะพบว่าบทความนี้น่าสนใจและเป็นประโยชน์(article interesting and helpful)เกี่ยวกับวิธีเปิดใช้งาน God Mode ใน Windows(enable God Mode in Windows 11) 11 คุณสามารถส่งข้อเสนอแนะและข้อสงสัยของคุณในส่วนความคิดเห็น(comment section)ด้านล่าง เราชอบที่จะรู้ว่าหัวข้อใดที่คุณต้องการให้เราสำรวจต่อไป
Related posts
God Mode ใน Windows 11 vs. Windows 10 vs. Windows 7
วิธีเปิดใช้งานโหมดไฮเบอร์เนตใน Windows 11
Fix พีซีนี้ไม่สามารถเรียกใช้ Windows 11 ข้อผิดพลาด
วิธีการ Boot Windows 11 ใน Mode ปลอดภัย
วิธีเปลี่ยนวอลเปเปอร์บน Windows 11
แก้ไขการปรับแต่ง Halo Infinite ไม่โหลดใน Windows 11
แก้ไข VCRUNTIME140.dll หายไปใน Windows 11
วิธีเพิ่มความเร็วอินเทอร์เน็ตใน Windows 11
วิธีปิดใช้งานป้ายแจ้งเตือนใน Windows 11
วิธีเปิดใช้งาน Chrome Remote Desktop บน Windows 11
วิธีเปลี่ยนประเทศใน Microsoft Store ใน Windows 11
วิธีปิด Adaptive Brightness ใน Windows 11
วิธีเปิดใช้งาน Group Policy Editor ใน Windows 11 Home Edition
วิธีดูกระบวนการที่ทำงานอยู่ใน Windows 11
วิธีตั้งค่า Notepad++ เป็นค่าเริ่มต้นใน Windows 11
วิธีเปิดใช้งานหรือปิดใช้งาน Compact OS ใน Windows 11
แก้ไข Halo Infinite สมาชิก Fireteam ทั้งหมดไม่อยู่ในเวอร์ชันเดียวกันใน Windows 11
แก้ไขข้อผิดพลาดที่สำคัญในกระบวนการเสียชีวิตใน Windows 11
วิธีย้อนกลับการอัปเดตไดรเวอร์ใน Windows 11
แก้ไข Realtek Audio Console ไม่ทำงานใน Windows 11
