วิธีเปิดใช้งาน Narrator Caps Lock Alert ใน Windows 11
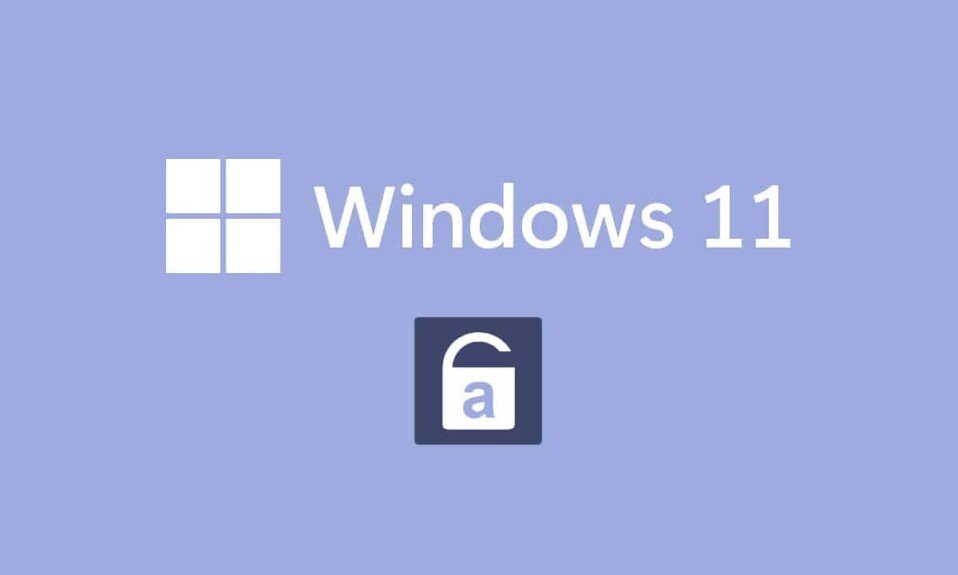
คุณไม่พบว่ามันน่ารำคาญหรือเมื่อคุณรู้ว่าคุณตะโกนใส่ข้อความมาตลอดเพราะคุณกดแป้น Caps Lock(Caps Lock key) โดยไม่ได้ตั้งใจ ? ทุกคนรู้และยอมรับได้ว่าคุณพิมพ์ตัวพิมพ์ใหญ่ทั้งหมด( type in all caps)เมื่อคุณต้องการเน้นประเด็นของคุณด้วยน้ำเสียงที่( to emphasize your point, in a strict tone)เข้มงวด มันแย่กว่ามากเมื่อคุณพยายามพิมพ์รหัสผ่าน หลังจากการ กดแป้น Caps Lock(Caps Lock keypress)โดยไม่ได้ตั้งใจคุณจะสงสัยว่าคุณลืมรหัสผ่านหรือไม่ หากคอมพิวเตอร์ของคุณเท่านั้นที่สามารถแจ้งให้คุณทราบเมื่อคุณกดปุ่มCaps Lock และช่วย(Caps Lock key and spare)ให้คุณไม่ต้องยุ่งยากอีกต่อไป! มีข่าวที่น่าอัศจรรย์สำหรับคุณ Windows 11ทำได้จริง แม้ว่าฟังก์ชันหลักจะไม่แจ้งให้คุณทราบเมื่อCaps Lockมีส่วนร่วม คุณสามารถปรับเปลี่ยนได้ตามความต้องการของคุณ ดังนั้นเราจึงนำเสนอคำแนะนำที่เป็นประโยชน์ซึ่งจะสอนวิธีเปิดหรือปิดใช้งานการแจ้งเตือนผู้บรรยาย Caps Lock(Narrator Caps Lock alert)ในWindows(Windows 11) 11

วิธีเปิดใช้งาน Narrator Caps Lock Alert ใน Windows 11(How to Enable Narrator Caps Lock Alert in Windows 11)
Microsoft Developers ได้ทำการเปลี่ยนแปลงบางอย่างในWindows Narrator (Windows Narrator)ตอนนี้ ฟีเจอร์นี้สามารถแจ้งให้คุณทราบเมื่อคุณกำลังพิมพ์โดย เปิด Caps Lockไว้ คุณลักษณะนี้จะสร้างความรำคาญหากคุณต้องการเขียนด้วยอักษรตัวพิมพ์ใหญ่เท่านั้น ดังนั้น การตั้งค่านี้จึงถูกปิดใช้งานโดยค่าเริ่ม(disabled by default)ต้น อย่างไรก็ตาม คุณสามารถเปิดใช้งานการแจ้งเตือนผู้บรรยาย Caps Lock(Narrator Caps Lock alert)ในWindows 11ได้อย่างง่ายดายซึ่งจะอธิบายในหัวข้อถัดไป
Windows Narrator คืออะไร?(What is Windows Narrator?)
โปรแกรมผู้บรรยาย(Narrator)เป็นโปรแกรมอ่านหน้าจอ(screen reader program)ที่มาพร้อมกับระบบWindows 11
- เนื่องจากเป็นแอปที่ผสานรวมเข้าด้วยกัน จึงไม่จำเป็นต้องติดตั้ง(no need to install)หรือดาวน์โหลดแอปหรือไฟล์(app or file) ใดๆ แยกต่างหาก
- มันเป็นเพียงเครื่องมือคำอธิบายภาพหน้าจอที่อธิบายทุกอย่างบนหน้าจอของ(explains everything on your screen)คุณ
- ได้รับการออกแบบมาสำหรับผู้ที่มีอาการตาบอดหรือ(blindness or poor eyesight)ปัญหา สายตาไม่ดี
- นอกจากนี้ยังสามารถใช้ทำงานประจำ(do routine operations)ได้โดยไม่ต้องใช้เมาส์ มันไม่เพียงแต่สามารถอ่านสิ่งที่อยู่บนหน้าจอเท่านั้นแต่ยังสามารถโต้ตอบกับวัตถุบนหน้าจอได้ เช่น ปุ่มและข้อความ แม้ว่าคุณจะไม่ต้องการผู้บรรยาย(Narrator)สำหรับการอ่านหน้าจอ(screen reading)คุณสามารถใช้เพื่อประกาศแป้น Caps Lock(Caps Lock key)ได้
คุณสามารถเปิด หรือปิดการ แจ้งเตือนผู้บรรยาย Caps Lock(Narrator Caps Lock alert)โดยทำการเปลี่ยนแปลงง่ายๆ ในการตั้งค่าผู้บรรยาย(Narrator)
วิธีเปิดการแจ้งเตือน Caps Lock Alert ของ Windows 11(How to Turn On Windows 11 Narrator Caps Lock Alert)
ต่อไปนี้คือวิธีเปิดใช้งานการแจ้งเตือนผู้บรรยาย Caps Lock(Narrator Caps Lock alert)ใน พีซี ที่ใช้ Windows 11(Windows 11) :
1. กดปุ่มWindows + I keysพร้อมกันเพื่อเปิดแอปการตั้งค่า(Settings)
2. คลิกที่ การช่วย สำหรับการเข้าถึง(Accessibility)ในบานหน้าต่างด้านซ้าย
3. จากนั้น คลิกที่Narratorใน ส่วน Visionดังภาพด้านล่าง

4. เลื่อนลงและคลิก ให้ผู้บรรยายประกาศเมื่อฉันพิมพ์(Have Narrator announce when I type)ตัวเลือกในส่วน คำ ฟุ่มเฟือย(Verbosity)
5. ที่นี่ ให้ยกเลิกการเลือกตัวเลือกอื่นๆ ทั้งหมด ยกเว้นปุ่มสลับ เช่น Caps lock และ Num lock(Toggle keys, like Caps lock and Num lock)เพื่อรับการแจ้งเตือนเกี่ยวกับสถานะของปุ่มทั้งสองนี้
หมายเหตุ:(Note:)หลายตัวเลือกถูกเลือกโดยค่าเริ่มต้น หากคุณคงไว้เช่นนั้น ผู้บรรยายจะไม่เพียงแต่ประกาศสถานะของCaps lock & Num lock keyแต่ยังรวมถึงLetters , Numbers , Punctuation , Words , Function keys , Navigation keys & Modifier keys .

ดังนั้น เมื่อคุณกด Caps Lockตอนนี้ผู้บรรยาย(Narrator)จะประกาศCaps Lock OnหรือCaps Lock Offตามสถานะ
หมายเหตุ:(Note:)หากคุณต้องการให้ผู้บรรยายหยุดอ่านบางอย่าง(reading something)เพียงกดปุ่มCtrl(Ctrl key)หนึ่งครั้ง
อ่านเพิ่มเติม:(Also Read:)วิธีตั้งค่าWindows HelloบนWindows 11
วิธีปรับแต่งการแจ้งเตือนผู้บรรยาย(How to Customize Narrator Alerts)
แม้ว่าคุณจะเปิดผู้บรรยาย งานของคุณยังไม่จบ เพื่อให้ประสบการณ์ราบรื่น(experience smoother)และง่ายขึ้น คุณต้องแก้ไขพารามิเตอร์เพิ่มเติมสองสามตัว หลังจากเปิดใช้งานการเตือน Caps lock & Num lock(Narrator Caps lock & Num lock alert)คุณยังสามารถปรับแต่งตามที่กล่าวถึงในส่วนนี้
ตัวเลือกที่ 1: เปิดใช้งานแป้นพิมพ์ลัด(Option 1: Enable Keyboard Shortcut)
คุณสามารถเปิดใช้ งาน แป้นพิมพ์ลัด ของ (Keyboard Shortcut)Windows 11 สำหรับผู้บรรยาย(Narrator)ได้ดังนี้:
1. ในการเปิดใช้งานแป้นพิมพ์ลัด(keyboard shortcut)ให้เปิดแป้นพิมพ์ลัดสำหรับผู้บรรยาย(Keyboard shortcut for Narrator )เป็นเปิด ดังที่แสดง

2. ในที่นี้ ให้กดWindows + Ctrl + Enter keysเปิด(On)หรือปิด(Off)ผู้บรรยายอย่างรวดเร็วโดยไม่ต้องไปที่การตั้งค่า(Settings)ในแต่ละครั้ง
ตัวเลือกที่ 2: ตั้งค่าเวลาที่จะเริ่มผู้บรรยาย
(Option 2: Set When to Start Narrator
)
คุณสามารถเลือกได้ว่า จะให้ ผู้บรรยาย(Narrator)เริ่มทำงานเมื่อใด ได้แก่ ก่อนลงชื่อเข้าใช้หรือหลัง
1. ขยายตัวเลือกการตั้งค่าโดยคลิกที่ตัวเลือกผู้บรรยาย(Narrator)
2A. จากนั้นเลือกตัวเลือกเริ่มผู้บรรยายหลังจากลงชื่อเข้าใช้(Start Narrator after sign-in)เพื่อเริ่ม โปรแกรม ผู้บรรยาย(Narrator)ด้วยตัวเอง หลังจากลงชื่อเข้าใช้

2B. หรือทำเครื่องหมายที่ช่องทำเครื่องหมาย ตัวเลือก เริ่มผู้บรรยายก่อนลงชื่อเข้าใช้(Start Narrator before sign-in)เพื่อเปิดใช้งานแม้ในระหว่างการบู๊ต(system boot)ระบบ
ตัวเลือก 3: ปิดใช้งานพรอมต์หน้าแรกของผู้บรรยาย
(Option 3: Disable Narrator Home Prompt
)
เมื่อใดก็ตามที่คุณเปิดใช้งานผู้บรรยาย หน้าแรกผู้บรรยาย(Narrator Home)จะเปิดขึ้น ประกอบด้วยลิงก์ต่างๆ เช่น การเริ่มต้นอย่างรวดเร็ว คู่มือผู้บรรยาย มีอะไรใหม่ การตั้งค่า และคำติ(Quick Start, Narrator Guide, What’s New, Settings, & Feedback)ชม หากคุณไม่ต้องการลิงก์เหล่านี้ คุณสามารถเลือกที่จะปิดใช้งานได้
1. ยกเลิกการเลือกช่องShow Narrator Home when Narrator เริ่ม(Show Narrator Home when Narrator starts)ใน หน้าจอ Welcome to Narratorเพื่อป้องกันไม่ให้เปิดขึ้นมาในแต่ละครั้ง

อ่านเพิ่มเติม:(Also Read:)วิธีเปลี่ยนไอคอนเดสก์ท็อป(Desktop Icons)บนWindows 11
ตัวเลือกที่ 4: ตั้งค่าแป้นผู้บรรยายเป็นแป้นแทรก
(Option 4: Set Narrator key as Insert key
)
เมื่อ เปิดใช้งานคุณสมบัติปุ่มผู้ บรรยาย(Narrator)ทางลัดของผู้บรรยายหลายรายการจะทำงานโดยใช้ปุ่ม Caps Lock หรือ(Caps Lock or Insert )ปุ่ม Insert อย่างไรก็ตาม คุณต้องกดCaps Lockสองครั้งเพื่อเปิดใช้งานหรือปิดใช้งาน ดังนั้น(Hence)การลบปุ่ม Caps Lock(Caps Lock key)ออกจากปุ่มลัดดังกล่าวจะทำให้ใช้งานผู้บรรยายได้ง่ายขึ้น
1. ไปที่Settings > Narrator อีกครั้ง
2. เลื่อนลงไปที่ส่วนเมาส์และคีย์บอร์ด(Mouses and keyboard)
3. สำหรับปุ่มผู้บรรยาย(Narrator key)ให้เลือกเฉพาะแทรก(Insert)จากเมนูแบบเลื่อนลงเพื่อใช้Caps Lockตามปกติ

ตัวเลือกที่ 5: เลือกให้แสดงเคอร์เซอร์ผู้บรรยาย
(Option 5: Choose to Show the Narrator cursor
)
กล่องสีน้ำเงิน(blue box)ที่ปรากฏขึ้นจริง ๆ บ่งชี้ว่าผู้บรรยายกำลังอ่านอะไรอยู่ นี่คือ เคอร์เซอร์ ผู้บรรยาย (Narrator cursor)หากคุณไม่ต้องการให้หน้าจอถูกเน้น คุณสามารถปิดการใช้งานได้ดังนี้:
1. เลื่อน(Scroll)ลงและปิดการสลับสำหรับ การ ตั้งค่าแสดงเคอร์เซอร์ผู้บรรยาย ซึ่งแสดงไว้(Show the Narrator cursor)

ตัวเลือก 6: เลือกเสียงผู้บรรยายที่ต้องการ
(Option 6: Choose Desired Narrator Voice
)
นอกจากนี้ คุณสามารถเลือกจากรายการเสียง ทั้งชายและหญิง(male & female)เพื่อทำหน้าที่เป็น เสียง ผู้บรรยาย (Narrator voice)มีตัวเลือกที่แตกต่างกันทางวัฒนธรรมมากมาย เช่นอังกฤษ สหรัฐอเมริกา(English US)อังกฤษ หรืออังกฤษ(English)โดยคำนึงถึงความแตกต่างของภาษาถิ่นและการออกเสียง
1. ใน ส่วน เสียงของผู้บรรยาย(Narrator’s voice)ให้คลิกที่เมนูดรอปดาวน์สำหรับเสียง(Voice.)
2. เปลี่ยนเสียงจากค่าเริ่มต้นMicrosoft David – English (United States)เป็นเสียงที่คุณเลือก

ตอนนี้ ยกเว้นเมื่อคุณกด Caps Lock หรือ Num Lock(Lock or Num Lock)คุณจะไม่สังเกตเห็นด้วยซ้ำว่าผู้บรรยายทำงานเกือบตลอดเวลาเมื่อคุณพิมพ์
อ่านเพิ่มเติม: วิธีปิดกล้อง และไมโครโฟน Windows 11 (Off Windows 11) โดยใช้แป้นพิมพ์ลัด(Camera and Microphone Using Keyboard Shortcut)
วิธีปิดการแจ้งเตือน Caps Lock Alert ของ Windows 11(How to Turn Off Windows 11 Narrator Caps Lock Alert)
ต่อไปนี้เป็นวิธีปิดใช้งานการแจ้งเตือนผู้บรรยาย Caps Lock Windows 11(Narrator Caps Lock alert Windows 11) :
1. ไปที่การตั้งค่า(Settings) > การช่วย การเข้าถึง(Accessibility) > Narratorเหมือนก่อนหน้านี้

2. ยกเลิกการเลือกตัวเลือกที่กำหนดทั้งหมดภายใต้ ให้ผู้บรรยายประกาศเมื่อฉันพิมพ์(Have narrator announce when I type) & ออก:
- ตัวอักษร ตัวเลข และเครื่องหมายวรรคตอน(Letters, Numbers, and Punctuation)
- คำ(Words)
- ปุ่มฟังก์ชัน(Function keys)
- ลูกศร แท็บ และปุ่มนำทางอื่นๆ(Arrow, Tab and other navigation keys)
- Shift, Alt และปุ่มตัวปรับแต่งอื่นๆ(Shift, Alt and other modifier keys)
- ปุ่มสลับ เช่น Caps lock และ Num lock(Toggle keys, like Caps lock and Num lock)

ที่แนะนำ:(Recommended:)
- วิธีการติดตั้ง Kodi บนสมาร์ททีวี
- วิธีปิดเสียงผู้บรรยาย(Narrator Voice)ในWindows 10
- วิธีเปิดใช้งานหรือปิดใช้งาน Num Lock(Disable Num Lock)บนWindows 10
- วิธีคืนค่าไอคอนถังรีไซเคิลที่หายไป(Missing Recycle Bin Icon)ในWindows 11
เราหวังว่าคุณจะพบว่าบทความนี้น่าสนใจเกี่ยวกับ วิธีการเปิดใช้งาน & ใช้การแจ้งเตือน Caps Lock & Num Lock ของผู้บรรยาย(how to enable & use Narrator Caps Lock & Num Lock alert)เพื่อรับการแจ้งเตือนเมื่อเปิดใช้งาน Caps Lock & Num Lock(Caps Lock & Num Lock activation)ในWindows 11 นอกจากนี้ ด้วยรายการตัวเลือกการปรับแต่งที่กว้างขวางของเรา คุณจะสามารถตั้งค่าได้ตามความต้องการของคุณ วางข้อเสนอแนะและข้อสงสัยของคุณในส่วนความคิดเห็นด้าน(comment section)ล่างเพื่อแจ้งให้เราทราบว่าบทความของเราช่วยคุณได้มากเพียงใด
Related posts
วิธีปิดการใช้งานล็อคหน้าจอใน Windows 11
เปิดใช้งานหรือปิดใช้งาน Caps Lock Key ใน Windows 10
Fix พีซีนี้ไม่สามารถเรียกใช้ Windows 11 ข้อผิดพลาด
วิธีเปลี่ยนวอลเปเปอร์บน Windows 11
วิธีการติดตั้ง Windows 11 บน BIOS รุ่นเก่า
วิธีเพิ่มความเร็วอินเทอร์เน็ตใน Windows 11
วิธีตั้งค่า Notepad++ เป็นค่าเริ่มต้นใน Windows 11
วิธีดาวน์โหลดและติดตั้ง Bing Wallpaper สำหรับ Windows 11
วิธีการติดตั้งเครื่องมือกราฟิกใน Windows 11
แก้ไข Realtek Audio Console ไม่ทำงานใน Windows 11
วิธีปิด Adaptive Brightness ใน Windows 11
วิธีรับ Black Cursor ใน Windows 11
วิธีดาวน์โหลดและติดตั้ง Minecraft บน Windows 11
วิธีเปิดใช้งาน Group Policy Editor ใน Windows 11 Home Edition
แก้ไขข้อผิดพลาดที่สำคัญในกระบวนการเสียชีวิตใน Windows 11
วิธีย้อนกลับการอัปเดตไดรเวอร์ใน Windows 11
วิธีสร้างบัญชีท้องถิ่นใน Windows 11
วิธีเปิดหรือปิด Mobile Hotspot ใน Windows 11
วิธีซ่อนไฟล์และโฟลเดอร์ล่าสุดใน Windows 11
วิธีแบ่งพาร์ติชันฮาร์ดดิสก์ใน Windows 11
