วิธีเพิ่มพื้นที่ว่างหรือเพิ่มประสิทธิภาพพื้นที่เก็บข้อมูล Mac ของคุณ (และทำไมคุณควรทำ)
สงสัยว่าทำไมMac ของคุณถึงทำงานช้า(Mac is running slower)กว่าที่เคย? บางที พื้นที่บนอุปกรณ์ของคุณหมด ซึ่งส่งผลต่อประสิทธิภาพการทำงานของ Mac แม้ว่าคุณจะไม่เห็นข้อความแสดงข้อผิดพลาด “ดิสก์ของคุณเกือบเต็ม” คุณควรตรวจสอบพื้นที่ว่างที่เหลืออยู่ในฮาร์ดไดรฟ์ของคุณ
บทความนี้จะแสดงวิธีค้นหาพื้นที่เก็บข้อมูลที่คุณเหลืออยู่และวิธีจัดการพื้นที่เก็บข้อมูล Apple MacBook ของคุณ(Apple MacBook)
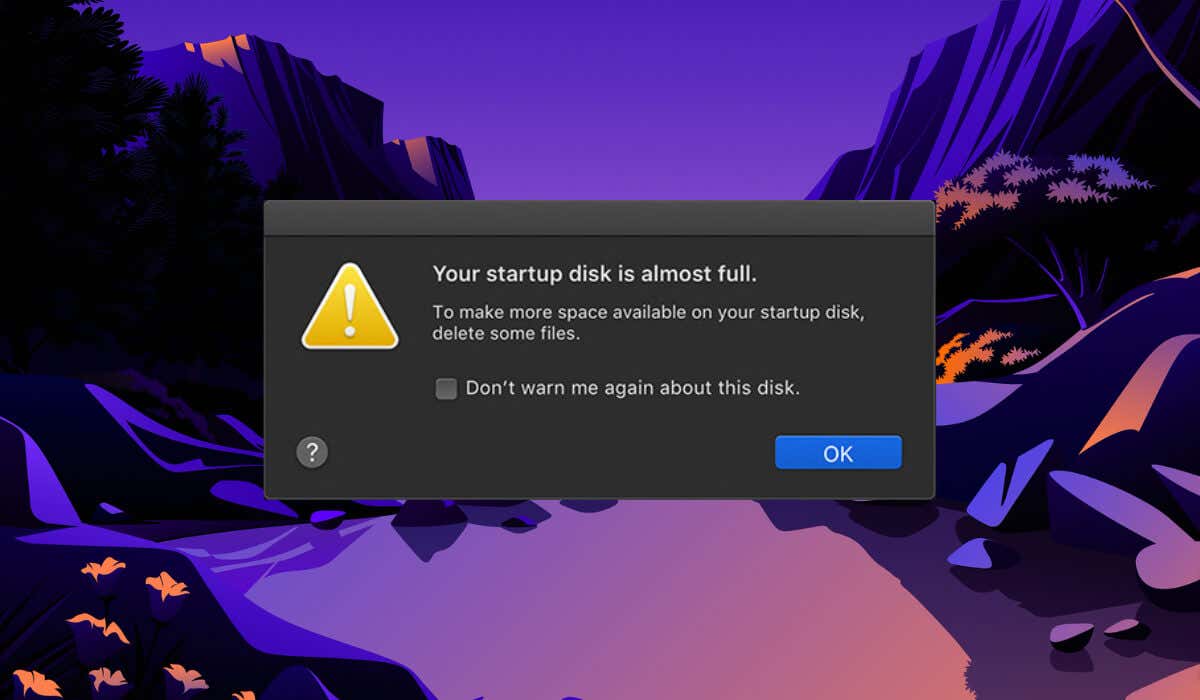
การ จัดการที่เก็บข้อมูลMac ของคุณ (Mac)หมายถึง(Means)อะไรและเหตุใดจึงทำเช่นนั้น
ทุกวันนี้ เป็นเรื่องปกติที่ iPhone เครื่องใหม่ของคุณมีพื้นที่เก็บข้อมูลมากกว่าMacBook อย่างไรก็ตาม แม้แต่ฮาร์ดไดรฟ์ขนาดใหญ่ก็สามารถเติมได้หากคุณไม่เคยทำการบำรุงรักษา
ไฟล์ที่ไม่ เป็นระเบียบอาจทำให้ Mac ของคุณรกรุงรังได้อย่าง รวดเร็ว คุณต้องรู้ว่าคุณเก็บไฟล์ไว้ที่ไหนเพื่อหลีกเลี่ยงการดาวน์โหลดซ้ำและสร้างไฟล์ซ้ำที่คุณไม่ได้ใช้ แอพต่างๆ อาจทำให้ระบบปฏิบัติการของคุณช้าลงและทำให้เกิดข้อผิดพลาดแปลกๆ
การ จัดการพื้นที่จัดเก็บข้อมูลMac ของคุณนั้นเกี่ยวกับการล้างและปรับแต่งพื้นที่จัดเก็บข้อมูล (Mac)การล้างพื้นที่เก็บข้อมูลคือการที่คุณลบไฟล์และลบรายการที่คุณไม่ได้ใช้ อีกวิธีในการเพิ่มพื้นที่ว่างในฮาร์ดไดรฟ์ของคุณคือการปรับพื้นที่จัดเก็บข้อมูลMac ให้เหมาะสม (Mac)ซึ่งรวมถึงการย้ายตำแหน่งเอกสารและไฟล์ขนาดใหญ่ที่คุณไม่ค่อยได้ใช้ไปยัง iCloud Driveและการใช้ เครื่องมืออัตโนมัติของ Macเพื่อลดความยุ่งเหยิงและไฟล์ที่ซ้ำกัน
วิธี(How)ดูพื้นที่เก็บข้อมูล ที่ (Storage Space)คุณ(How)เหลือ อยู่
ก่อนเพิ่มพื้นที่ว่างกิกะไบต์บนMac ของคุณ ให้ตรวจสอบว่าคุณเหลือพื้นที่ว่างบนคอมพิวเตอร์Mac ของคุณมากน้อยเพียงใด (Mac)หากต้องการค้นหาพื้นที่เก็บข้อมูลที่มีอยู่ ให้ทำตามขั้นตอนด้านล่าง
- บนMac ของคุณ ที่มุมซ้ายบนของหน้าจอ ให้เลือกไอคอนApple เพื่อเปิด เมนู Apple(Apple Menu)
- เลือกเกี่ยวกับ Mac เครื่องนี้
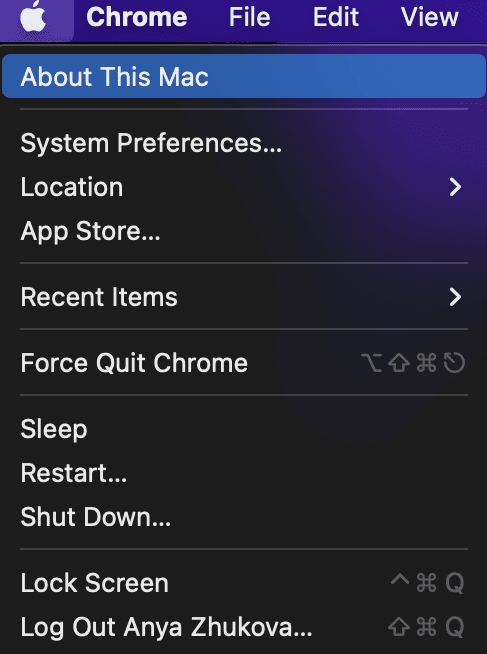
- จากแถบเมนู เลือกแท็บ ที่ เก็บข้อมูล(Storage)

- รอ(Wait)จนกว่าMac ของคุณจะ คำนวณพื้นที่เก็บข้อมูลที่คุณเหลือ
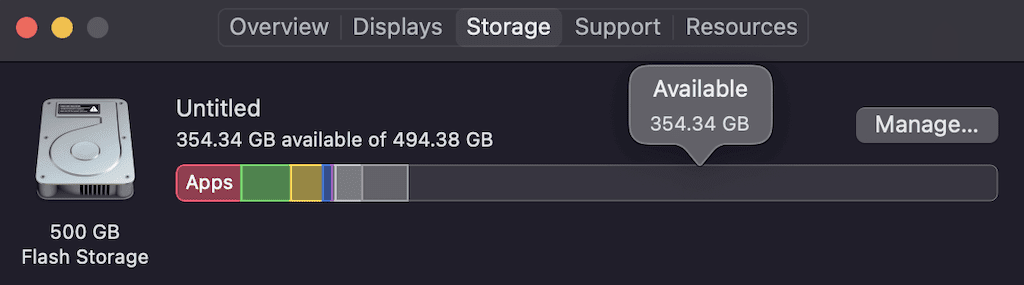
เมื่อโหลดข้อมูลนี้แล้ว คุณสามารถเลื่อนเคอร์เซอร์เพื่อดูว่าแต่ละหมวดหมู่ของไฟล์ใช้พื้นที่เท่าใด สีเทา อ่อน(Light)แสดงถึงพื้นที่ว่างในดิสก์ที่คุณเหลืออยู่บน Mac
วิธีเพิ่มประสิทธิภาพพื้นที่เก็บข้อมูล(Storage Space)บนMacด้วยวิธีง่ายๆ(Easy Way)
วิธีที่ยอดเยี่ยมในการเพิ่มพื้นที่ว่างในฮาร์ดไดรฟ์ของคุณคือการใช้ คุณสมบัติ พื้นที่จัดเก็บข้อมูลที่ปรับ(Optimized Storage) ให้ เหมาะสมบนMac ผู้ใช้ Mac(Mac)ที่ใช้ macOS Sierraหรือสูงกว่าสามารถเพิ่มพื้นที่บนคอมพิวเตอร์ได้โดยเก็บไฟล์ขนาดใหญ่ รูปภาพ วิดีโอ ภาพยนตร์และรายการ ทีวี Apple TV(Apple TV)และไฟล์แนบอีเมลขนาดใหญ่ไว้ใน iCloud ไฟล์จะยังคงพร้อมใช้งานได้ทุกเมื่อที่คุณต้องการ แต่จะไม่ใช้พื้นที่บนMacของ คุณ
รูปภาพและไฟล์ล่าสุดของคุณในเวอร์ชันที่ปรับให้เหมาะสมจะยังคงอยู่บนMac ของคุณ และคุณสามารถดาวน์โหลดไฟล์ต้นฉบับได้ทุกเมื่อหากต้องการ
หากต้องการเพิ่มประสิทธิภาพพื้นที่จัดเก็บบนMac ของคุณ ให้ทำตามขั้นตอนด้านล่าง
- บนMac ของคุณ ให้เปิดเมนู Apple(Apple Menu)แล้ว เลือก About This Mac
- ไปที่แท็บที่เก็บข้อมูล
- ถัดจากกราฟพื้นที่เก็บข้อมูล(Storage)ให้ เลือก จัดการ(Manage)
การดำเนินการนี้จะเปิด หน้าต่าง คำแนะนำ(Recommendations)พร้อมตัวเลือกสำหรับการเพิ่มประสิทธิภาพพื้นที่จัดเก็บของคุณ
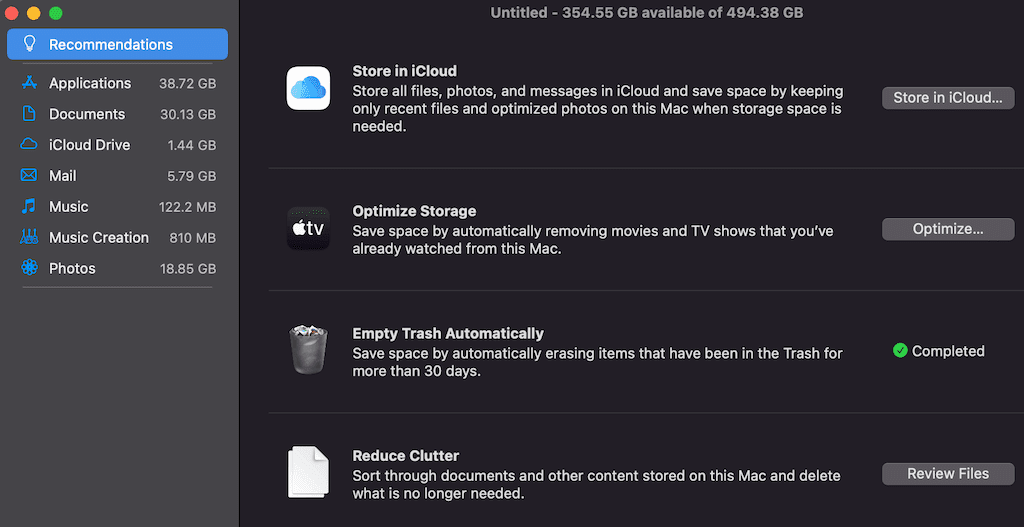
- จัดเก็บใน iCloud
หากคุณมีไฟล์มากเกินไปใน โฟลเดอร์ เดสก์ท็อป(Desktop)และเอกสาร(Documents)คุณสามารถเลือกตัวเลือกนี้เพื่อจัดเก็บไว้ในiCloud Drive ตัวอย่างเช่น คุณสามารถจัดเก็บไฟล์รูปภาพและวิดีโอขนาดใหญ่ในรูปภาพ iCloud และ(Photos)ข้อความที่มีไฟล์แนบขนาดใหญ่ใน iCloud
เครื่องมือนี้จะอัปโหลดไฟล์ในโฟลเดอร์เฉพาะของ iCloud และลบไฟล์ที่คุณไม่ค่อยได้ใช้ออกจากที่จัดเก็บข้อมูลของMac ในภายหลัง เมื่อคุณเปิดไฟล์ที่ไม่ได้จัดเก็บไว้ในเครื่อง Mac(Mac) ของคุณ ระบบจะดึงไฟล์นั้นจาก iCloud แล้วเปิดขึ้นมา คุณสามารถแก้ไขการตั้งค่าเหล่านี้ได้ทุกเมื่อในบานหน้าต่าง iCloud ของ การตั้งค่า Apple ID , การ ตั้งค่า รูปภาพ(Photos)หรือการตั้งค่า ข้อความ(Messages)
- เพิ่มประสิทธิภาพการจัดเก็บ
ตัวเลือกนี้จะลบภาพยนตร์และรายการทีวีที่คุณเคยดูแล้วออกจากMac ของคุณ โดยอัตโนมัติ แทนที่จะใช้ iCloud Driveตัวเลือกนี้ใช้Apple Apple TV+คุณสามารถดาวน์โหลดได้อีกครั้งและเปลี่ยนการตั้งค่านี้ในภายหลังในการตั้งค่าทีวี
- ล้างถังขยะโดยอัตโนมัติ
หากคุณเปิดใช้งานการตั้งค่านี้Mac ของคุณ จะลบรายการในถังขยะ(Trash) โดยอัตโนมัติ นานกว่า 30 วัน ด้วยวิธีนี้ คุณจะไม่ต้องล้างถังขยะด้วยตนเองอีก คุณสามารถแก้ไขหรือปิดใช้งานการตั้งค่านี้ได้ทุกเมื่อในFinder Preferences(Finder Preferences)
- ลดความยุ่งเหยิง
ลดความยุ่งเหยิง(Reduce Clutter)เป็น คุณสมบัติ พื้นที่จัดเก็บข้อมูลที่ปรับ(Optimized Storage) ให้เหมาะสมเพียง คุณสมบัติเดียวที่กำหนดให้คุณต้องลบไฟล์ออกจากMacด้วยตนเอง เมื่อคุณเลือก ปุ่ม ตรวจสอบไฟล์(Review Files)ที่อยู่ถัดจากคุณสมบัตินี้ macOS จะเปิดหน้าต่างFinder พร้อมกับส่วน (Finder)เอกสาร(Documents)ทางด้านซ้าย ไฟล์ของคุณจัดเรียงตามหมวดหมู่: ไฟล์ขนาดใหญ่ดาวน์โหลด(Downloads)แอพที่ไม่รองรับ(Unsupported Apps)คอนเทนเนอร์(Containers)และเบราว์เซอร์(File Browser)ไฟล์ หากคุณรู้จักไฟล์ที่คุณไม่ต้องการ ให้เลือกลบ(Delete)เพื่อลบออก
วิธีเพิ่มพื้นที่ว่าง(Free Up Storage Space)บนMac ด้วยตนเอง(Mac)
นอกจากเครื่องมือจัดเก็บอัตโนมัติแล้ว ยังมีวิธีอื่นๆ อีกมากที่คุณสามารถใช้จัดการพื้นที่จัดเก็บข้อมูลบน macOS วิธีการต่อไปนี้จะช่วยเพิ่มพื้นที่ว่างในคอมพิวเตอร์ของคุณ
1. ล้างแคชบน Mac ของคุณ
เว็บเบราว์เซอร์ แอพ macOS ที่มาพร้อมเครื่อง โปรแกรมของบริษัทอื่น และบริการระบบ ล้วนแล้วแต่สร้างแคชของไฟล์บนMacของ คุณ พวกเขาเร่งกระบวนการในคอมพิวเตอร์ของคุณ แต่ยังใช้พื้นที่เก็บข้อมูลด้วย เมื่อเวลาผ่านไป แคชที่เสียหายและบวมจะพอกพูนขึ้นในระบบของคุณ และส่งผลให้ระบบล่มและทำงานช้าลง เพื่อหลีกเลี่ยงปัญหานี้ คุณต้องล้างแคชบนMacเป็นประจำ
มีแคชหลายประเภทที่ macOS จัดเก็บ รวมถึงแคชของเบราว์เซอร์ แคชของแอปพลิเคชัน แคชของระบบ และอื่นๆ ทำตามคำแนะนำที่ดีที่สุดของเราในการล้างแคชของ Mac(ultimate guide on clearing your Mac’s cache)เพื่อเพิ่มประสิทธิภาพพื้นที่เก็บข้อมูลในคอมพิวเตอร์ของคุณ
2. ล้างข้อมูลสำรอง iTunes
หากคุณใช้ iTunes เพื่อสำรองข้อมูล iPhone หรือ iPad ของคุณไปยังMacเป็นไปได้ว่าคุณมีไฟล์สำรองข้อมูลจำนวนมากซึ่งกินพื้นที่จำนวนมากในคอมพิวเตอร์ของคุณ หากต้องการลบข้อมูลสำรอง iTunes และ iOS เก่าด้วยตนเอง ให้ปิด iTunes ก่อน จากนั้นเปิดFinderแล้วเลือกGo > Go Folder จาก(Folder)เมนูFinder แบบ เลื่อนลง(Finder)
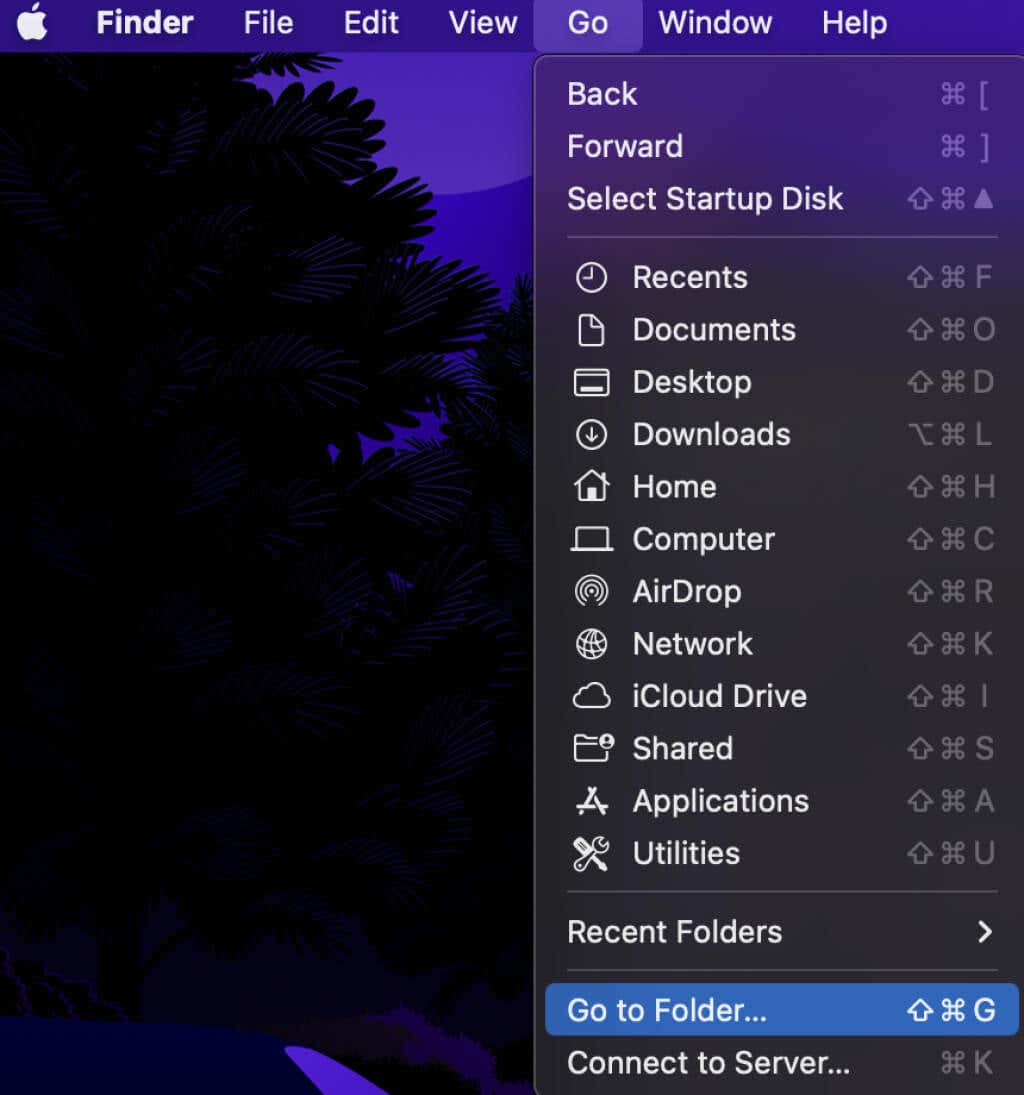
จากนั้นไปตามเส้นทาง:
~/Library/Application Support/MobileSync/สำรองข้อมูล
คุณจะเห็นโฟลเดอร์สำรองพร้อมชื่อและไฟล์แบบสุ่ม ลบโฟลเดอร์ที่พบภายในเพื่อลบข้อมูลสำรอง
3. ถอนการติดตั้งแอพที่คุณไม่ได้ใช้
แอปพลิเคชันที่คุณติดตั้งบนMac ของคุณ ยังใช้พื้นที่ฮาร์ดไดรฟ์เป็นจำนวนมากอีกด้วย หากคุณเป็นเจ้าของMacมาสองสามปีแล้ว คุณอาจมีแอพบางแอพที่คุณไม่ได้ใช้อีกต่อไป การถอนการติดตั้งจะทำให้พื้นที่ว่างสำหรับเครื่องมือและไฟล์ที่มีประโยชน์มากขึ้น
ก่อนกำจัดแอพ ให้ตรวจสอบว่าแอพนั้นใช้พื้นที่จัดเก็บข้อมูลของ Mac มากน้อยเพียงใด ในการทำเช่น นั้นให้เปิดFinder > Applications ในแถบเครื่องมือ เลือกแสดง(Show)รายการในรายการ จากนั้นเลือกขนาด(Size)เพื่อจัดเรียงแอปพลิเคชันของคุณตามขนาด คุณจะพบแอปที่ใช้พื้นที่มากกว่าในรายการนี้
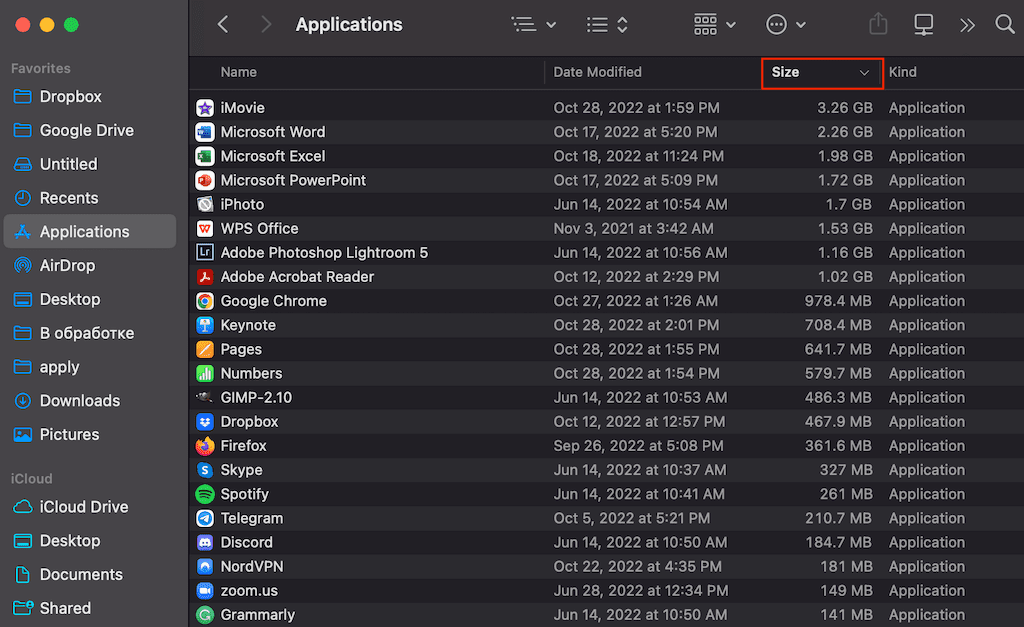
การถอนการติดตั้งแอพนั้นง่ายมาก เปิด หน้าต่าง Finderแล้วเลือก Applications ในแถบด้านข้างทางซ้าย จากนั้น ลากและวางไอคอนของแอปไปที่ถังขยะบน Dock หรือคลิกขวาที่แอปแล้วเลือกย้าย(Move)ไปที่ถัง ขยะ(Trash)
4. ลบไฟล์ภาษา
คุณสังเกตเห็นหรือไม่ว่าการเปลี่ยนภาษาระบบของMacจะเปลี่ยนภาษาในแอพทั้งหมดของคุณทันที? นั่นเป็นเพราะ แอปพลิเคชัน Macมาพร้อมกับไฟล์ภาษาสำหรับทุกภาษาที่รองรับ อย่างไรก็ตาม หากคุณใช้เพียงภาษาเดียวในคอมพิวเตอร์ของคุณ ไฟล์เหล่านั้นจะใช้พื้นที่เก็บข้อมูลของคุณโดยไม่มีเหตุผล พื้นที่พิเศษนี้มีประโยชน์หากคุณไม่มีฮาร์ดไดรฟ์ขนาดใหญ่ โดยเฉพาะอย่างยิ่งเนื่องจากมันจะไม่ส่งผลกระทบต่อการทำงาน ของ Mac
การลบไฟล์ภาษาด้วยตนเองเป็นกระบวนการที่น่ากลัว แต่ก็เป็นไปได้ คุณจะต้องผ่านแอปพลิเคชันทั้งหมดของคุณทีละรายการ คลิกขวาที่แอปพลิเคชันเหล่านั้นและไปตามเส้นทางShow Show Package Contents > Contents > Resources
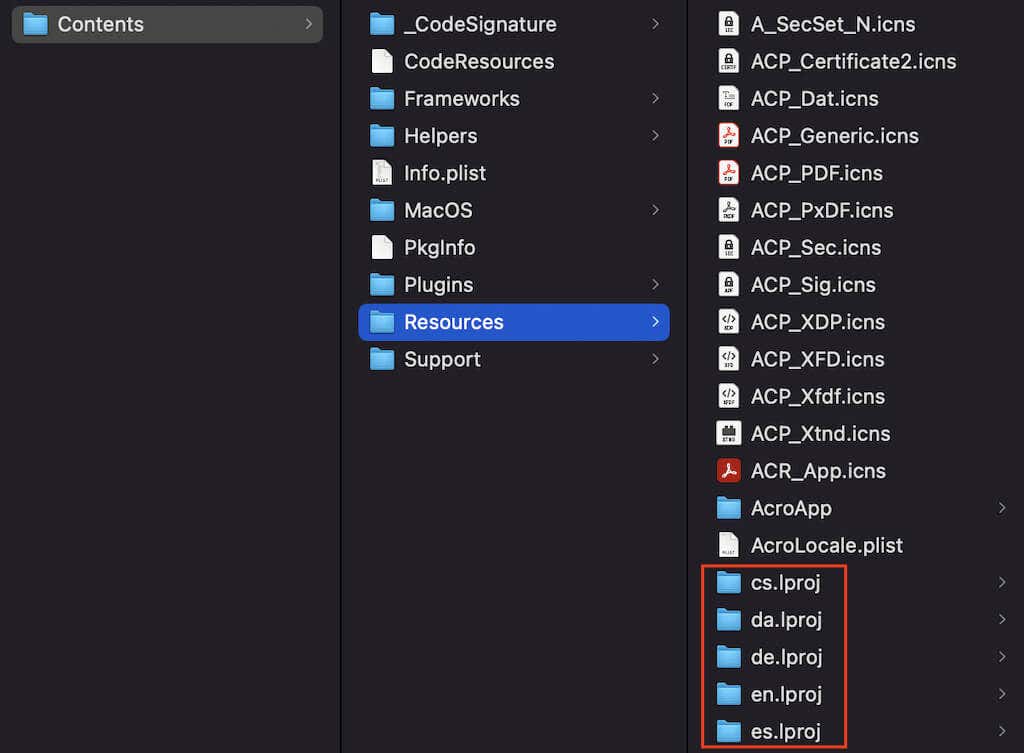
ไฟล์แต่ละภาษาจะมีโฟลเดอร์ย่อยที่มีชื่อลงท้ายด้วย. lproj ตัวอักษรสองตัวที่จุดเริ่มต้นของโฟลเดอร์ระบุว่าเป็นภาษาใด คุณสามารถลบภาษาทั้งหมดยกเว้นบางภาษาที่คุณต้องการเก็บไว้
หากคุณไม่ต้องการเสียเวลาและความพยายามในการลบไฟล์เหล่านี้ทีละแอพ คุณสามารถใช้เครื่องมือเช่นMonolingualที่สามารถลบไฟล์เหล่านี้ให้คุณโดยอัตโนมัติ
5. ลบไฟล์แนบขนาดใหญ่ในเมล
หากคุณใช้ แอปพลิเคชัน เมล(Mail) ในตัว บนMacสิ่งหนึ่งที่ใช้พื้นที่บนคอมพิวเตอร์ของคุณมากอาจเป็นไฟล์แนบอีเมลขนาดใหญ่ หากคุณมีบัญชีเดิมอยู่เสมอ ไฟล์แนบเหล่านี้อาจมีค่าหลายกิกะไบต์และคุ้มค่าที่จะล้างข้อมูล โปรดจำไว้(Remember)ว่าไฟล์แนบไม่ได้เป็นเพียงเอกสารหรือPDF(PDFs)ที่ส่งเป็นไฟล์แนบ แต่ยังรวมถึงโลโก้บริษัทและรูปภาพอื่นๆ ในลายเซ็นอีเมลด้วย
หากต้องการลบไฟล์แนบเหล่านี้ ให้เปิดMailบนMacของ คุณ จากนั้น จากแถบเมนู เลือกView > Sortตาม > ไฟล์แนบ
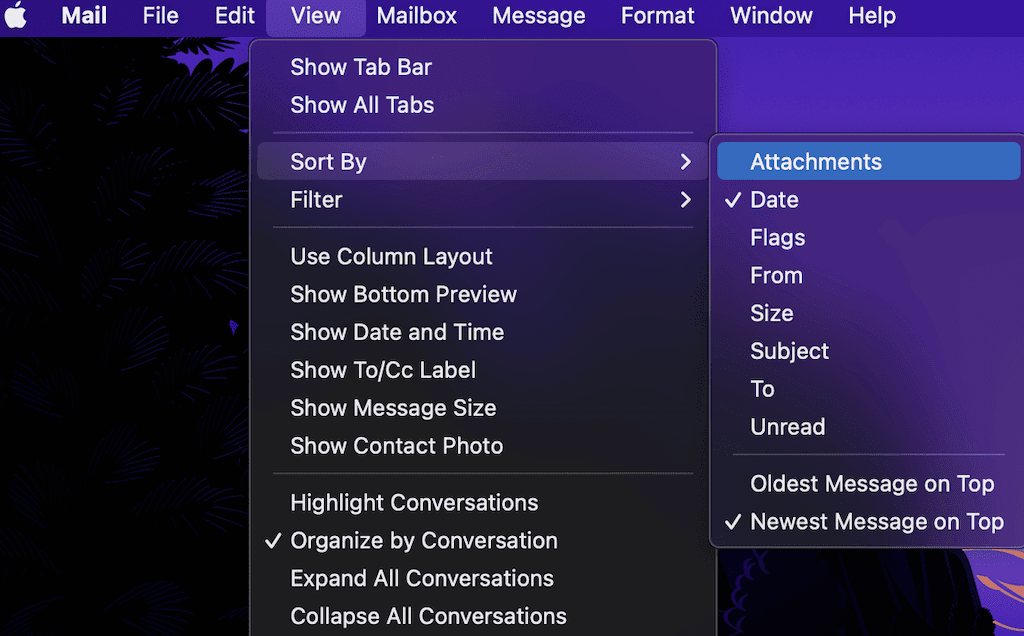
หากต้องการลบไฟล์แนบออกจากหลายข้อความ ให้กด Shift(Shift) ค้างไว้ แล้วเลือกข้อความทั้งหมด
จากแถบเมนู เลือกMessage > Removeไฟล์แนบ
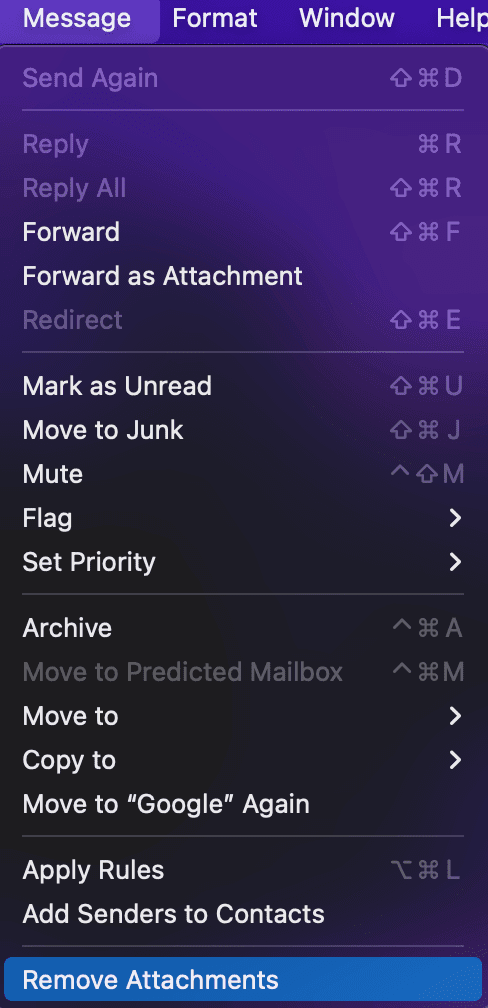
คุณยังสามารถเปลี่ยนการ ตั้งค่า Mailเพื่อไม่ดาวน์โหลดไฟล์แนบในอนาคตและประหยัดพื้นที่ได้อีกด้วย ในการดำเนินการดังกล่าว ให้เปิดMailบนMac ของคุณ แล้วทำตามเส้นทาง การPreferences > Accounts > Account Informationบัญชี จากนั้น ภายใต้ดาวน์โหลด(Download)ไฟล์แนบ ให้เลือก ไม่มี
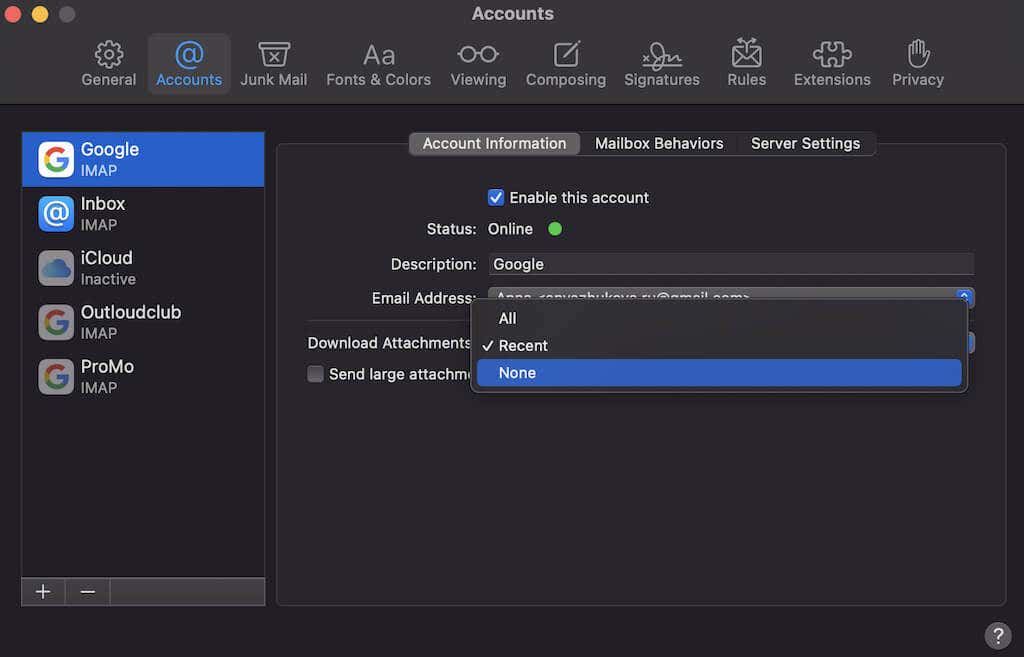
6. ล้างโฟลเดอร์ดาวน์โหลด
สิ่งนี้อาจดูเหมือนชัดเจน แต่ โฟลเดอร์ ดาวน์โหลด(Downloads)เป็นที่หนึ่งที่ผู้คนมักลืมล้างข้อมูล อย่างไรก็ตาม มันมักจะเต็มไปด้วยไฟล์ที่คุณไม่ต้องการ เช่น บางไฟล์ที่คุณดาวน์โหลดมานานแล้วและลืมไปแล้ว
เปิดFinderและไปที่โฟลเดอร์Downloads ของคุณ (Downloads)จัดเรียงไฟล์ของคุณตามขนาดเพื่อดูว่าไฟล์ใดใช้พื้นที่มากที่สุด จากนั้นลบไฟล์ทั้งหมดที่คุณไม่ต้องการ
7. ล้างถังขยะ
การ ลบไฟล์จากภายในFinderบนMacไม่ได้หมายความว่าไฟล์เหล่านั้นจะหายไป แต่จะไปที่ถังขยะ(Trash) ของคุณ แทน ดังนั้นคุณสามารถกู้คืนได้ในภายหลังหากคุณเปลี่ยนใจ หากต้องการเพิ่มพื้นที่ว่างบนMacคุณต้องล้างข้อมูล ใน ถังขยะ(Trash)และนำไฟล์เหล่านี้ออกจากคอมพิวเตอร์ของคุณโดยสมบูรณ์ อย่างไรก็ตาม การล้างถังขยะหลักของคุณนั้นไม่เพียงพอ
Macของคุณมีถังขยะหลายใบ iPhoto, iMovie และMailล้วนมีถังขยะ หากคุณเคยใช้แอปพลิเคชันเหล่านี้และลบไฟล์ออกจากแอปพลิเคชัน คุณจะต้องล้างข้อมูลในถังขยะทั้งหมดบนMacของ คุณ ผ่านแอพเหล่านี้ทีละแอพและล้างถังขยะในแอพทั้งหมด
วิธี(Ways)อื่นๆ ใน การเพิ่มพื้นที่เก็บข้อมูลของ Mac
เช่นเดียวกับที่มีหลายวิธีในการเติม พื้นที่จัดเก็บข้อมูลของ Macของคุณ มีหลายวิธีในการเพิ่มพื้นที่ว่างในคอมพิวเตอร์ของคุณ หากคุณลองใช้เทคนิคทั้งหมดจากด้านบนแล้ว แต่ยังมีพื้นที่ไม่เพียงพอบนMac ของคุณ ให้ทำตามคำแนะนำที่ครอบคลุมของเราเพื่อลดพื้นที่จัดเก็บข้อมูลของระบบบน Mac(reduce system storage on Mac)ล้างพื้นที่จัดเก็บข้อมูลอื่นๆ(clean up other storage)และเพิ่มพื้นที่จัดเก็บข้อมูล(free up iCloud storage) iCloud
สุดท้าย หากไม่มีอะไรทำงาน คุณสามารถใช้ไดรฟ์ภายนอกเป็นอุปกรณ์เก็บข้อมูลอื่นเพื่อย้ายและเก็บไฟล์บางไฟล์ไว้ที่นั่น
Related posts
Mac จะไม่เชื่อมต่อกับ Wi-Fi? เคล็ดลับการแก้ไขปัญหาเพื่อกลับมาออนไลน์อีกครั้ง
Mac จะไม่เริ่มต้นขึ้น? 7 คำแนะนำในการแก้ไขปัญหา
การแก้ไข: Spotify จะไม่เปิดบน Mac
วิธีลดพื้นที่เก็บข้อมูลระบบบน Mac
15 วิธีแก้ปัญหาที่คุณสามารถลองได้เมื่อ Mac ของคุณไม่เปิดหรือบู๊ต
วิธีเพิ่มเครื่องพิมพ์บน Mac
วิธีเปลี่ยนสีโฟลเดอร์บน Mac
ศูนย์การแจ้งเตือนบน Mac: วิธีปรับแต่งและใช้งาน
วิธีเข้าถึง Windows 10 จากระยะไกลจาก Mac
วิธีโทรด้วยเสียงและวิดีโอ Skype (Windows, Android, iPhone, Mac)
วิธีค้นหาหมายเลขประจำเครื่อง Mac ของคุณ
วิธีแก้ไข Mac Software Update Stuck Installing
5 วิธีในการตัด คัดลอก และวางไฟล์และโฟลเดอร์บน Mac
วิธีบันทึกหน้าจอ Mac ของคุณด้วยแอพสกรีนช็อต
ตั้งค่า Windows 7 และ Windows 8 เพื่อแชร์กับ Mac OS X และ Ubuntu Linux
วิธีแชร์โฟลเดอร์จาก Mac OS X กับพีซี Windows 7 และ Windows 8
ไอคอน Wi-Fi บน Mac อยู่ที่ไหน วิธีเปิดใช้งานหรือซ่อนมัน
วิธีฮาร์ดรีเฟรชหน้าในเบราว์เซอร์ของคุณบน Mac (Safari, Chrome, Firefox และ Opera)
วิธีจับภาพหน้าจอบน Mac: สิ่งที่คุณต้องรู้ -
ภาพหน้าจอไม่ทำงานบน Mac? 10 เคล็ดลับการแก้ไขปัญหา
