วิธีเชื่อมต่ออุปกรณ์ Windows 8.1 กับเครือข่ายไร้สายผ่าน WPS
หากคุณมี แล็ปท็อป แท็บเล็ต หรือไฮบริดที่ ใช้ Windows 8.1(Windows 8.1)ที่สามารถเชื่อมต่อกับเครือข่ายไร้สาย(wireless network)คุณอาจต้องหรือต้องการใช้มาตรฐาน WPS(WPS standard)เพื่อทำการเชื่อมต่อที่รวดเร็วขึ้นไปยังบางเครือข่าย หากเป็นกรณีของคุณ ต่อไปนี้เป็นวิธีเชื่อมต่อ อุปกรณ์ Windows 8.1กับเครือข่ายไร้สาย(wireless network)โดยใช้คุณสมบัติ WPS(WPS feature)บนเราเตอร์ใดๆ
หมายเหตุ:(NOTE:)หากคุณต้องการทบทวนว่าWPS (Wi-Fi Protected Setup)คืออะไร เราขอแนะนำให้คุณอ่านบทความนี้: WPS ( Wi-Fi Protected Setup ) คืออะไร
ขั้นตอนที่ 1(Step 1) . เปิดCharms & ดู(Charms & View) รายการ เครือข่าย(Networks List)
ขั้นแรก เปิดทางลัดและเลือก การ ตั้งค่า (Settings)หากคุณไม่ทราบวิธี ต่อไปนี้เป็นคำเตือนสั้นๆ สำหรับคุณ: กดWindows + Cบนแป้นพิมพ์หรือปัด(keyboard or flick)ไปทางซ้ายที่ด้านขวาของหน้าจอ เมื่อใช้อุปกรณ์ที่มีระบบสัมผัส

ดูที่ครึ่งล่างของทางลัดการตั้งค่า (Settings)คุณจะพบไอคอนเครือข่ายไร้(wireless network icon)สาย คลิก(Click)หรือแตะที่มัน

ขั้นตอนที่ 2(Step 2) . เชื่อมต่อกับเครือข่ายไร้สาย(Wireless Network)ผ่านWPS
ในรายการเครือข่าย คลิกหรือแตะเครือข่ายไร้สาย(wireless network) ที่ คุณต้องการเชื่อมต่อ
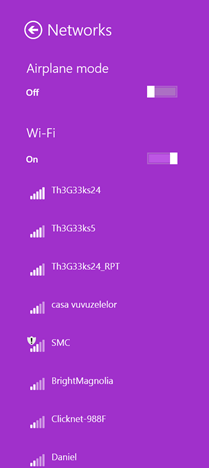
ทำเครื่องหมายในช่องที่ระบุว่า"เชื่อมต่ออัตโนมัติ"("Connect automatically")หากคุณต้องการให้ Windows 8 เชื่อมต่อกับเครือข่ายนี้โดยอัตโนมัติทุกครั้งที่อยู่ในระยะ จากนั้นกดเชื่อม(Connect)ต่อ

ระบบจะขอให้คุณป้อนรหัสผ่านสำหรับเครือข่ายไร้สาย(wireless network)ที่ เลือก

ในขั้นตอนนี้ ไปที่เราเตอร์แล้วกด(router and press)ปุ่มWPSค้างไว้สองสามวินาที คุณจะพบปุ่มนี้ที่ด้านหลังของเราเตอร์หรือด้านใดด้านหนึ่ง

คุณจะสังเกตเห็นว่า Windows 8.1 ได้รับการตั้งค่าไร้สายโดยอัตโนมัติจากเราเตอร์และเชื่อมต่อ(router and connects)กับเครือข่ายไร้สาย(wireless network)โดยไม่ต้องป้อนรหัสผ่าน

ตอนนี้ระบบจะถามคุณว่าต้องการค้นหาพีซี อุปกรณ์ และเนื้อหาในเครือข่ายนี้หรือไม่ หากเป็นเครือข่ายที่เชื่อถือได้ ให้เลือกใช่ (Yes)มิฉะนั้น เลือกไม่ (No)ขึ้นอยู่กับสิ่งที่คุณเลือกในขั้นตอนนี้ ตำแหน่งที่กำหนดให้กับการเชื่อมต่อเครือข่าย(network connection) ของคุณ จะเปลี่ยนไป หากต้องการเรียนรู้เพิ่มเติมเกี่ยวกับตำแหน่งเครือข่ายและบทบาทในการแชร์เครือข่าย(network sharing)โปรดอ่านคู่มือนี้: ตำแหน่ง(Locations)เครือข่าย(Network) ในWindows 7และWindows 8คืออะไร

ตอนนี้ คุณเชื่อมต่อกับเครือข่ายไร้สาย(wireless network)ผ่านWPSแล้ว ในครั้งต่อไปที่คุณเชื่อมต่อกับเครือข่ายนี้จากคอมพิวเตอร์หรืออุปกรณ์(computer or device)เดียวกัน คุณจะไม่จำเป็นต้องใช้ปุ่ม WPS(WPS button)เนื่องจากเราเตอร์ได้โอนการตั้งค่าที่จำเป็นทั้งหมดไปยังWindows 8.1รวมถึง รหัส ผ่านความปลอดภัย (security password)Windowsจะเก็บรายละเอียดเหล่านี้และจะใช้ข้อมูลเหล่านี้โดยอัตโนมัติเมื่อทำการเชื่อมต่อเครือข่ายเดียวกันในอนาคต
บทสรุป
อย่างที่คุณเห็น การเชื่อมต่อกับเครือข่ายไร้สาย(wireless network)ผ่านWPSนั้นรวดเร็วและง่ายดาย หากคุณมีคำถามใด ๆ เกี่ยวกับขั้นตอนนี้ อย่าลังเลที่จะถามโดยใช้แบบฟอร์มความคิดเห็นด้านล่าง
Related posts
วิธีเชื่อมต่อกับเครือข่ายไร้สายที่ซ่อนอยู่ใน Windows 8 และ Windows 8.1
เคล็ดลับ Geek สำหรับการจัดการการเชื่อมต่อกับเครือข่ายไร้สายใน Windows 7
วิธีเชื่อมต่อกับเครือข่ายไร้สายใน Windows 8 และ Windows 8.1
วิธีเชื่อมต่อกับเครือข่ายไร้สายใน Windows 7
วิธีการลบหรือลืมโปรไฟล์เครือข่ายไร้สายใน Windows 8.1
วิธีการทำ Windows 10 ฮอตสปอต: ทั้งหมดที่คุณต้องรู้
วิธีค้นหาเครือข่ายไร้สายที่ซ่อนอยู่ (SSID) ในพื้นที่ของคุณใน Windows
วิธีใช้ WPS ใน Windows 10 เพื่อเชื่อมต่อกับเครือข่าย Wi-Fi
เปลี่ยนตำแหน่งของเครือข่ายจากส่วนตัวเป็นสาธารณะใน Windows 8.1
ความเร็ว WiFi ของคุณเป็นสองเท่าบนแล็ปท็อปและแท็บเล็ต Windows ด้วยการ์ดเครือข่าย Intel
Homegroup คืออะไร วิธีใช้ Windows 7 Homegroup
วิธีที่จะทำให้ Windows 11 ฮอตสปอต
4 วิธีในการเรียนรู้รหัสผ่าน WiFi ใน Windows 10 เมื่อคุณลืม
คำถามง่ายๆ: ที่อยู่ MAC คืออะไรและใช้งานอย่างไร
แผนที่เครือข่าย - เข้าถึงคอมพิวเตอร์เครือข่ายของคุณอย่างสนุกสนาน
วิธีปิดการใช้งาน Virtual WiFi Network Adapter ใน Windows 8.1
วิธีเชื่อมต่อกับ Wi-Fi ใน Windows 11
คำสั่ง ping คืออะไร? ping ในแอปและเกมคืออะไร จะใช้ ping ใน Windows ได้อย่างไร?
การตรวจสอบ ASUS RP-N14 Range Extender สำหรับเครือข่ายไร้สาย
4 วิธีในการเปลี่ยน Subnet Mask ใน Windows 10
