วิธีเชื่อมต่อ Google Home กับ Wi-Fi
แพลตฟอร์มGoogle Home(Google Home platform)เป็นหนึ่งในสองอุปกรณ์สมาร์ทโฮมหลักในตลาดปัจจุบัน(market today)ควบคู่ไปกับAmazon Alexa (Amazon Alexa)ขับเคลื่อนโดยGoogle Assistantแพลตฟอร์มGoogle Home(Google Home platform)สามารถทำทุกอย่างตั้งแต่การจัดการปฏิทินไปจนถึงการควบคุมอุปกรณ์สมาร์ทโฮมของคุณ
แน่นอนว่าสามารถทำได้ก็ต่อเมื่อมีการเชื่อมต่อWi-Fi ที่มั่นคง (Wi-Fi)หากไม่มีWi-Fi Google Assistant จะ ไม่สามารถซิงค์กับอุปกรณ์ในบ้านอัจฉริยะ ผลิตภัณฑ์ Google Nestหรือลักษณะเฉพาะใดๆ ที่ทำให้มันมีประโยชน์มาก วิธีเชื่อมต่อGoogle HomeกับWi-Fiมีดังนี้

วิธีเชื่อมต่อ Google Home กับ Wi-Fi(How to Connect Google Home to Wi-Fi)
มีสองวิธีในการเชื่อมต่ออุปกรณ์ Google Home(Google Home device)กับเครือข่าย Wi-Fi ของคุณ อย่างแรกคือระหว่างขั้นตอนการตั้งค่าของอุปกรณ์ ประการที่สองคือผ่าน แอ ป Google Home(Google Home app)
วิธีเชื่อมต่อ Google Home กับ Wi-Fi ระหว่างการตั้งค่า(How to Connect Google Home to Wi-Fi During Setup)
หากคุณมีอุปกรณ์ Google Home หรือ Google Nest(Google Home or Google Nest device)ใหม่เอี่ยมคุณสามารถเชื่อมต่อกับWi-Fiได้ในระหว่างขั้นตอนการตั้ง(setup phase)ค่า อันที่จริง คุณจะต้อง หากคุณได้เชื่อมต่ออุปกรณ์เครื่องก่อนหน้ากับWi-Fiแล้ว อุปกรณ์จะตรวจหาเครือข่าย Wi-Fi ของคุณโดยอัตโนมัติและพยายาม(Wi-Fi network and attempt)เชื่อมต่อโดยที่คุณไม่ต้องป้อนข้อมูลใดๆ เพิ่มเติม
- เลือกอุปกรณ์ที่คุณต้องการตั้งค่า

- มันจะเริ่มเชื่อมต่อกับอุปกรณ์ใหม่ของคุณ

- ฟัง(Listen)เสียงกระดิ่งจากอุปกรณ์ นี่เป็นการยืนยันว่าได้เชื่อมต่อกับอุปกรณ์ Google Nest(Google Nest device)ที่ ถูกต้อง

- ดำเนิน(Continue)การตามคำแนะนำในการตั้งค่าบนหน้าจอต่อไปจนกว่าจะถึงหน้าจอ Wi-Fi (Wi-Fi screen)เลือกเครือข่าย Wi-Fi ของคุณ
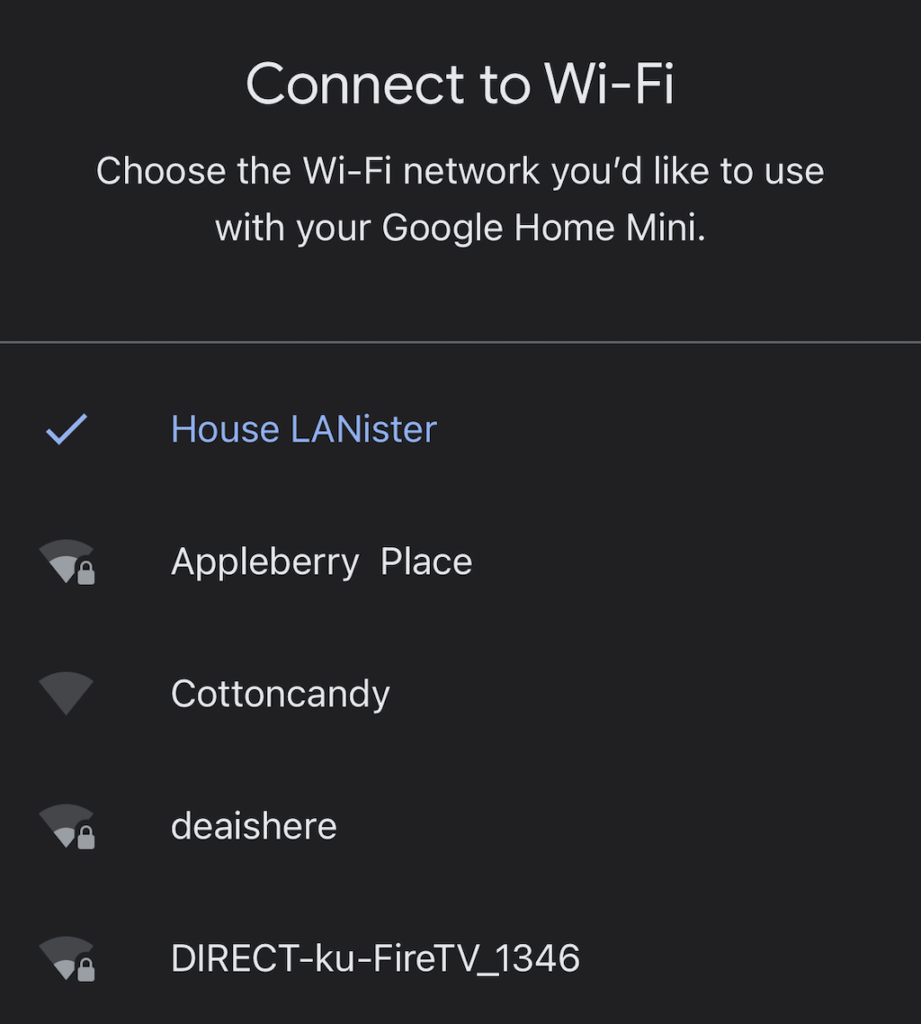
หลังจากที่คุณเชื่อมต่ออุปกรณ์กับWi-Fiแล้ว คุณจะมีตัวเลือกเพิ่มเติมอีกหลายรายการให้เลือก Google Assistantจะแนะนำคุณในทุกขั้นตอนของกระบวนการตั้งค่า(setup process)แต่คุณยังสามารถเลือกที่จะข้ามขั้นตอนนี้ไปส่วนใหญ่และทำในภายหลังได้
วิธีเชื่อมต่อ Google Home กับ Wi-Fi จาก Google Home App(How to Connect Google Home to Wi-Fi from Google Home App)
หากคุณได้ตั้งค่าเราเตอร์ใหม่และจำเป็นต้องเชื่อมต่ออุปกรณ์ของคุณกับเครือข่าย Wi-Fi(Wi-Fi network) ใหม่ (หรือคุณกำลังแก้ไขปัญหาอื่นๆ) คุณสามารถเชื่อมต่ออุปกรณ์Google ของคุณกับ (Google)Wi-Fiผ่าน แอ ป Google Home(Google Home app)
- เลือกอุปกรณ์ของคุณภายใน แอ ปGoogle Home(Google Home app)

- ที่มุมบนขวา เลือกการตั้งค่า(Settings) > ข้อมูลอุปกรณ์(Device Information.)
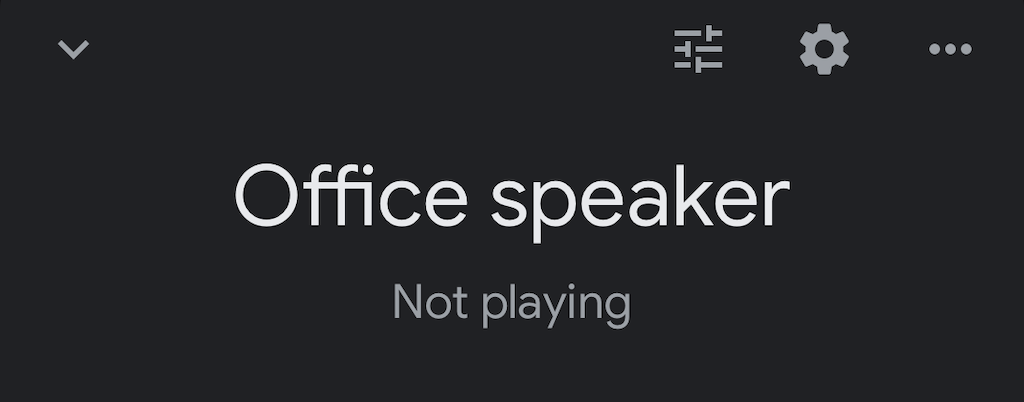
- เลือกWi -Fi(Wi-Fi)

- เลือกลืมเครือข่ายนี้(Forget This Network.)
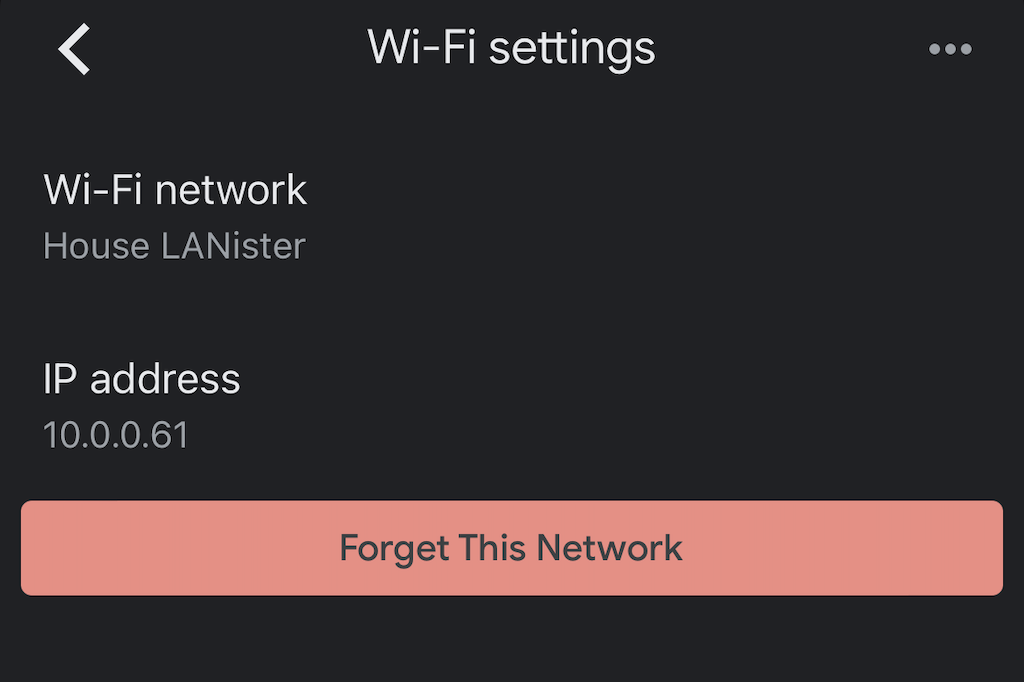
- ยืนยันการเลือกของคุณโดยเลือกลืมเครือข่าย Wi-Fi(Forget Wi-Fi network)อีกครั้ง
- ซึ่งจะนำคุณกลับไปที่หน้าจอหลัก(home screen)ของ แอ ปGoogle Home (Google Home app)จากที่นี่ ให้ทำตามขั้นตอนด้านบนเพื่อตั้งค่าอุปกรณ์ของคุณใหม่และเชื่อมต่อกับเครือข่าย Wi-Fi(Wi-Fi network) ที่ เหมาะสม
การแก้ปัญหาหน้าแรกของ Google(Troubleshooting Google Home)
มีบางครั้งที่แอป Google Home(Google Home app)หรืออุปกรณ์ Google Nest ของคุณ (Google Nest device) อาจประสบปัญหาการเชื่อม(might suffer connectivity issues)ต่อ หากเกิดเหตุการณ์นี้ขึ้น มีหลายสิ่งที่คุณสามารถทำได้เพื่อแก้ไขปัญหาเหล่านี้
อัปเดตแอป Google Home(Update the Google Home App)
หากแอป Google Home(Google Home app)ของคุณล้าสมัย แอปนั้นอาจไม่เชื่อมต่อกับเครือข่าย Wi-Fi ของคุณ อัปเดตแอปบนiPhone หรืออุปกรณ์ Android(iPhone or Android device)ของคุณ ตรวจสอบให้แน่ใจว่าคุณได้รับสิทธิ์ที่เหมาะสมกับแอปของคุณ
ย้ายอุปกรณ์เข้าใกล้เราเตอร์มากขึ้น(Move the Device Closer to the Router)
ตามทฤษฎีแล้ว อุปกรณ์ใหม่ของคุณควรใช้งานได้ตราบเท่าที่สามารถเชื่อมต่อกับเครือข่ายไร้สาย(wireless network) ของคุณ ได้ อย่างไรก็ตาม บางครั้งการเชื่อมต่ออินเทอร์เน็ต(Internet) อาจง่ายกว่า หากอยู่ใกล้กับเราเตอร์มากขึ้น เมื่อเชื่อมต่อแล้ว ให้ถอดปลั๊กแล้วย้ายไปยังตำแหน่งที่คุณต้องการเก็บไว้
พลังรอบอุปกรณ์ของคุณ(Power Cycle Your Device)
ถอดปลั๊กอุปกรณ์ Google Nest(Google Nest device)ออกจากผนังประมาณ 1 นาทีก่อนเสียบกลับเข้าไปใหม่ การดำเนินการนี้จะทำการรีเซ็ตอุปกรณ์แบบนุ่มนวลซึ่งสามารถแก้ปัญหาทั่วไปได้หลายอย่าง
รีเซ็ตเราเตอร์ของคุณ(Reset Your Router)
บางครั้งปัญหาอยู่ที่เราเตอร์ของคุณเอง คุณสามารถทำการรีเซ็ตเราเตอร์ได้เช่นเดียวกับการรีเซ็ตอุปกรณ์ Google(Google device)ของ คุณ ถอดปลั๊กออกจากผนังอย่างน้อยหกสิบวินาทีก่อนเชื่อมต่อใหม่ โปรดจำไว้ว่าเราเตอร์ของคุณต้องใช้เวลาในการเชื่อมต่อใหม่ ดังนั้นโปรดรอสักครู่ก่อนที่จะทดสอบอุปกรณ์อีกครั้ง
ทำการรีเซ็ตเป็นค่าจากโรงงาน(Perform a Factory Reset)
หากทุกอย่างล้มเหลวและคุณไม่สามารถเชื่อมต่ออุปกรณ์ Google Nest(Google Nest device)กับเครือข่ายไร้สาย(wireless network)คุณอาจต้องเริ่มต้นใหม่ทั้งหมด คุณสามารถทำการรีเซ็ต(factory reset)อุปกรณ์เป็นค่าเริ่มต้นจากโรงงานโดยทำตามขั้นตอนที่ถูกต้อง เรามีคู่มือฉบับสมบูรณ์เกี่ยวกับวิธีการรีเซ็ตอุปกรณ์เหล่า(reset these devices)นี้

อุปกรณ์หน้าแรกของ Google สามารถทำงานบน Wi-Fi ของโรงแรมได้หรือไม่(Can Google Home Devices Work on Hotel Wi-Fi?)
บางคนพยายามพาผู้ช่วยที่ฉลาดติดตัวไปด้วยขณะเดินทาง แม้ว่าอุปกรณ์ดังกล่าวจะมีประโยชน์ใช้สอยในชีวิตประจำวันของคุณบ้าง แต่การใช้งานWi-Fi ในโรงแรม นั้นทำได้ยากด้วยเหตุผลหลายประการ
แม้ว่าจะทำได้ แต่โรงแรมมักจะแยกการเชื่อมต่อส่วนบุคคลออกด้วยเหตุผลด้านความปลอดภัย ซึ่งทำให้อุปกรณ์เคลื่อนที่ของคุณมองเห็นอุปกรณ์Google Nest(Google Nest device) ได้ยาก แม้ว่าคุณจะมีการเชื่อมต่ออินเทอร์เน็ต
“วิธีที่ง่ายที่สุด” (ที่ยังต้องมีอุปกรณ์เสริม) คือการลงทุนในเราเตอร์สำหรับการเดินทาง(travel router)ที่คุณสามารถเชื่อมต่อกับWi-Fiของ โรงแรม ผ่านอีเทอร์เน็ตหรือ Wi-Fi (Ethernet or Wi-Fi)เมื่อคุณตั้งค่าและใช้งานเราเตอร์นี้แล้ว คุณจะเชื่อมต่ออุปกรณ์ Google Nest(Google Nest device)กับเราเตอร์ได้ คุณจะต้องทำตามขั้นตอนการตั้งค่า(setup process)เหมือนกับที่ทำที่บ้าน ให้ คิดว่า(Think)เราท์เตอร์เดินทาง(travel router)เป็นอะแดปเตอร์ประเภทหนึ่งเพื่อให้แน่ใจว่าอุปกรณ์ Google Home(Google Home device) ของคุณทำงานอย่าง เหมาะสม
มีประโยชน์มากมายในการเชื่อมต่อGoogle HomeกับWi-Fiนอกเหนือจากการถามคำถามหรือให้ผู้ช่วยเสียง(voice assistant) ของ คุณอ่านข่าวตอนเช้า(morning news)ของ คุณ อุปกรณ์ Google Home(Google Home device)ของคุณสามารถควบคุมสมาร์ททีวีของคุณผ่านRokuแจ้งเตือนคุณเมื่อมีการแจ้งเตือนภายในบัญชี Google(Google account) ของคุณ และยังสามารถเริ่มเกมคอนโซลให้กับคุณได้
ทำตามขั้นตอนด้านบนเพื่อให้แน่ใจว่าอุปกรณ์ Google Home(Google Home device) ของคุณ เชื่อมต่อกับอินเทอร์เน็ต คุณจะพร้อมใช้Chromecastอย่างมืออาชีพในเวลาไม่นาน
Related posts
วิธีใช้ VLOOKUP ในแผ่น Google
วิธีการ Insert Emoji ใน Word, Google Docs and Outlook
วิธีการแก้ไข 403 Forbidden Error บน Google Chrome
จะทำอย่างไรเมื่อ Google กล่าวว่า Computer May Be ของคุณส่งการสืบค้น Automated ของคุณ
วิธีการตั้งค่า Print Area ใน Google แผ่น
Microsoft ทำ Google Calendar Integration Works อย่างไร
แบน Panel Display Technology Demystified: TN, IPS, VA, OLED และอื่น ๆ
วิธีเชื่อมต่อ Roku กับ Wi-Fi โดยไม่ต้องใช้รีโมท
วิธีการเพิ่มการ A Business Google Maps And Apple Maps
วิธีตรวจสอบแอปที่เชื่อมต่อ Google และ Facebook ของคุณ
วิธีการเปิด File กับ No Extension
วิธีการ Fix Twitch Error 2000 ใน Google Chrome
ซิงค์โฟลเดอร์ Windows ใดๆ กับ Google Drive, OneDrive และ Dropbox
วิธีที่เร็วที่สุดในการสแกนภาพถ่ายจำนวนมากที่บ้าน
วิธีเปลี่ยน Wi-Fi บน Chromecast
วิธีการ Search Facebook Friends โดย Location, Job, หรือ School
วิธีตั้งค่าโฮมเพจหลายหน้าในเว็บเบราว์เซอร์ของคุณ
Google Keep กับ Evernote: อันไหนดีที่สุด?
วิธีเปลี่ยน Caps Lock บนหรือปิดใน Chromebook
วิธีตั้งค่าเราเตอร์ตัวที่สองบนเครือข่ายในบ้านของคุณ
