วิธีดาวน์โหลดรูปภาพจาก Instagram ไปยัง iPhone
Instagramเป็นหนึ่งในคลังเก็บรูปภาพออนไลน์ที่ใหญ่ที่สุดที่คุณสามารถถ่ายรูปอะไรก็ได้ที่คุณจินตนาการได้ หากคุณเป็นผู้ใช้Instagram ประจำ คุณอาจรู้ว่าในขณะที่คุณสามารถดูรูปภาพที่คุณและผู้ใช้รายอื่น ๆ อัพโหลดบนแพลตฟอร์มได้ คุณจะไม่สามารถบันทึกรูปภาพเหล่านั้นลงในอุปกรณ์ของคุณ(save any of those photos to your device)ได้
สำหรับผู้ใช้จำนวนมาก แอปนี้เป็นข้อเสียเปรียบหลักเนื่องจากไม่สามารถดาวน์โหลดรูปภาพโปรดและบันทึกเพื่อเข้าถึงแบบออฟไลน์บนอุปกรณ์ของตนได้

หากคุณเป็นผู้ใช้ iPhone คุณมีหลายวิธีในการเอาชนะข้อจำกัดนี้และดาวน์โหลดรูปภาพจากInstagramไปยัง iPhone ของคุณ แน่นอนว่าวิธีการเหล่านี้ไม่ได้ใช้ แอป Instagram อย่างเป็นทางการ ในการบันทึกรูปภาพ และใช้วิธีแก้ปัญหาต่างๆ เพื่อช่วยให้คุณนำรูปภาพไปไว้ในอุปกรณ์ได้
ถ่ายภาพหน้าจอเพื่อดาวน์โหลดรูปภาพจาก Instagram ไปยัง iPhone(Take a Screenshot To Download Photos From Instagram To iPhone)
วิธีที่เร็วที่สุดวิธีหนึ่งในการบันทึกบางอย่างจากหน้าจอของ iPhone คือการจับภาพหน้าจอ คุณสมบัติการจับภาพหน้าจอนี้ให้คุณบันทึกและบันทึกหน้าจอของ iPhone ของคุณในแอ พ รูปภาพ(Photos)
การใช้คุณสมบัติภาพหน้าจอนี้บน iPhone ของคุณ คุณสามารถเปิดรูปภาพที่คุณต้องการดาวน์โหลดบนInstagramและถ่ายภาพหน้าจอได้ ด้วยวิธีนี้อุปกรณ์ของคุณจะบันทึกหน้าจอของคุณเป็นไฟล์รูปภาพในแอ พ รูปภาพ ของคุณ(Photos)
จำ(Bear)ไว้ว่าวิธีนี้จะไม่ดาวน์โหลดรูปภาพที่ความละเอียดเต็ม เนื่องจากวิธีนี้จะจับภาพหน้าจอ iPhone ของคุณเท่านั้นและไม่ได้ดาวน์โหลดรูปภาพลงในโทรศัพท์จริงๆ
- เปิด แอ พ Instagram(Instagram)บน iPhone ของคุณและเปิดรูปภาพที่คุณต้องการดาวน์โหลดไปยัง iPhone ของคุณ
- กดปุ่มโฮม(Home)และปุ่ม(Power) เปิดปิด พร้อมกัน แล้ว iPhone ของคุณจะจับภาพหน้าจอ สำหรับ iPhone รุ่นใหม่กว่า คุณต้องกดปุ่มเพิ่มระดับ(Volume Up) เสียง และปุ่มด้านข้าง(Side)

- เปิด แอป รูปภาพ(Photos)บนอุปกรณ์ของคุณ แล้วคุณจะเห็นภาพหน้าจอที่บันทึกไว้ที่นั่น ภาพหน้าจอนี้มี รูปภาพ Instagramที่คุณต้องการดาวน์โหลด
คุณจะสังเกตเห็นว่าภาพหน้าจอของคุณมีส่วนที่ไม่ต้องการของหน้าจอด้วยเช่นกัน แต่คุณสามารถครอบตัดออกได้โดยใช้คุณสมบัติการแก้ไขในตัวบนอุปกรณ์ของคุณ
ใช้แอพ Notes เพื่อดาวน์โหลดรูปภาพ Instagram ไปยัง iPhone(Use The Notes App To Download Instagram Photos To iPhone)
เราเข้าใจดีว่า แอพ Notesนั้นใช้สำหรับบันทึกข้อความและไม่ใช่ตัวดาวน์โหลดInstagram แต่คุณสามารถใช้แอปนี้เพื่อบันทึก รูปภาพ Instagramลงใน iPhone ของคุณได้
สิ่งที่คุณทำคือคัดลอกรูปภาพที่คุณต้องการดาวน์โหลดจาก Instagram(download from Instagram)แล้วใส่ลงในโน้ตในแอปNotes แอพจะให้คุณบันทึกรูปภาพไปยังแอพPhotos ของคุณ(Photos)
- เปิด แอพ Instagramบนอุปกรณ์ของคุณและค้นหารูปภาพที่คุณต้องการดาวน์โหลด
- เมื่อพบรูปภาพแล้ว ให้แตะจุดสามจุดที่มุมบนขวาของรูปภาพแล้วเลือกคัดลอกแชร์ URL(Copy Share URL)

- เปิด เบราว์เซอร์ Safariบน iPhone ของคุณและวางURL ที่ คุณเพิ่งคัดลอก กดEnter จาก นั้นระบบจะโหลดรูปภาพInstagram ที่คุณเลือก (Instagram)กดที่รูปภาพค้างไว้แล้วเลือกคัดลอก(Copy)

- เปิด แอป Notesแล้วแตะที่ไอคอนโน้ตใหม่ที่มุมล่างขวาเพื่อเขียนโน้ตใหม่
- เมื่อหน้าจอแก้ไขบันทึกใหม่ปรากฏขึ้น ให้กดที่ใดก็ได้ภายในหน้าจอแก้ไข ค้าง ไว้แล้วเลือกตัวเลือกวาง (Paste)มันจะวางรูปภาพที่คุณคัดลอกมาจากSafari ก่อนหน้า นี้

- เมื่อคุณเห็นรูปภาพในแอปของคุณ ให้แตะที่ไอคอนแชร์ที่ด้านบน คุณจะไม่แชร์รูปภาพของคุณจริงๆ

- ในหน้าจอต่อไปนี้ คุณจะพบตัวเลือกที่ระบุว่าบันทึก(Save Image)ภาพ แตะแล้วระบบจะบันทึกรูปภาพของคุณในแอ พ รูปภาพ(Photos)

รูปภาพ Instagram(Instagram) ที่ คุณเลือกควรมีอยู่ใน แอพ Photosบน iPhone ของคุณ
ดาวน์โหลดรูปภาพ Instagram ไปยัง iPhone โดยใช้ Regrammer(Download Instagram Photos To iPhone Using Regrammer)
Regrammerเป็นแอปที่สร้างขึ้นสำหรับ ผู้ใช้ Instagramที่อนุญาตให้คุณรีโพสต์รูปภาพ วิดีโอ เรื่องราว และวิดีโอ IGTV(repost your photos, videos, stories, and IGTV videos)ไปยังบัญชีInstagram ของคุณ (Instagram)มีเคล็ดลับที่ทำให้แอปนี้ทำงานเป็นตัว ดาวน์โหลด Instagramและให้คุณดาวน์โหลดรูปภาพที่คุณเลือกไปยัง iPhone ได้
แอพนี้ให้บริการฟรีบน iOS App Store แม้ว่าจะไม่ใช่ในทุกประเทศ
- ดาวน์โหลดและติดตั้ง แอป Regrammerบน iPhone ของคุณ
- เปิด แอพ Instagramค้นหารูปภาพที่คุณต้องการดาวน์โหลด แตะจุดสามจุดที่มุมบนขวาของรูปภาพ แล้วเลือกคัดลอกแชร์ URL(Copy Share URL)

- เปิด แอป Regrammerบน iPhone ของคุณ วางเคอร์เซอร์ในช่องป้อนข้อมูล กดค้างไว้ที่ช่อง แล้วเลือกวาง (Paste)จากนั้นแตะไป(Go)ที่ด้านล่าง

- หน้าจอต่อไปนี้ให้คุณแก้ไขรูปภาพของคุณ อย่าทำอะไรที่นี่และเพียงแค่แตะที่ไอคอนแชร์ที่อยู่ตรงกลาง

- แตะที่Repost บน Instagram(Repost on Instagram)ในเมนูที่ปรากฏบนหน้าจอของคุณ

- แอพ Instagram(Instagram)จะเปิดขึ้นมาให้คุณรีโพสต์รูปในบัญชีของคุณได้ ณ จุดนี้ อย่าดำเนินการต่อและเพียงแค่ปิดแอพInstagram

- เปิด แอพ Photosในอุปกรณ์ของคุณ แล้วคุณจะเห็น รูปภาพ Instagram ของคุณ ดาวน์โหลดอยู่ในนั้น
วิธีการทำงานคือเมื่อคุณแชร์รูปภาพจากRegrammerไปยังInstagram Regrammer (Instagram)จะ(Regrammer)บันทึกรูปภาพลงในแอพPhotos ก่อน (Photos)แม้ว่าคุณจะไม่ทำการโพสต์ซ้ำ รูปภาพจะยังคงอยู่ในอุปกรณ์ของคุณ
ใช้ตัวดาวน์โหลด Instagram ออนไลน์เพื่อดาวน์โหลดรูปภาพ(Use An Online Instagram Downloader To Download Photos)
ข้อจำกัดของ Instagram ที่ไม่อนุญาตให้ผู้ใช้ดาวน์โหลดรูปภาพทำให้เกิดเว็บไซต์จำนวนมากที่ให้คุณดาวน์โหลดรูปภาพเหล่านี้(download these photos)ได้ คุณสามารถใช้ไซต์เหล่านี้บน iPhone รวมทั้งคอมพิวเตอร์เพื่อดาวน์โหลดรูปภาพจากInstagram
- เปิดInstagramบน iPhone ของคุณ ค้นหารูปภาพที่คุณต้องการบันทึก แตะจุดสามจุดที่ด้านบนขวาของรูปภาพ แล้วเลือกคัดลอกแชร์ URL(Copy Share URL)
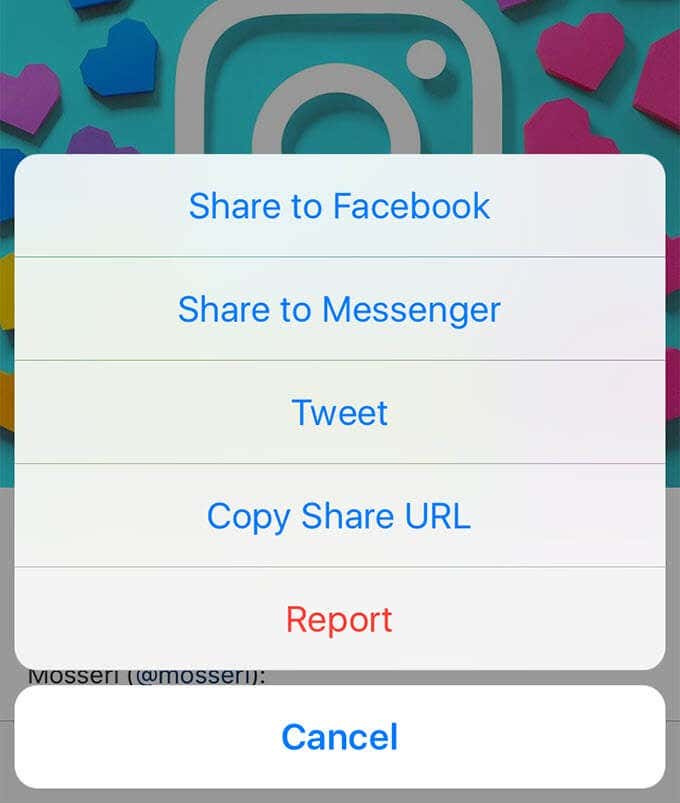
- เปิดSafariแล้วตรงไปที่เว็บไซต์GramSave เมื่อคุณไปถึงแล้ว ให้กดในช่องป้อนข้อมูลค้างไว้และเลือกวาง (Paste)จากนั้นแตะที่ไอคอนดาวน์โหลด
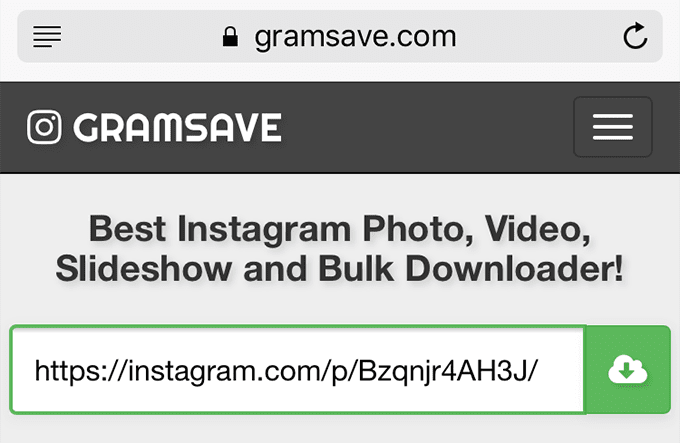
- แตะที่ดาวน์โหลด(Download)บนหน้าจอต่อไปนี้และจะเปิดรูปภาพในขนาดเต็ม

- กดที่รูปภาพค้างไว้แล้วเลือกบันทึกรูปภาพ (Save Image)มันจะบันทึกรูปภาพไปยัง แอพ รูปภาพ(Photos)บนอุปกรณ์ของคุณ
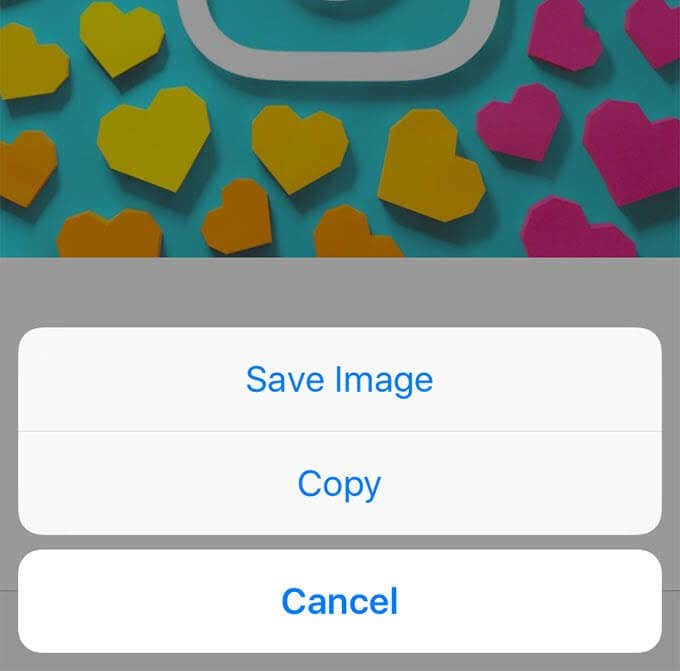
เป็น รูปภาพInstagramที่คุณเลือกแบบเต็มความละเอียด
Related posts
วิธีสำรองข้อมูล เข้าถึง หรือดาวน์โหลดรูปภาพ iCloud บนพีซี
วิธีใช้ Windows USB/DVD Download Tool
วิธีการโพสต์รูปภาพใน Instagram จากพีซี
วิธีเปิดรูปภาพใน Windows 10 และ Windows 11 (10 วิธี)
วิธีแท็กบุคคลในภาพถ่ายด้วย Windows Photo Gallery
วิธีการแปลง Videos โดยใช้ VLC Media Player บน Windows 10
วิธีการลบรูปภาพจำนวนมากจาก iPhone
วิธีการแปลง install.esd เป็น install.wim ไฟล์ใน Windows 10
วิธีดาวน์โหลดรูปภาพและวิดีโอ Twitter
วิธีการเพิ่ม Multiple Photos ถึงหนึ่ง Instagram Story?
สร้างวอลล์เปเปอร์สดของคุณเองบน iPhone โดยใช้ GIF, วิดีโอ หรือรูปภาพ
วิธีการติดตั้ง NumPy โดยใช้ PIP บน Windows 10
วิธีการ Delete Photos ใน Instagram (2021)
วิธีโพสต์รูปภาพหลายรูปบน Instagram
Microsoft Word tutorial สำหรับผู้เริ่มต้น - Guide เกี่ยวกับวิธีการใช้งาน
วิธีการลบรูปภาพจาก iCloud
วิธีดาวน์โหลดรูปภาพและวิดีโอในสถานะ WhatsApp บน Android
วิธีดาวน์โหลดรูปภาพและวิดีโอบน Facebook
วิธีเปลี่ยนรูปภาพและ PDF เป็นขาวดำบน Mac
Apache ไม่ได้เริ่มต้นจาก XAMPP Control Panel ใน Windows 10
