วิธีดาวน์โหลดและติดตั้ง Minecraft บน Windows 11
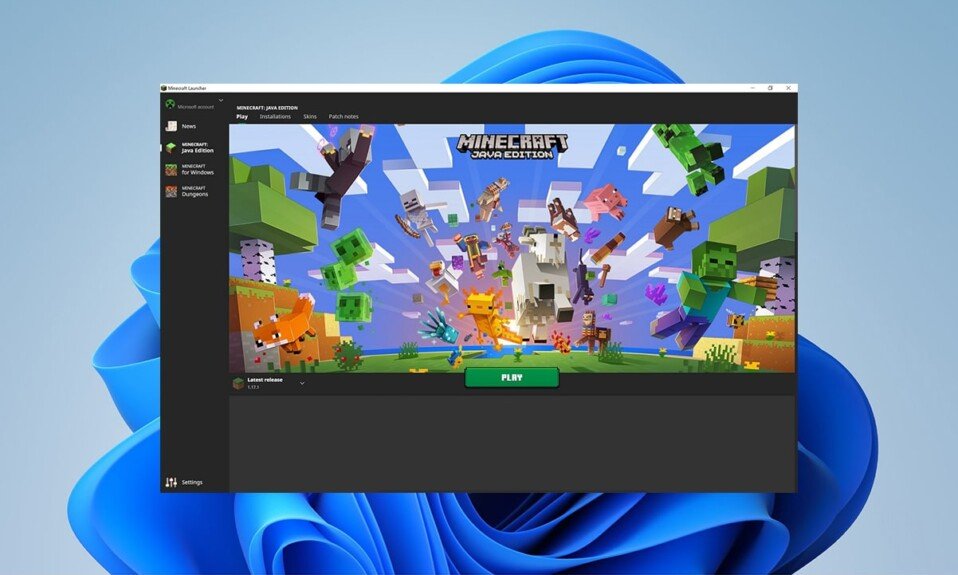
Windows 11 ออกแบบมาสำหรับเกมตามที่อ้างสิทธิ์โดยMicrosoft . Xbox Game Passเป็นหนึ่งในส่วนเสริมที่โดดเด่นที่สุดของWindows 11ที่Microsoftได้โฆษณาไว้ มีเกมหลากหลายรูปแบบโดยมีค่าธรรมเนียมรายเดือนต่ำ Minecraftได้รับการเพิ่มลงในไลบรารี Xbox Game Pass(Xbox Game Pass library)เมื่อเร็ว ๆ นี้ Minecraftได้พัฒนาMinecraft LauncherสำหรับระบบWindows 11 วันนี้ เราขอนำเสนอคำแนะนำที่เป็นประโยชน์เกี่ยวกับการดาวน์โหลดและติดตั้งMinecraft & ลอนเชอ ร์ บน Windows 11

วิธีดาวน์โหลดและติดตั้ง Minecraft บน Windows 11(How to Download and Install Minecraft on Windows 11)
คุณสามารถเล่นMinecraftในระบบ Windows 11(Windows 11) ของคุณ ได้โดยใช้Minecraft Launcher มีอยู่ในMicrosoft Storeและ แอ ปXbox(Xbox app)
Minecraft Launcher คืออะไร?(What is Minecraft Launcher?)
Minecraft Launcherเป็นจุดรวมของเวอร์ชันMinecraft มากมายสำหรับ ผู้ใช้Windows ก่อนหน้านี้ ผู้ใช้ Windows(Windows) 10 และ 11 ต้องเข้าถึงเวอร์ชันต่างๆ อย่างอิสระ โดยเฉพาะอย่างยิ่งMinecraft: Education Editionจะไม่สามารถเข้าถึงได้ผ่านMinecraft Launcher (Minecraft Launcher)แผงด้านซ้ายในMinecraft Launcherให้คุณเลือกระหว่างรุ่นต่อไปนี้:
- Minecraft (รุ่น Bedrock)(Minecraft (Bedrock Edition))
- Minecraft: Java Edition
- Minecraft ดันเจี้ยน(Minecraft Dungeons)
นี่จะเป็นการบรรเทาที่น่ายินดีสำหรับผู้ใช้ใหม่ที่งงกับหลาย ๆ เวอร์ชัน ความสะดวกสบายมาพร้อมกับXbox Game Passสำหรับเกมเมอร์หน้าใหม่ ดังนั้นคุณไม่ต้องคิดออกว่าจะซื้อรุ่นใดหรือได้รับผลกระทบจากการซื้อรุ่นที่ไม่ถูกต้อง ด้วยXbox Game Passคุณจะสามารถเข้าถึงชื่อทั้งหมดในแพ็คเกจนี้ รวมถึงทั้งสามรุ่น:
- Java
- รากฐาน(Bedrock)
- ดันเจี้ยน(Dungeons)
หมายเหตุ:(Note:)อย่างไรก็ตาม หากคุณไม่มี Xbox Game Passคุณจะต้องซื้อแอปพลิเคชันแต่ละรายการแยกต่างหาก คุณจะต้องตัดสินใจว่าจะเล่นรุ่นใดหรือซื้อทั้งสองรุ่น
- รุ่นBedrockเป็นเวอร์ชันข้ามแพลตฟอร์มที่ให้คุณเล่นบนคอนโซลและอุปกรณ์มือถือได้
- Java Editionมีม็อด Minecraft(Minecraft) และ มีแนวโน้มที่จะเป็นเจ้าของโดยนักเล่นเกมพีซี
Minecraftสนับสนุนให้ผู้บริโภครออีกสักหน่อยก่อนที่จะซื้อทั้งสองเวอร์ชัน ผู้ใช้ที่มีMinecraft: Java Editionจะสามารถเข้าถึงMinecraft (รุ่น Bedrock)(Minecraft (Bedrock Edition))ได้ในอนาคต และในทางกลับกัน(vice versa) . อย่างไรก็ตามMinecraft: Dungeonsจะไม่รวมอยู่ในMinecraft PC Bundleนี้
ต้องอ่าน:(Must Read:)วิธีดาวน์โหลดเครื่องมือซ่อมแซม Hextech(Download Hextech Repair Tool)
วิธีใช้ข้อมูลเกมปัจจุบันของคุณ(How to Use Your Current Game Data)
- เมื่อคุณลงชื่อเข้าใช้บัญชี ตัวเรียกใช้งานใหม่จะจดจำไฟล์ที่คุณบันทึกไว้ในทันที ช่วยให้คุณเล่นเกมต่อจากที่ค้างไว้ได้เลย
- อย่างไรก็ตาม หากคุณใช้ตัวเรียกใช้งานหรือม็อดเกม(launcher or game mod)คุณต้องย้ายไปยังโฟลเดอร์การติดตั้ง(installation folder)สำหรับตัวเรียกใช้Minecraft(Minecraft Launcher) ใหม่ ก่อนที่จะถอนการติดตั้งตัวก่อนหน้า
คุณสามารถดาวน์โหลดMinecraft Launcherผ่านMicrosoft Store หรือแอพ Xbox(Microsoft Store or Xbox)ตามที่อธิบายด้านล่าง
วิธีที่ 1: ผ่าน Microsoft Store(Method 1: Through Microsoft Store)
วิธีดาวน์โหลดและติดตั้งMinecraftบนWindows 11ผ่านMicrosoft Store มี ดังนี้:
1. คลิกที่ไอคอนค้นหา(Search icon)และพิมพ์Microsoft Storeจากนั้นคลิกที่Open

2. ใน หน้าต่าง Microsoft Storeค้นหาMinecraft Launcherในแถบค้นหา

3. เลือกMinecraft Launcherจากผลการค้นหา

4. คลิกที่ติดตั้ง(Install)เพื่อติดตั้งMinecraft Launcherบนคอมพิวเตอร์ของคุณ

5. คุณยังสามารถรับ แอป Xbox Game Pass สำหรับพีซี(Xbox Game Pass for PC)หากคุณยังไม่มีแอปดังที่แสดงด้านล่าง

อ่านเพิ่มเติม:(Also Read:)วิธีใช้รหัสสี Minecraft
วิธีที่ 2: ผ่าน Xbox App(Method 2: Through Xbox App)
ทำตามขั้นตอนด้านล่างเพื่อดาวน์โหลดและติดตั้งMinecraftในWindows 11ผ่านแอป Xbox(Xbox app) :
1. คลิกที่ไอคอนค้นหา(Search icon)แล้วพิมพ์Xbox คลิกที่ แอพ Xboxใต้แอ(Apps)พเพื่อเปิดใช้งาน

2. พิมพ์Minecraft Launcherในแถบค้นหา(search bar) ด้านบน แล้วกดปุ่ม(key)Enter

3. เลือกMinecraft Launcherจากผลการค้นหาดังที่แสดง

4. คลิกที่ติดตั้ง(Install)เพื่อเริ่มการดาวน์โหลดหลังจากเลือกรุ่น Minecraft ที่(Minecraft edition)คุณต้องการ

5. หลังจากการติดตั้งเสร็จสิ้น ให้คลิกที่Play
ที่แนะนำ:(Recommended:)
- วิธีเปิดใช้งานกล้องใน Omegle
- 9 แอพปฏิทินที่ดีที่สุดสำหรับ Windows 11
- วิธีเปิดใช้งานNarrator Caps Lock AlertในWindows 11
- วิธีเพิ่มเกมของ Microsoft ลงใน Steam
บริษัทหวังว่าการเปิดตัว Minecraft Launcher(Minecraft Launcher)จะทำให้ผู้คนตระหนักว่าพวกเขาจริงจังกับพีซีในฐานะแพลตฟอร์มเกม(gaming platform)เพียงใด แม้ว่าคุณจะรู้สึกสับสนเล็กน้อยในตอนแรก แอปพลิเคชั่นนี้รับประกันว่าจะทำให้ประสบการณ์การเล่นMinecraftบนพีซีราบรื่นขึ้น(lot smoother)มาก นอกจากนี้ยังจะได้รับการอัปเดตโดยตรงจากMicrosoft Storeเพื่อให้องค์ประกอบนั้นง่ายขึ้นมาก เราหวังว่าคุณจะพบว่าบทความนี้น่าสนใจและเป็นประโยชน์(article interesting and helpful)เกี่ยวกับวิธีการดาวน์โหลดและติดตั้ง Minecraft Launcher บน Windows(how to download and install Minecraft Launcher on Windows 11) 11 คุณสามารถส่งข้อเสนอแนะและข้อสงสัยของคุณในส่วนความคิดเห็น(comment section)ด้านล่าง. เราชอบที่จะรู้ว่าหัวข้อใดที่คุณต้องการให้เราสำรวจต่อไป
Related posts
วิธีดาวน์โหลดและติดตั้ง Bing Wallpaper สำหรับ Windows 11
วิธีดาวน์โหลดและติดตั้งการอัปเดตเสริมใน Windows 11
วิธีดาวน์โหลด Google Maps สำหรับ Windows 11
วิธีดาวน์โหลดและติดตั้งการอัปเดต Windows 11
Fix พีซีนี้ไม่สามารถเรียกใช้ Windows 11 ข้อผิดพลาด
วิธีลบ Weather Widget จากทาสก์บาร์ใน Windows 11
วิธีเพิ่มความเร็วอินเทอร์เน็ตใน Windows 11
วิธีเรียกใช้ File Explorer ในฐานะผู้ดูแลระบบใน Windows 11
วิธีใช้บันทึกย่อช่วยเตือนใน Windows 11
วิธีอัปเดตแอปใน Windows 11
แก้ไขแอปไม่สามารถเปิดได้ใน Windows 11
วิธีเปิดใช้งานโหมดพระเจ้าใน Windows 11
แก้ไข Halo Infinite สมาชิก Fireteam ทั้งหมดไม่อยู่ในเวอร์ชันเดียวกันใน Windows 11
วิธีการติดตั้งเครื่องมือกราฟิกใน Windows 11
วิธีปิดการใช้งานโปรแกรมเริ่มต้นใน Windows 11
วิธีแบ่งพาร์ติชันฮาร์ดดิสก์ใน Windows 11
วิธีเปิดใช้งาน Chrome Remote Desktop บน Windows 11
แก้ไข VCRUNTIME140.dll หายไปใน Windows 11
วิธีดูกระบวนการที่ทำงานอยู่ใน Windows 11
วิธีรับ Black Cursor ใน Windows 11
