วิธีใช้ตัวแสดงข้อมูลการวินิจฉัยเพื่อเรียนรู้สิ่งที่ไม่ทำงานใน Windows 10
Windows 10 สร้างหัวข้อข่าวด้วยการส่งข้อมูลทุกประเภทไปยังMicrosoft . เพื่อบรรเทาข้อสงสัยในการกระทำผิดและเพิ่มความโปร่งใสMicrosoftได้เปิดตัว แอป Diagnostic Data Viewerซึ่งทุกคนสามารถใช้เพื่อดูว่าข้อมูลที่ Windows 10 ส่งข้อมูลใดไปยังบริษัทแม่ (parent company)การใช้โปรแกรมแสดงข้อมูล การวินิจฉัย(Diagnostic Data Viewer)ที่สะดวก(convenient use)อีกอย่างหนึ่งคือการแก้ไขปัญหา ด้วยแอพนี้ คุณสามารถดูสิ่งที่ใช้งานไม่ได้บนพีซีหรืออุปกรณ์(PC or device) Windows 10 ของคุณ อะไรเป็นสาเหตุของปัญหา และใช้มาตรการเพื่อแก้ไขปัญหา โดยใช้วิธีดังนี้:
จะค้นหาข้อมูลที่บอกคุณได้ที่ไหนว่ามีอะไรผิดปกติในWindows 10
เมื่อคุณเปิดโปรแกรมแสดงข้อมูลการวินิจฉัย(Diagnostic Data Viewer)คุณจะเห็นข้อมูลที่อาจทำให้คุณตกใจในตอนแรก เนื่องจากลักษณะทางเทคนิคและโครงสร้าง

อย่างไรก็ตาม หากคุณมีความอดทนและอ่านคำแนะนำของเราเกี่ยวกับเครื่องมือนี้ คุณจะเข้าใจได้ว่าข้อมูลที่ Windows 10 ส่งไปยังMicrosoftนั้น และยังใช้เพื่อทำความเข้าใจว่าสิ่งใดใช้ไม่ได้และทำให้เกิดข้อผิดพลาดในคอมพิวเตอร์หรืออุปกรณ์(computer or device) Windows 10 ของคุณ หากต้องการดูข้อมูลที่ช่วยให้คุณค้นหาสิ่งที่ใช้ไม่ได้ในพีซีของคุณ ให้คลิกหรือแตะปุ่มเบอร์เกอร์(burger button)จากมุมบนซ้ายของแอป จากนั้นไปที่รายงานปัญหา(Problem Reports)ในเมนูที่เปิดขึ้น

ตอนนี้ คุณควรเห็นเฉพาะรายงานเกี่ยวกับปัญหาที่พบในพีซี Windows 10 ของคุณ และรายงานที่ส่งไปยังMicrosoftเพื่อให้สามารถแก้ไขปัญหาผ่านการอัปเดตที่กำลังจะมีขึ้น ตามค่าเริ่มต้น ข้อมูลจะแสดงตามตัวอักษรตามแหล่งที่มา คุณจะเห็นชื่อ วันที่ที่เกิดปัญหา และสถานะของแหล่งที่มาสำหรับแต่ละแหล่งที่มา หากต้นตอของปัญหาเกิดขึ้นซ้ำหลายครั้ง คุณจะเห็นตัวเลขใกล้ชื่อ
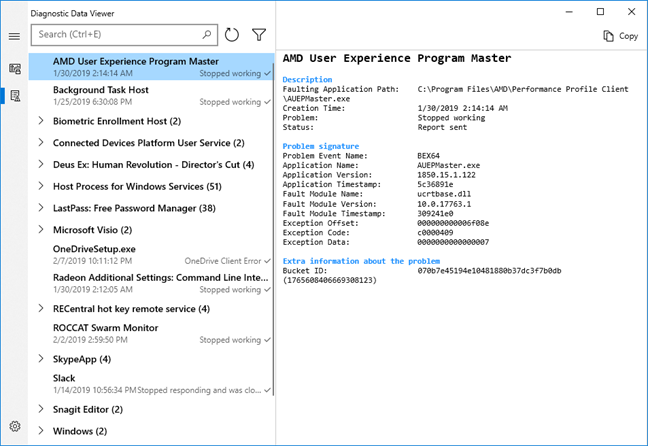
มาดูตัวอย่างปัญหาสองสามข้อที่เกิดขึ้นบนพีซี Windows 10 ของฉัน และดูวิธีตีความและแก้ไข
วิธีทำความเข้าใจสิ่งที่ใช้ไม่ได้ในWindows 10ด้วยโปรแกรมแสดงข้อมูลการวินิจฉัย(Diagnostic Data Viewer)
ตัวอย่างเช่น ฉันสังเกตเห็นว่าฉันมีปัญหาสองประการ ในวันเดียวกัน ห่างกันสองนาที ซึ่งเกิดจาก ไดรเวอร์ การ์ด(video card)แสดงผล AMD Radeon(AMD Radeon) ของฉัน ซึ่งแสดงในรายการที่แตกต่างกันสองรายการ Radeon Command Line Interfaceทำให้เกิดปัญหาหนึ่ง และAMD User Experience Program Masterทำให้เกิดปัญหาอื่นๆ ฉันสามารถเห็นไฟล์ที่แน่นอนที่หยุดทำงานและค้นหาข้อมูลเกี่ยวกับจุดบกพร่องจากไดรเวอร์ที่ฉันติดตั้ง โดยใช้Google หรือ Bing(Google or Bing)
การแก้ไขปัญหา? การอัปเดต ไดรเวอร์ การ์ด(video card)แสดงผล AMD Radeon(AMD Radeon) เป็นเวอร์ชันใหม่กว่า เมื่อฉันทำอย่างนั้น ข้อขัดข้องเหล่านั้นก็หายไป และไม่มีรายงานใหม่ปรากฏในDiagnostic Data Viewerซึ่งเกิดจากไดรเวอร์ AMD

ในรายการรายงานปัญหาของฉัน มีหลายรายการใน "Host Process for Windows Services" ("Host Process for Windows Services.")ดูเหมือนว่าจะไร้สาระในตอนแรก แต่แล้วฉันก็ดูรายละเอียด: มีCameraStartupFailureEventที่ทำซ้ำทุกครั้งที่ฉันเริ่มพีซี Windows 10 นอกจากนี้ ยังมีปัญหาสองสามอย่างภายใต้ " โฮสต์การลงทะเบียนไบโอเมตริกซ์(Biometric Enrollment Host) " ฉันดูรายละเอียดของสิ่งเหล่านั้นด้วย และพวกเขาทั้งหมดพูดถึงกล้อง

จากนั้นมันก็สมเหตุสมผล: ฉันเพิ่งติดตั้งเว็บแคมที่รองรับWindows Helloและการรับรองความถูกต้องผ่านการจดจำ(face recognition)ใบหน้า กล้องนั้นไม่ได้เริ่มทำงานตรงเวลาเสมอเพื่อให้การจดจำใบหน้า(face recognition)ทำงานระหว่างการเข้าสู่ระบบWindows 10 เมื่อฉันดูวันที่และเวลาของข้อผิดพลาดเหล่านั้น แนวโน้มนั้นชัดเจน: มีบางอย่างผิดปกติกับกล้อง และWindows 10รายงานว่าเกิดปัญหาระหว่างกระบวนการเริ่มต้น ฉันตรวจสอบการเชื่อมต่อของเว็บแคมกับพีซีสองครั้งแล้ว และก็ใช้ได้ ฉันยังตรวจสอบไดรเวอร์ใหม่บนเว็บไซต์ของผู้ผลิต(manufacturer site)และคาดเดาอะไร ใหม่(New)มีให้ดาวน์โหลดไดรเวอร์ ซึ่งช่วยแก้ไขปัญหาความน่าเชื่อถือ การแก้ไขปัญหา? ติดตั้งไดรเวอร์ใหม่สำหรับเว็บแคมของฉันและตรวจสอบ(webcam and monitor)ว่าปัญหายังคงเกิดขึ้นอีกหรือไม่ โดยใช้ โปรแกรมแสดง ข้อมูลการวินิจฉัย(Diagnostic Data Viewer)
ผู้ใช้ Windows 10 ส่วนใหญ่จะพบปัญหาที่จัดอยู่ในประเภทWindows Shell Experience (Windows Shell Experience)รายการนี้ประกอบด้วยข้อผิดพลาดที่เกิดขึ้นในWindowsเสมอ เนื่องจากสาเหตุต่างๆ ตัวอย่างเช่น ฉันพบข้อผิดพลาด โดยที่ " ชื่อโมดูลข้อบกพร่อง"(Fault Module Name")เป็นไฟล์ที่ใช้โดยศูนย์ปฏิบัติการ(Action Center)ที่แสดงการแจ้งเตือน
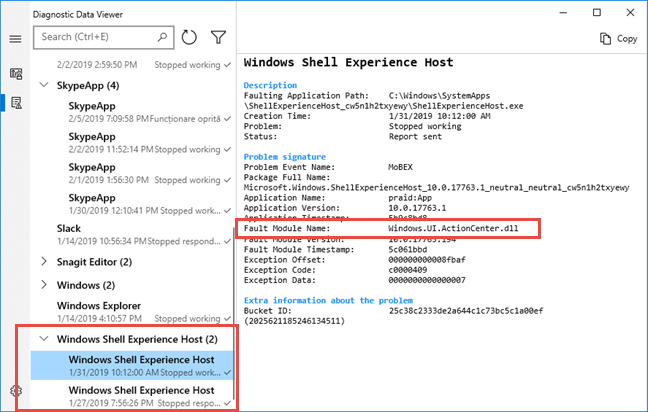
คราวนี้ฉันทำอะไรไม่ได้ ฉันจำได้ว่าAction Centerหยุดทำงาน แต่ฉันไม่รู้ว่าทำไม และต้องแก้ไขอย่างไร แต่ข้อดีคือMicrosoftได้รับรายงานข้อผิดพลาด(error report)เพื่อให้พวกเขาสามารถเข้าใจข้อบกพร่อง และดำเนินการผ่านWindows Update(Windows Update)
อะไรใช้ไม่ได้กับพีซีหรืออุปกรณ์(PC or device) Windows 10 ของ คุณ
ตอนนี้คุณรู้วิธีใช้ แอป Diagnostic Data ViewerในWindows 10แล้ว ไม่เพียงแต่เพื่อดูว่าข้อมูลที่ส่งไปยังMicrosoftใด แต่ยังช่วยให้คุณเข้าใจถึงสิ่งที่เกิดขึ้นบนพีซีของคุณ และใช้มาตรการเพื่อแก้ไขปัญหาหากเป็นไปได้ ลองใช้และแชร์ปัญหาที่คุณพบและข้อผิดพลาดที่เกิดขึ้นบ่อยที่สุดในคอมพิวเตอร์หรืออุปกรณ์(computer or device)Windows 10 ของคุณกับ เรา
Related posts
วิธีการเริ่มต้น Windows 10 ใน Safe Mode ด้วย Networking
วิธีการปรับลด Windows 11 และย้อนกลับไป Windows 10
วิธีใช้ Check Disk (chkdsk) เพื่อทดสอบและแก้ไขข้อผิดพลาดของฮาร์ดไดรฟ์ใน Windows 10
วิธีใช้การกู้คืน Windows 10 USB drive
วิธีการกำหนดค่า System Restore ใน Windows 10
3 วิธีในการบูตพีซี Windows 10 ของคุณจาก USB แฟลชไดรฟ์ -
วิธีการอัพเกรดจาก Windows 10 ถึง Windows 11
วิธีการเริ่มต้นใน Windows 11 Mode ปลอดภัย (8 วิธี)
วิธีใช้คลิปบอร์ดใน Windows 10: วางรายการเก่า ปักหมุดรายการ ลบรายการ ฯลฯ
2 วิธีในการเปิดใช้งาน System Restore ใน Windows 10
วิธีเรียกใช้โปรแกรมเก่าโดยใช้โหมดความเข้ากันได้ของ Windows 10
วิธีใช้โปรแกรมแสดงข้อมูลการวินิจฉัยและดูว่าข้อมูลที่ Windows 10 ส่งไปยัง Microsoft
วิธีรีเซ็ต Windows 10 โดยไม่สูญเสียไฟล์ -
5 ดิสก์กู้ระบบที่ดีที่สุดสำหรับพีซี Windows ที่ใช้งานไม่ได้อีกต่อไป
วิธีตั้งค่ามุมมอง/แท็บเริ่มต้นสำหรับ Windows 10 Task Manager
วิธีการออกจาก Safe Mode ใน Windows
วิธีการเริ่มต้น Windows 10 ใน Safe Mode (9 วิธี)
กำหนดตารางเวลาการอัปเดต Windows 10 และเมื่อรีสตาร์ท PC
วิธีดูเนื้อหาของไฟล์ดัมพ์ใน Windows 10
วิธีการสร้างตัวแปรของผู้ใช้และ system environment ตัวแปรใน Windows 10
