วิธีใช้คลับเฮาส์บนพีซี (Windows & Mac)

Clubhouseเป็นหนึ่งในแพลตฟอร์มโซเชียลมีเดียที่ใหม่กว่าและซับซ้อนกว่าบนอินเทอร์เน็ต แอปพลิเคชั่นแชทด้วยเสียง(audio chat application)ทำงานบนพื้นฐานที่ได้รับเชิญเท่านั้น และให้ผู้ใช้มีส่วนร่วมในการโต้แย้งและการอภิปราย แม้ว่า แอพมือถือ Clubhouseจะทำงานได้ดีสำหรับการประชุมขนาดเล็ก การจัดการผู้ชมจำนวนมากผ่านหน้าจอขนาดเล็กเป็นเรื่องยาก ส่งผลให้ผู้ใช้จำนวนมากพยายามติดตั้งClubhouseบนคอมพิวเตอร์ของตนไม่ประสบผลสำเร็จมากนัก หากคุณพบว่าตัวเองกำลังประสบปัญหาเดียวกัน แสดงว่าคุณมาถูกที่แล้ว เรานำคำแนะนำที่เป็นประโยชน์มาให้คุณซึ่งจะสอนวิธีใช้คลับเฮาส์บนพีซี(how to use Clubhouse on PC.)

วิธีใช้คลับเฮาส์บนพีซี (Windows & Mac)(How to Use Clubhouse on PC (Windows & Mac))
ฉันสามารถใช้คลับเฮาส์บนพีซีได้หรือไม่(Can I Use Clubhouse on PC?)
ณ ตอนนี้Clubhouseมีให้บริการบนAndroid และ iOS(Android and iOS)เท่านั้น แต่แอปกำลังเข้าสู่หน้าจอที่ใหญ่ขึ้นอย่างต่อเนื่อง แพลตฟอร์มโซเชียลมีเดียมีเว็บไซต์ออนไลน์(online website)ที่พวกเขาเผยแพร่การอัปเดตล่าสุดอยู่แล้ว แม้จะมีการพัฒนาเหล่านี้ คุณลักษณะการทำงานของคลับเฮาส์(Clubhouse)ยังไม่พร้อมสำหรับคอมพิวเตอร์ อย่างไรก็ตาม คุณยังสามารถดาวน์โหลดและติดตั้ง Clubhouse บนพีซีได้หลายวิธี( download and install Clubhouse on PC through a few different methods.)
วิธีที่ 1: ใช้ BlueStacks Android Emulator บน Windows 10(Method 1: Use BlueStacks Android Emulator on Windows 10)
BlueStacks เป็นหนึ่งใน อีมูเลเตอร์ Android ชั้นนำ บนอินเทอร์เน็ตที่มีผู้ใช้มากกว่า 500 ล้านคนทั่วโลก ในช่วงไม่กี่ปีที่ผ่านมา อีมูเลเตอร์ได้เปลี่ยนแปลงไปอย่างมาก และอ้างว่าทำงานได้เร็วกว่าอุปกรณ์ Android(Android device) ใด ๆ ถึง 6 เท่า นี่คือวิธีที่คุณสามารถใช้Clubhouseบน PC โดยใช้BlueStacks Emulator(BlueStacks Emulator)
1. ดาวน์โหลด( Download)แอปพลิเคชั่นจากเว็บไซต์ทางการของBlueStacks
2. เรียกใช้ ไฟล์ ติดตั้ง Bluestacks(Bluestacks setup)บนพีซีของคุณและติดตั้ง(install)แอปพลิเคชัน
3. เปิด BlueStacks และคลิกที่แอพ Play Store(click on the Play Store app.)
4. ลงชื่อเข้า( Sign in)ใช้บัญชี Google(Google account) ของคุณ เพื่อเริ่มดาวน์โหลด

5. ค้นหา( Search) Clubhouse และดาวน์โหลด(download)แอปไปยังพีซีของคุณ
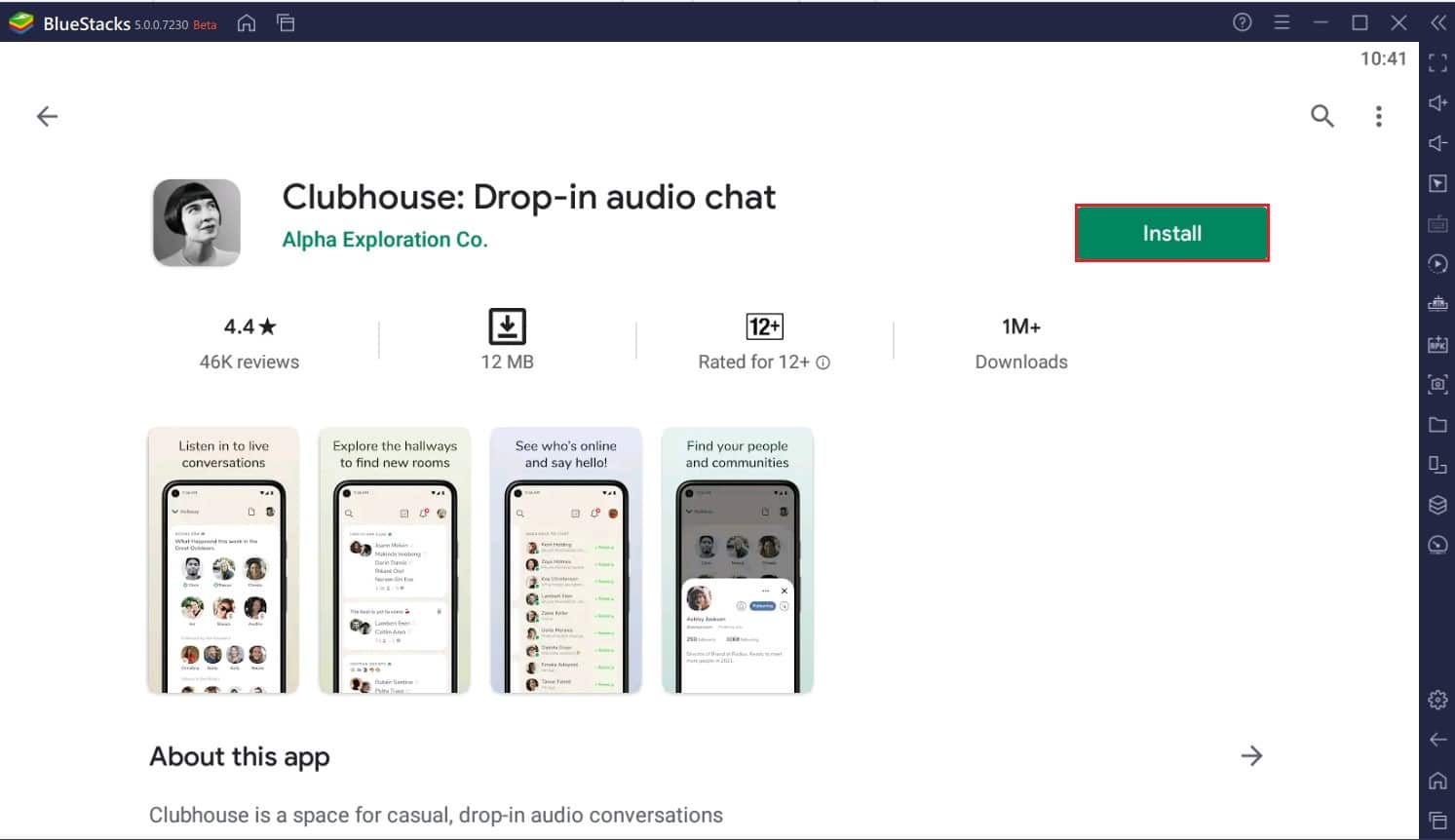
6. เปิดแอปและคลิกที่ "รับชื่อผู้ใช้ของคุณ(click on “Get your Username) " หากคุณเป็นผู้ใช้ใหม่ ลงชื่อเข้าใช้(Sign-in)ถ้าคุณมีบัญชีอยู่แล้ว

7. ป้อน( Enter)หมายเลขโทรศัพท์(phone number)ของคุณและOTP ที่ตามมา เพื่อลงทะเบียน
8. ป้อนรายละเอียดของคุณเพื่อลงทะเบียนบนแพลตฟอร์ม
9. หลังจากสร้างชื่อผู้ใช้แล้ว แพลตฟอร์มจะส่งข้อความยืนยัน(confirmation message)เพื่อตั้งค่าบัญชีของคุณให้สมบูรณ์

10. คุณสามารถใช้คลับเฮาส์(Clubhouse)บนพีซีของคุณได้โดยไม่มีข้อจำกัดใดๆ
อ่านเพิ่มเติม:(Also Read: )วิธีใช้ WhatsApp บนพีซีของคุณ
วิธีที่ 2: ใช้โปรแกรมจำลอง iMazing iOS บน Mac(Method 2: Use iMazing iOS emulator on Mac)
Clubhouseเปิดตัวบน iOS ก่อนวางจำหน่าย บน Android โดยปกติ ผู้ใช้เริ่มแรกจำนวนมากเข้าสู่ระบบแอปผ่าน iPhone หากคุณต้องการใช้Clubhouseผ่านโปรแกรมจำลอง iOS iMazing คือแอปสำหรับคุณ
1. เปิดเบราว์เซอร์ของคุณและดาวน์โหลด(download)ซอฟต์แวร์iMazingบนคอมพิวเตอร์ของคุณ วิธีการนี้ใช้ได้กับMacเท่านั้น หากคุณมีอุปกรณ์ Windows(Windows device)ให้ลองใช้BlueStacks
2. เรียกใช้ไฟล์ติดตั้งและติดตั้ง(install)แอพ
3. เปิด iMazing บน MacBook ของคุณและคลิกที่ Configurator(click on Configurator)ที่มุมบนซ้าย
4. เลือก Library(Select Library)จากนั้นคลิกที่ Apps(click on Apps.)

5. ลงชื่อเข้า(Log in)ใช้บัญชี Apple(Apple account)ของคุณเพื่อเข้าถึงApp Store
6. ค้นหา Clubhouse และดาวน์โหลด(download)แอป ตรวจสอบ ให้(Make)แน่ใจว่าได้ติดตั้งแอพบนiPhone หรือ iPad(iPhone or iPad) ของ คุณก่อนที่จะดาวน์โหลดบนMacของ คุณ

7. เมื่อติดตั้งแอปแล้ว ให้คลิกขวา(right-click) ที่แอปนั้น แล้วเลือกส่งออก IPA(Export IPA.)

8. เลือก( Select)โฟลเดอร์ปลายทางและส่งออก(export)แอพ
9. เปิดแอพแล้วลองเข้าร่วมเซิร์ฟเวอร์ต่าง ๆ เพื่อยืนยันการทำงาน
10. สนุกกับการใช้ClubhouseบนMacBookของ คุณ
วิธีที่ 3: ใช้ Clubdeck เพื่อเปิด Clubhouse บน Windows & Mac(Method 3: Use Clubdeck to open Clubhouse on Windows & Mac)
Clubdeckเป็นไคลเอนต์ Clubhouse(Clubhouse client) ฟรี สำหรับMac และ Windows(Mac and Windows)ที่ให้คุณเรียกใช้แอพได้โดยไม่ต้องใช้อีมูเลเตอร์ แอพนี้ไม่มีส่วนเกี่ยวข้องกับClubhouseแต่ให้ประสบการณ์เดียวกันกับคุณบนหน้าจอที่ใหญ่ขึ้นเท่านั้น Clubdeckไม่ใช่ทางเลือกอื่นของClubhouseแต่ให้คุณเข้าถึงเซิร์ฟเวอร์และกลุ่มเดียวกันผ่านไคลเอนต์ที่แตกต่างกัน
1. เยี่ยมชมเว็บไซต์อย่างเป็นทางการของ Clubdeck(official website of Clubdeck)และดาวน์โหลด(download)แอปพลิเคชันสำหรับคอมพิวเตอร์ของคุณ
2. เรียกใช้( Run)การตั้งค่าและติดตั้ง(install)แอปบนพีซีของคุณ
3. เปิดแอพและป้อนหมายเลขโทรศัพท์มือถือของคุณ(enter your mobile number)ในช่องข้อความที่กำหนด คลิกที่ส่ง(Click on Submit.)

4. ป้อนรหัสยืนยัน( Enter the confirmation code)และคลิกส่ง
5. คุณควรจะสามารถใช้คลับเฮาส์(Clubhouse)บนพีซีของคุณได้โดยไม่มีปัญหาใดๆ
คำถามที่พบบ่อย (FAQ)(Frequently Asked Questions (FAQs))
ไตรมาสที่ 1 (Q1. )มี Clubhouse เวอร์ชันเดสก์ท็อปหรือไม่(Is there a desktop version of Clubhouse?)
Clubhouseเป็นแอปพลิเคชั่นใหม่มากและยังไม่มาถึงเดสก์ท็อป แอพเพิ่งเปิดตัวบนAndroidและทำงานได้อย่างสมบูรณ์บนหน้าจอขนาดเล็ก อย่างไรก็ตาม(Nevertheless)ด้วยวิธีการที่กล่าวมาข้างต้น คุณสามารถเรียกใช้Clubhouseบนอุปกรณ์ Windows และ Mac(Windows and Mac devices)ได้
ไตรมาสที่ 2 (Q2. )ฉันจะใช้คลับเฮาส์โดยไม่มี iPhone ได้อย่างไร(How can I use clubhouse without iPhone?)
ในขณะที่Clubhouseเปิดตัวครั้งแรกสำหรับอุปกรณ์ iOS แอพดังกล่าวก็มาถึงAndroid คุณสามารถค้นหาแอปได้ในGoogle Play Storeและดาวน์โหลดลงในสมาร์ทโฟนของคุณ หรือคุณสามารถติดตั้ง โปรแกรมจำลอง Androidบนพีซีของคุณและเรียกใช้ Clubhouse(PC and run Clubhouse) ผ่าน อุปกรณ์Androidเสมือน
ที่แนะนำ: (Recommended: )
- แก้ไขกระบวนการของ Google Chrome หลายตัวที่ทำงานอยู่(Fix Multiple Google Chrome Processes Running)
- วิธีบล็อก(Block Ads)โฆษณา(Free)บนCrunchyrollฟรี
- แก้ไข Discord Screen Share Audio(Fix Discord Screen Share Audio)ไม่ทำงาน
- วิธีดาวน์โหลดวิดีโอ Reddit(Download Reddit Videos)พร้อมเสียง(Sound)
เราหวังว่าคู่มือนี้จะเป็นประโยชน์ และคุณสามารถใช้ Clubhouse บนคอมพิวเตอร์ของคุณ(use Clubhouse on your PC)ได้ แจ้งให้เราทราบว่าวิธีใดได้ผลดีที่สุดสำหรับคุณ หากคุณมีคำถามใด ๆ เกี่ยวกับบทความนี้ ทิ้งคำถามไว้ในส่วนความคิดเห็น
Related posts
10 Best Android Emulators สำหรับ Windows and Mac
Your MAC Address, Windows, Windows, Linux or Mac
วิธีการ Fix PC Won't POST
Fix High CPU Usage โดย Service Host: ระบบท้องถิ่น
Fix Windows ไม่สามารถสื่อสารกับ device or resource
3 Ways จะฆ่า A Process ใน Windows 10
[แก้ไข] ไดรฟ์ USB ไม่แสดงไฟล์และโฟลเดอร์
Fix Windows Update Error Code 0x80072efe
Fix มีปัญหากับเว็บไซต์นี้ security certificate
3 Ways เพื่อ Increase Dedicated VRAM ใน Windows 10
Fix สำเนา Windows นี้ไม่ได้เป็นข้อผิดพลาดของแท้
วิธีการพิมพ์เมื่อคุณไม่มีเครื่องพิมพ์
3 Ways เพื่อ Combine Multiple Internet Connections
วิธีการปิดการใช้งานหรือถอนการติดตั้ง NVIDIA GeForce Experience
Fix วินโดวส์ 10 Taskbar ไม่ได้ซ่อน
วิธีการปิดใช้งาน Sticky Corners ใน Windows 10
ได้อย่างง่ายดาย View Chrome Activity ใน Windows 10 Timeline
วิธีการเปิดหรือ Disable Emoji Panel ใน Windows 10
Fix NVIDIA Control Panel ไม่เปิด
Fix Error 0X80010108 ใน Windows 10
