วิธีใช้ไลบรารีเสียงของ YouTube ในโครงการวิดีโอของคุณ
หากคุณกำลังผลิตวิดีโอของคุณเองหรือโปรเจ็กต์สื่ออื่นๆ คุณไม่สามารถเอาเพลงอะไรก็ได้ที่คุณต้องการจากอินเทอร์เน็ต (Internet)หากคุณกำลังบินเครื่องบินขับไล่ไอพ่น(jet fighter)เหนือท้องฟ้าของอเมริกา(America)และถ่ายทำอยู่ คุณจะไม่สามารถใช้(t use) เพลง “Danger Zone” ของ Kenny Loggins (Kenny Loggins’ “Danger Zone”) และหวังว่า(song and hope)จะรอดพ้นไปได้ มีเรื่องเล็กน้อยเกี่ยวกับลิขสิทธิ์
ดังนั้น คนที่ทำโปรเจกต์สื่อของตัวเอง ซึ่งต้องการเสียงแบบใดก็ตาม มักจะมองหาเพลงที่พวกเขาสามารถใช้ได้อย่างถูกกฎหมาย YouTubeตัดสินใจทำให้ง่ายขึ้นด้วยการจัดหา ไลบรารีเสียงของ YouTube ที่มี คลิปเสียงฟรีซึ่งคุณสามารถใช้ในโครงการวิดีโอของคุณ คลิปนี้จัดทำโดยนักดนตรีธรรมดาๆ ที่ต้องการนำผลงานของพวกเขาออกไปสู่โลกกว้าง

ห้องสมุดเสียงของ YouTube – เหมืองทองคำแห่งดนตรีปลอดค่าลิขสิทธิ์(The YouTube Audio Library – A Goldmine Of Royalty-Free Music)
คุณอาจสงสัยว่าไลบรารีเสียงของYouTube นี้อยู่ที่ไหน (YouTube)อยู่ในพื้นที่ของYouTubeที่เรียกว่าYouTube Studio (YouTube Studio)ในการไปที่นั่น ให้คลิกที่ลิงก์นั้นหรือไปที่เมนูของคุณที่มุมบนขวามือ(hand corner)ของหน้า YouTube(YouTube page)ของ คุณ

ในทั้งสองกรณี คุณจะต้องลงชื่อเข้าใช้ด้วยรายละเอียดบัญชี Google ของ คุณ (Google account)เมื่อคุณอยู่ในYouTube Studioแล้ว ให้เลื่อนลงเมนูทางด้านซ้ายมือจนกว่าคุณจะมาที่Audio Library คลิกเพื่อเปิด

ไลบรารี เสียงของYouTube(YouTube Audio Library)แบ่งออกเป็นสองส่วน – เพลง(Music)ฟรี(Free) และ เอฟเฟ กต์พิเศษ (Special Effects)YouTube อัปเดตทั้งสองส่วนเป็นประจำด้วยสิ่งใหม่ๆ ดังนั้นหากคุณไม่เห็นสิ่งที่คุณชอบ โปรดกลับมาตรวจสอบอีกครั้ง
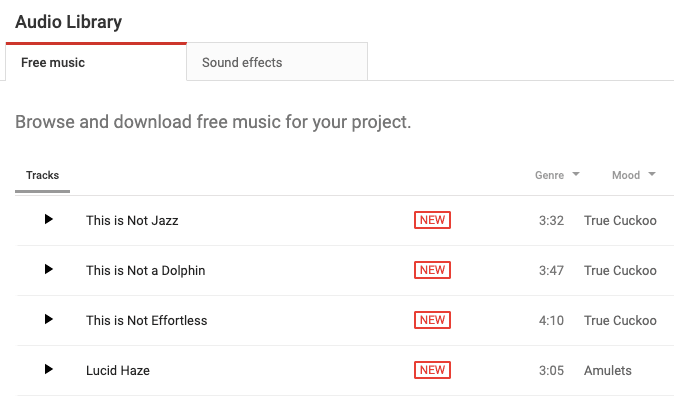
แต่ละรายการในไลบรารีนั้นเป็นไฟล์ MP3(MP3 file) โดยพื้นฐานแล้ว ซึ่งคุณสามารถดาวน์โหลด จากนั้นลากลงในเครื่องมือสร้างโปรเจ็(project creation tool) กต์สื่อที่ คุณเลือก (เช่น เจ้าของ iMovie สำหรับMac ) แต่ก่อนอื่นคุณต้องค้นหาสิ่งที่คุณต้องการ
คุณสามารถจำกัดและทำให้การค้นหาของคุณง่ายขึ้นโดยใช้ฟังก์ชันการค้นหา(search function)หรือตัวกรอง หากคุณมีไอเดียดีๆ เกี่ยวกับสิ่งที่คุณกำลังมองหา ตัวกรองคือคำตอบ มันจัดหมวดหมู่เพลงเป็นประเภท อารมณ์ เครื่องมือ ระยะเวลา(Genre, Mood, Instrument, Duration)และการ แสดง ที่มา (Attribution)คุณสามารถใช้ตัวกรองทั้งห้าตัวพร้อมกันเพื่อเจาะลึกสิ่งที่ดีได้อย่างแท้จริง
ประเภท & อารมณ์(Genre & Mood)

การรู้ว่าคุณต้องการดนตรีประเภทใดมีชัยไปกว่าครึ่ง คุณต้องการอะไรที่ลึกซึ้ง มืดมน และเจ้าอารมณ์ไหม? สิ่งที่น่าตื่นเต้น? หรืออะไรเบา ๆ ร่าเริงและเป็นบวก? หากคุณทราบแน่ชัด ให้ใช้ตัวกรองประเภทและ(Genre and Mood filters)อารมณ์
เครื่องดนตรี(Instrument)

ที่นี่ คุณสามารถกรองตามเครื่องมือ บางทีคุณอาจต้องการ เพลงเปียโน(piano music)เบา ๆ เล็กน้อย? หรือใครเล่นกีตาร์? หรือคลั่งไคล้แตรจริงๆ?
ระยะเวลา(Duration)
นี่เป็นสิ่งสำคัญเพราะคุณต้องการได้สิ่งที่เหมาะสมกับความยาวของโครงการสื่อของคุณ สิ่งสุดท้ายที่คุณต้องการคือคลิปเสียง 12 นาที(minute audio clip) สำหรับโปรเจ็ กต์5 นาที (minute project)คุณต้องตัดต่อเพลงด้วยบางอย่างเช่น Audacity(something like Audacity)หรือตัดเพลงทิ้งไปในขณะที่กำลังเริ่มดีขึ้น
ดังนั้นเพื่อให้ได้ระยะเวลาที่เหมาะสม ให้ใช้ตัวกรองนี้
การแสดงที่มา(Attribution)
จากมุมมองทางกฎหมาย สิ่งนี้มีความสำคัญเนื่องจากเกี่ยวข้องกับลิขสิทธิ์และครีเอทีฟคอมมอน(Commons)ส์ เพียง(Just)เพราะคุณได้รับเพลงนี้ "ฟรี" ไม่ได้(” doesn)หมายความว่า(t mean)ศิลปินทุกคนที่มีส่วนร่วมในห้องสมุดเสียงของ YouTube จะไม่ต้องการสิ่งตอบแทน
บางคนไม่ต้องการแสดงที่มาเลย เพราะพวกเขาอาจจะทำเพื่อความสนุกเท่านั้น แต่จะมีอีกหลายคน – นักดนตรีมืออาชีพ – ที่ต้องการการยอมรับและยกย่อง(acknowledgement and shout-out)ผลงานของพวกเขา
ดังนั้น ตัวกรอง Attributionจึงมีไว้สำหรับกรองว่าใครต้องการการจดจำและใครไม่ต้องการการจดจำ สำหรับผู้ที่ทำเช่นนั้น เพียงใส่ชื่อของพวกเขาในเครดิตปิดโครงการของคุณและ / หรือในคำอธิบาย(video description)วิดีโอบนYouTube
ตัดสินใจว่าคุณต้องการแบบไหน(Deciding On Which One You Want)
เมื่อคุณปรับแต่งฟิลเตอร์และหารายชื่อผู้สมัครที่เป็นไปได้แล้ว ตอนนี้ก็ถึงเวลาฟังพวกเขาและตัดสินใจว่าตัวไหนเป็นผู้โชคดีสำหรับวิดีโอมวยปล้ำโคลนเปล่าของคุณ
คุณจะเห็นลูกศรสีดำขนาดเล็กที่ด้านซ้ายมือของแต่ละคลิป นั่นคือปุ่มเล่น(Play button)เพื่อให้คุณสามารถดูตัวอย่างเพลงได้

คลิก(Click)ที่รายการที่คุณต้องการฟังและจะเริ่มเล่น คุณยังจะดูว่าต้องมีการระบุแหล่งที่มาหรือไม่ ในกรณีนี้ไม่จำเป็น

ในส่วนอื่น ๆ จำเป็นต้องมีการระบุแหล่งที่มาและคุณจะได้รับแจ้งว่าจำเป็นต้องทำอะไร

เมื่อคุณพบคลิปที่ต้องการใช้แล้ว ให้ไปที่ด้านขวาสุดของคลิปแล้วคลิกไอคอนดาวน์โหลด (download icon)ไฟล์เพลง(music file)จะถูกดาวน์โหลดโดยตรงไปยังคอมพิวเตอร์ของคุณ

อย่างไรก็ตาม ควรสังเกตว่าคลิปในไลบรารีเสียงของ YouTube เหล่านี้มีให้สำหรับวิดีโอที่ไม่ใช่เชิงพาณิชย์ซึ่งจะปรากฏบน (YouTube audio)YouTubeเท่านั้น หากคุณต้องการสร้างวิดีโอที่แสวงหากำไรในเชิงพาณิชย์ไม่ว่าจะในหรือนอกYouTubeคุณควรซื้อใบอนุญาตแบบมืออาชีพสำหรับเพลงหนึ่งๆ แทน AudioJungleเป็นหนึ่งในเว็บไซต์ที่เป็นไปได้ดังกล่าว
คุณเคยใช้ไลบรารีเสียง ของ YouTube สำหรับโครงการของคุณหรือไม่? (YouTube)คุณคิดอย่างไรกับเพลงที่นำเสนอ? แจ้งให้เราทราบในความคิดเห็นด้านล่าง
Related posts
วิธีการ Sync Audio and Video ใน Adobe Premiere Pro
First YouTube Video: 10 Beginner Tips สำหรับผลลัพธ์ Best
วิธีการอัพโหลด A Video ไปยัง YouTube - ขั้นตอนโดย Step Guide
วิธีแทรกวิดีโอ YouTube ลงในงานนำเสนอ PowerPoint
แยกเสียงจากวิดีโอด้วย 7 แอพเหล่านี้
วิธีแก้ไขวิดีโอหน้าจอสีเขียวใน Adobe Premiere Pro
วิธีแชร์คลัง iTunes บนเครือข่ายท้องถิ่นของคุณ
วิธีการแก้ไข Music เป็น Video โดยใช้ Adobe Premiere
วิธีการชำระเงินปลอม Attention ใน Zoom Video Calls
วิธีการ Record Discord Audio
วิธีเขียนวิดีโอ Windows Movie Maker WMV ลงดีวีดี
วิธีทำให้วิดีโอ YouTube มีขนาดเล็กลง
วิธีการซ่อมแซมและเล่นไฟล์วิดีโอที่เสียหายหรือเสียหาย
วิธีจับภาพนิ่งจากวิดีโอหรือดีวีดี
7 Ways เพื่อปรับปรุง Discord Audio Quality
วิธียกเลิกการสมัครสมาชิกช่องทีวีและภาพยนตร์ใน Amazon Prime Video
วิธีปรับขนาดวิดีโอหรือเปลี่ยนความละเอียด
Netflix Audio Out ของ Sync? 9 Quick Fixes
Setup Parental Controls สำหรับ YouTube, Netflix, Amazon Prime, HBO Max และอื่น ๆ
วิธีสร้างตัวตั้งเวลาปิดเครื่องสำหรับ YouTube Music
