วิธีใช้แถบที่อยู่ใหม่จาก Registry Editor ใน Windows 10
Registry Editor เป็น เครื่องมือWindows(Windows tool)ขนาดเล็ก ล้ำสมัย และทรงพลังและเป็นเวลาหลายปีที่วิธีการทำงานนี้ไม่เปลี่ยนแปลง เป็นเครื่องมือเดียวกันในWindows 10 , Windows 8.1 และWindows 7 มากหรือ น้อย โดยมีการเปลี่ยนแปลงภาพเพียงเล็กน้อยเท่านั้นในระหว่างนั้น ในการอัปเดต Creators(Creators Update) ใหม่ สำหรับWindows 10ดูเหมือนว่าMicrosoftจะทำขั้นตอนแรกเล็กๆ แต่มีความสำคัญในการนำคุณลักษณะและตัวเลือกใหม่ๆ มาสู่เครื่องมือเก่าที่ดีนี้ ตอนนี้Registry Editorมีแถบที่อยู่(address bar)ซึ่งคุณสามารถใช้เพื่อนำทางไปยังรีจิสตรีคีย์และค่า ต่างๆ ได้อย่างรวดเร็ว(registry key and values)ที่คุณกำลังค้นหา ลักษณะและการทำงานมีลักษณะดังนี้:
หมายเหตุ: คู่มือนี้ออกแบบมาสำหรับWindows 10 Creators Updateซึ่งจะพร้อมให้ ผู้ใช้ Windows 10 ทุกคนใช้งาน ได้ฟรี เริ่มในเดือนเมษายน 2017 (April 2017)Windows 10 เวอร์ชัน ก่อนหน้าที่เผยแพร่ก่อนวันที่นี้ไม่มีคุณลักษณะนี้ในขณะที่เวอร์ชันที่ใหม่กว่ามี
แถบตำแหน่ง(location bar)ใหม่จากRegistry EditorในWindows 10 อยู่ ที่ไหน
Registry Editor เป็น เครื่องมือที่ให้คุณทำงานกับคีย์และค่าต่างๆ ที่จัดเก็บไว้ใน ฐานข้อมูลการตั้งค่า Windows 10ที่เรียกว่าRegistry หากคุณไม่ทราบว่าWindows Registryคืออะไรและทำหน้าที่อะไร เราขอแนะนำให้คุณอ่านบทความนี้ก่อน: Windows Registry คืออะไร และมีหน้าที่ทำอะไร
จากนั้นเปิดRegistry Editor (Registry Editor)วิธีที่รวดเร็วในการเปิดใช้Windows 10คือการค้นหาโดยพิมพ์คำสั่งregeditในช่องค้นหา(search field)ของCortanaบนทาสก์บาร์ของคุณ จากนั้นคลิกหรือกดเลือกผลลัพธ์ที่ต้องการ
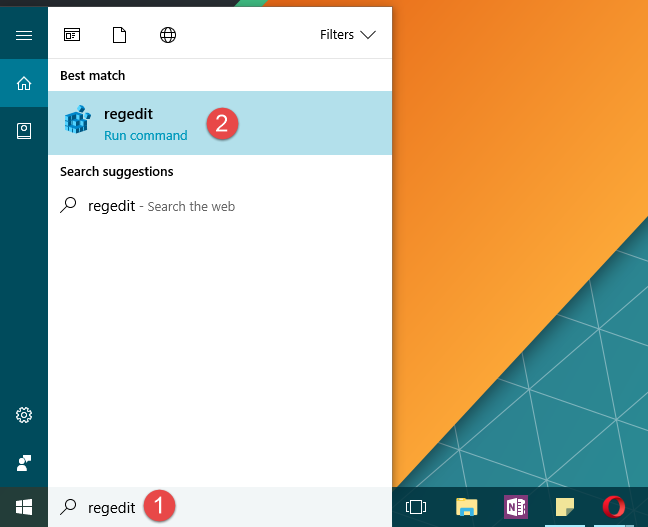
ในRegistry Editorใต้เมนูด้านบนขวา คุณจะเห็นแถบที่อยู่(address bar)ใหม่ มันเรียบง่ายและเหมือนสปาร์ตันเหมือนกับตัวแก้ไขรีจิสทรี(Registry Editor)ที่ เหลือ

วิธีใช้แถบที่อยู่(address bar)จากRegistry EditorในWindows 10
แถบที่อยู่จากRegistry Editorทำงานตามที่คุณคาดหวัง เมื่อคุณเรียกดูผ่านปุ่มต่างๆ บนแผงด้านซ้าย เส้นทางที่คุณกำลังติดตามจะแสดงบนแถบที่อยู่(address bar)ด้วย ตัวอย่างเช่น หากคุณไปที่"ComputerHKEY_LOCAL_MACHINESYSTEMCurrentControlSetControlSession ManagerMemory Management"เส้นทางนี้จะแสดงในแถบที่อยู่(address bar)ด้วย

แถบที่(address bar)อยู่สามารถแก้ไขได้ ซึ่งหมายความว่าคุณสามารถป้อนข้อความภายใน และคุณสามารถคัดลอกและวางเนื้อหาได้ ซึ่งสามารถประหยัดเวลาได้มากเมื่อคุณรู้เส้นทางไปยังที่ที่คุณต้องการไปอยู่แล้ว และคุณได้เขียนไว้เรียบร้อยแล้ว คุณสามารถคัดลอกและวางลงในแถบที่อยู่(address bar)จากนั้นกดปุ่มEnterบนแป้นพิมพ์เพื่อไปที่นั่น
นอกจากนี้ยังมีประโยชน์มากเมื่อคุณต้องการแชร์เส้นทางคีย์/ค่ากับผู้อื่น เมื่อคุณเข้าถึงแล้วในRegistry Editorของคุณ คุณสามารถคัดลอกเส้นทางจากแถบที่อยู่(address bar)แล้วแชร์ออกไป

อีกอย่าง วิธีที่รวดเร็วในการโฟกัสที่แถบที่อยู่(address bar)คือกดAlt + Dบนแป้นพิมพ์พร้อมกัน เช่นเดียวกับที่คุณทำในFile Explorer(File Explorer)
วิธีซ่อนหรือแสดงแถบที่อยู่จากRegistry EditorในWindows 10
แม้ว่าเราจะพบว่ามีประโยชน์มาก แต่ช่างเทคนิคบางคนอาจต้องการซ่อนไม่ให้ผู้อื่นเห็น อย่างไรก็ตาม คนอื่นๆ อาจไม่เห็นโดยค่าเริ่มต้น และอาจต้องการตั้งค่าRegistry Editorให้แสดงผล
โชคดีที่การซ่อนและแสดงแถบที่อยู่(address bar)เป็นเรื่องง่าย ที่ด้านบนของ หน้าต่าง Registry Editorคลิกหรือกดเลือกเพื่อเปิดเมนูView ตัวเลือกแรกในนั้นเรียกว่าAddress Bar (Address Bar)คลิก(Click)หรือกดเลือกเพื่อสลับระหว่างการซ่อนและแสดงแถบที่อยู่จากมุมมอง

แค่นั้นแหละ!
บทสรุป
Registry EditorจากWindows 10มีฟีเจอร์เล็กๆ น้อยๆ แต่ค่อนข้างมีประโยชน์ ซึ่งจะทำให้ชีวิตของ tweakers หลายๆ คนง่ายขึ้น คุณ(Did)สังเกตเห็นว่าแถบที่อยู่(address bar)นี้ปรากฏในRegistry EditorจากWindows 10 Creators Updateหรือไม่? คุณคิดว่ามันมีประโยชน์หรือไม่?
Related posts
วิธีการเปิด, ยกเลิกการต่อเชื่อมหรือถาวรแนบ VHD file ใน Windows 10
วิธีการอัพเกรดเพื่อ Windows 10 (ฟรี)
วิธีการใช้งานขั้นตอน Recorder ขั้นตอนการจับภาพสำหรับ Windows 10 การแก้ไขปัญหา
วิธีการเปลี่ยนโปรแกรมเริ่มต้น Windows 10 จากการตั้งค่า
วิธีการทำความสะอาดโดยใช้ Windows 10 Storage Sense
13 สิ่งที่ดีที่สุดเกี่ยวกับ Windows 10
วิธีใช้ไทม์ไลน์ของ Windows 10 กับ Google Chrome
วิธีการหยุดการอัปเดต Windows 10 เช่น May 2021 Update
วิธีการตรวจสอบ Windows 10 รุ่น OS build ฉบับหรือประเภท
กำหนดตารางเวลาการอัปเดต Windows 10 และเมื่อรีสตาร์ท PC
วิธีใช้ตัวแสดงข้อมูลการวินิจฉัยเพื่อเรียนรู้สิ่งที่ไม่ทำงานใน Windows 10
คู่มือฉบับสมบูรณ์เกี่ยวกับการตั้งค่าแอปเริ่มต้นใน Windows 10
วิธีการปรับลด Windows 11 และย้อนกลับไป Windows 10
วิธีใช้แอปการตั้งค่าจาก Windows 10 อย่าง Pro
วิธีการเริ่มต้น Windows 10 ใน Safe Mode (9 วิธี)
13 วิธีในการใช้ "เรียกใช้ในฐานะผู้ดูแลระบบ" ใน Windows 10 -
2 วิธีในการเปิดใช้งาน System Restore ใน Windows 10
3 วิธีฟรีในการดาวน์โหลด Windows 10 บน 32 บิตหรือ 64 บิต
ดูรายละเอียดเกี่ยวกับกระบวนการที่ทำงานอยู่ด้วย Windows 10 Task Manager
วิธีที่เร็วที่สุดในการลบ Windows 10 bloatware
