วิธีใช้แอป Amazon Kindle เพื่ออ่าน eBooks ใน Windows 10 Mobile
หากคุณสนุกกับการอ่าน คุณจะรู้ว่ามันยากที่จะหาเครื่องอ่าน eBook(eBook reader) ดีๆ สำหรับสมาร์ทโฟนของคุณ มีแอปการอ่าน eBook มากมายใน Store แต่มีเพียงไม่กี่แอปเท่านั้นที่สามารถรวมคุณลักษณะทั้งหมดที่คุณต้องการในแอปดังกล่าวได้ หากคุณซื้อ eBooks จากKindle Storeคุณอาจต้องการลองใช้ แอ ปAmazon Kindle (Amazon Kindle app)พัฒนาโดยAmazonแอพนี้ให้การเข้าถึงหนังสือมากกว่า 1 ล้านเล่มในKindle Storeรวมถึงหนังสือขายดีและหนังสือออกใหม่ ในบทความนี้ เราจะแสดงวิธีใช้แอป Amazon Kindle เพื่อ (Amazon Kindle app)ประสบการณ์การอ่าน(reading experience)ที่สนุกสนานบนสมาร์ทโฟน Windows 10 Mobile(Mobile smartphone)ของคุณ มาเริ่มกันเลย:
วิธีดาวน์โหลดและติดตั้ง แอพ Amazon Kindle(Amazon Kindle app)ในWindows 10 Mobile
แอ ป Amazon Kindleไม่ได้รับการติดตั้งโดยค่าเริ่มต้นในสมาร์ทโฟน Windows 10 Mobile(Mobile smartphone)ของคุณ คุณต้องค้นหาในWindows Store (Windows Store)เข้าถึงลิงก์นี้(this link)และเมื่อ แอป Storeเปิดขึ้น ให้แตะ ปุ่ม รับ(Get )จากนั้นแอปจะถูกดาวน์โหลดและติดตั้งบนอุปกรณ์ของคุณ

วิธีเริ่มต้นใช้งานแอป Amazon Kindle(Amazon Kindle app)ในWindows 10 Mobile
เมื่อคุณติดตั้งแอปแล้ว คุณสามารถเลื่อนดู รายการแอป Aแล้วแตะทางลัดAmazon Kindle เพื่อเปิด(Amazon Kindle)
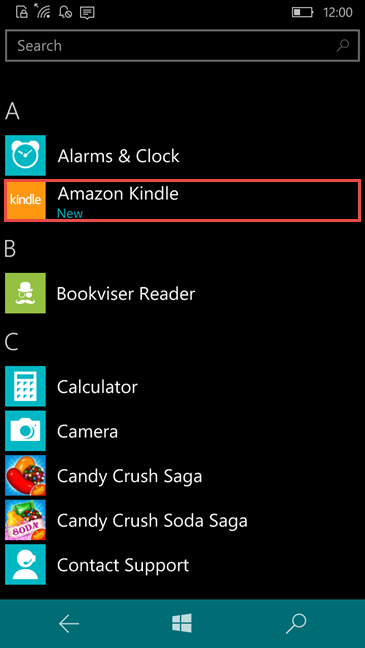
คุณยังสามารถพิมพ์ "kindle" ในช่องค้นหา(search box)แล้วแตะรายการที่ตรงกันที่สุดเพื่อเปิดแอป
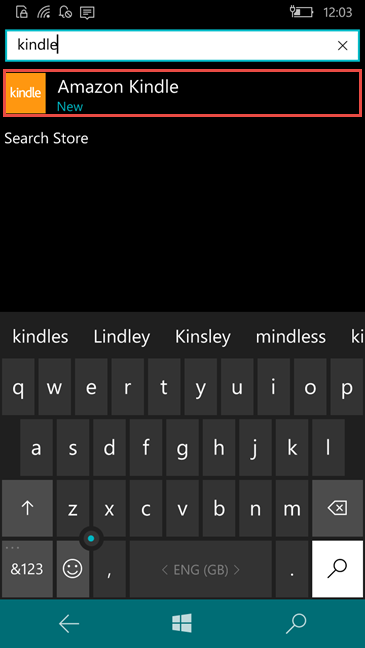
เมื่อคุณเปิดแอปครั้งแรก คุณต้องลงชื่อเข้าใช้ด้วยบัญชี Amazon ของ(Amazon account)คุณ ตรวจสอบให้แน่ใจว่าคุณเชื่อมต่อกับอินเทอร์เน็ต ป้อนที่อยู่อีเมลและรหัสผ่าน Amazon(Amazon email address and password) ของคุณ แล้วแตะปุ่ม "ลงทะเบียน Kindle นี้" ด้านล่าง

หากคุณไม่มีบัญชี Amazon(Amazon account)ให้แตะปุ่ม "สร้างบัญชีใหม่"

เว็บไซต์Amazon(Amazon website)จะเข้าถึงได้ในเบราว์เซอร์เริ่มต้น(default browser)ของ คุณ กรอกข้อมูล(Fill)ที่จำเป็นแล้วกดปุ่ม(information and press)สร้างบัญชี(Create account)เมื่อคุณทำเสร็จแล้ว

วิธีดู eBooks ของคุณโดยใช้แอป Amazon Kindle(Amazon Kindle app)ในWindows 10 Mobile
หากคุณมี แอป Amazon Kindleติดตั้งอยู่ในอุปกรณ์อื่น และคุณลงทะเบียนด้วยบัญชี Amazon(Amazon account) เดียวกัน eBook ของคุณสามารถดาวน์โหลดไปยังสมาร์ทโฟนของคุณได้อย่างง่ายดาย
หากคุณต้องการดูรายการที่ดาวน์โหลดไปยังสมาร์ทโฟน Windows 10 Mobile(Mobile smartphone) ของคุณ ให้กดแสดงตัวเลือกทั้งหมดที่ด้านล่างของหน้าจอ(home screen)หลัก

ที่นี่ eBooks ทั้งหมดของคุณสามารถจัดเรียงตามการใช้งานในส่วนล่าสุดหรือตามตัวอักษร ตามชื่อหรือตามผู้แต่ง เพียงปัด(Just swipe)ไปทางซ้ายหรือขวาเพื่อจัดเรียง eBooks ของคุณ วิธีนี้จะมีประโยชน์มากหากคุณมีหนังสือหลายเล่ม และคุณไม่ต้องการที่จะเลื่อนดูรายการทั้งหมดเพื่อหาหนังสือ
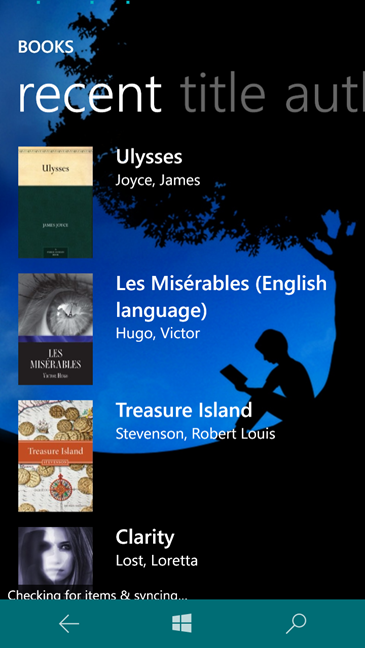
eBook บางเล่มที่คุณได้รับจะไม่ถูกดาวน์โหลดไปยังสมาร์ทโฟน Windows 10 Mobile(Mobile smartphone)ของคุณ มีเพียงลิงก์ที่ให้ไว้เพื่อให้คุณสามารถดาวน์โหลดได้ทุกเมื่อที่ต้องการอ่าน หากต้องการดู ให้แตะรายการที่เก็บถาวรบนหน้าจอ(home screen)หลัก ในทำนองเดียวกัน คุณสามารถจัดเรียง eBooks ในส่วนนี้ได้ โดยเรียงตามตัวอักษรตามชื่อผู้แต่งหรือชื่อ(author or title)โดยปัดไปทางซ้ายหรือ(left or right)ขวา

การแตะรายการใดรายการหนึ่งที่เก็บถาวรจะทำให้ดาวน์โหลดบนสมาร์ทโฟนของคุณ นอกจากนี้ คุณสามารถจัดเก็บ eBooks ที่คุณอ่านแล้วได้ที่นี่ และคุณไม่ต้องการให้มันกินพื้นที่บนสมาร์ทโฟนของคุณ

วิธีซื้อ eBooks โดยใช้แอป Amazon Kindle(Amazon Kindle app)สำหรับWindows 10 Mobile
คุณสามารถดาวน์โหลด eBooks ได้มากกว่าหนึ่งล้านเล่มจากKindle Storeโดยใช้ แอ พAmazon Kindle (Amazon Kindle app)ขั้นตอนนั้นง่ายและสามารถทำได้อย่างรวดเร็ว หากคุณต้องการซื้อและดาวน์โหลดเนื้อหาจากKindle Store สมาร์ทโฟน(Mobile smartphone) Windows 10 Mobile ของคุณจะต้องเชื่อมต่อกับอินเทอร์เน็ต และคุณต้องใช้วิธีการชำระเงิน(payment method)ที่ ถูกต้อง
ขั้นแรก จากหน้าจอหลัก(home screen)ให้ปัดหรือเลื่อน(swipe or scroll)ไปทางขวา ไปที่ส่วนKindle Store(Kindle Store section)

คุณสามารถแตะปกหนังสือจากหนังสือที่แนะนำสำหรับคุณได้ที่นี่ หากคุณไม่ต้องการคำแนะนำใดๆ ให้แตะ "ร้านค้าKindle Store "
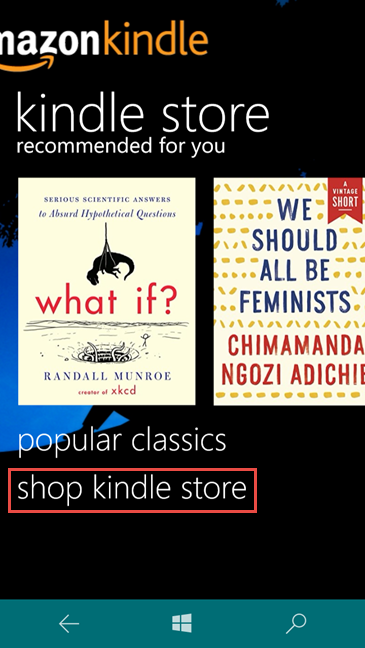
เว็บไซต์Amazonจะถูกโหลดในเบราว์เซอร์เริ่มต้น(default browser)ของ คุณ เรียกดู(Browse)ชื่อเรื่องที่คุณชื่นชอบและเมื่อคุณพบสิ่งที่คุณต้องการซื้อแล้ว ให้แตะปุ่ม " ซื้อ(Buy)เลยด้วยคลิกเดียว" หนังสือจะถูกส่งไปยังอุปกรณ์ทั้งหมดของคุณโดยอัตโนมัติ
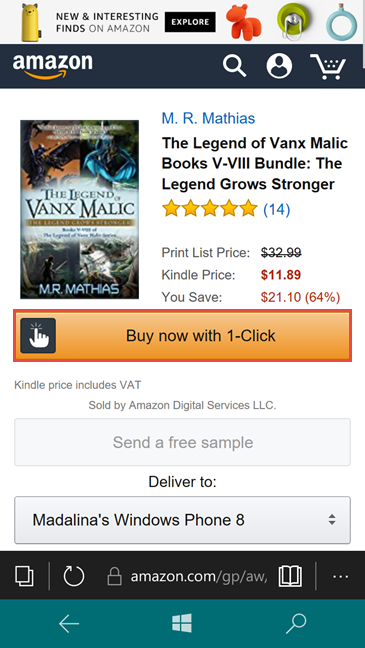
เคล็ดลับ:(TIP: )หากคุณกำลังดาวน์โหลด ebook เป็นครั้งแรก โปรดดาวน์โหลด ebook ฟรีเพื่อดูว่ามันทำงานอย่างไร
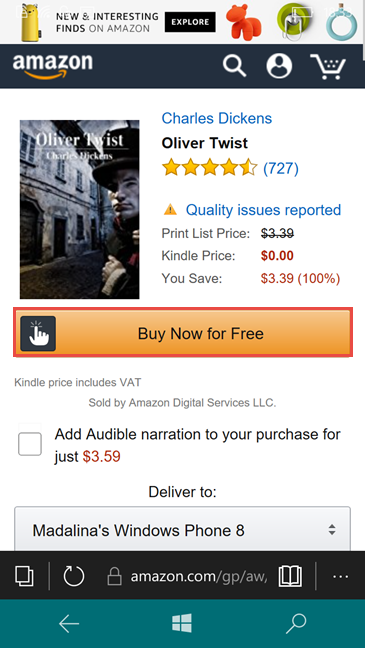
วิธีใช้แอป Amazon Kindle(Amazon Kindle app)เพื่อเปิดและอ่าน eBook ในWindows 10 Mobile
เมื่อคุณตั้งค่าทุกอย่างและเรียนรู้วิธีซื้อ eBook แล้ว คุณจะเริ่มอ่านได้ในไม่กี่วินาทีขณะที่หนังสือกำลังดาวน์โหลด กด(Press)แสดงทั้งหมดจากหน้าจอหลัก(home screen) ของ คุณ

แตะที่ eBook จากห้องสมุดของคุณแล้วเริ่มอ่าน คุณสามารถเปลี่ยนหน้าได้อย่างรวดเร็ว: ปัดหรือแตะด้านขวาของหน้าจอเพื่อไปยังหน้าถัดไป และด้านซ้ายเพื่อไปยังหน้าก่อนหน้า

ไปที่หน้าที่สองของบทช่วยสอนนี้และเรียนรู้วิธีปรับแต่งรูปลักษณ์ของ eBook ในแอป Amazon Kindle(Amazon Kindle app)วิธีวางและดูบุ๊กมาร์ก วิธีข้ามไปยังหน้าเฉพาะหรือซิงค์การอ่านของคุณในอุปกรณ์ต่างๆ
Related posts
วิธีดาวน์โหลดแผนที่ออฟไลน์บน Windows Phone และ Windows 10 Mobile
วิธีใช้และกำหนดค่า Quiet Hours ใน Windows 10 Mobile
วิธีย้อนกลับสมาร์ทโฟนของคุณจาก Windows 10 Mobile เป็น Windows Phone 8.1
วิธีใช้ Continuum บน Windows 10 Mobile โดยไม่ต้องใช้ Microsoft Display Dock
วิธีทดสอบความเร็วของการเชื่อมต่ออินเทอร์เน็ตใน Windows 10 Mobile
โหมดมือเดียวใน Windows 10 Mobile คืออะไรและใช้งานอย่างไร
วิธีเชื่อมต่อสมาร์ทโฟน Android กับพีซี Windows 10 ของฉัน
ฉันจะเชื่อมต่อ iPhone กับคอมพิวเตอร์ด้วย Windows 10 ได้อย่างไร
Windows 10 Mobile มีโอกาสต่อต้าน Windows Phone 8.1 ในแง่ของประสิทธิภาพหรือไม่?
วิธีการปิด Sticky Keys ใน Windows 10
วิธีที่จะทำให้ Windows 10 Weather display อุณหภูมิ° C หรือ° F
รีวิว Microsoft Lumia 650 - การออกแบบที่ยอดเยี่ยมพบกับฮาร์ดแวร์ที่ไม่ดี!
วิธีล็อค Windows 10 โดยอัตโนมัติด้วยสมาร์ทโฟนของคุณ
6 สิ่งที่คุณสามารถทำได้ด้วยแอป IMDb สำหรับ Windows Phone และ Windows 10 Mobile
วิธีอัปเกรดสมาร์ทโฟนของคุณจาก Windows Phone 8.1 เป็น Windows 10 Mobile
รีวิว Microsoft Lumia 950 - สมาร์ทโฟนเครื่องแรกที่ทำงานเหมือนพีซี
วิธีการเริ่มต้นใน Microsoft Edge Windows 10 (12 วิธีที่)
Microsoft Display Dock Review - อุปกรณ์ที่เปลี่ยนสมาร์ทโฟนของคุณให้เป็นพีซี
Connect an Android phone to a Windows 10 laptop or PC via Bluetooth
คืออะไร Task View ใน Windows 10 และวิธีการใช้งาน
