วิธีใช้ iCloud Family Sharing
Appleมีชื่อเสียงในด้านการผลิตผลิตภัณฑ์ที่ดึงดูดราคาระดับพรีเมียม แต่พวกเขาก็มีนโยบายและบริการที่ค่อนข้างเอื้อเฟื้อ เพื่อให้แน่ใจว่าคุณจะต้องจ่ายค่าซอฟต์แวร์หรือบริการเพียงครั้งเดียว แล้วจึงแชร์กับทั้งครอบครัวของคุณ
iCloudเป็นกุญแจสำคัญในสิ่งเหล่านี้ และครอบคลุมทั้งการแชร์ที่เก็บข้อมูล iCloud และสินค้าอื่นๆ ในกลุ่ม(Group) ครอบครัว ที่ใช้ iCloud เป็นแกนหลัก มาดูวิธีตั้งค่า iCloud Family Sharingและให้คนใกล้ชิดและสุดที่รักของคุณเข้าร่วมและแบ่งปันสิ่งดีๆ ทั้งหมดที่Appleมีให้กับพวกเขา

Apple Family GroupและiCloud Family Sharing
Appleอนุญาตให้คนสูงสุดหกคน (รวมถึงคุณ) แชร์บริการ แอพ และสิทธิพิเศษอื่นๆ โดยไม่ต้องจ่ายเงินหลายครั้ง คุณจะเริ่มกลุ่มครอบครัวและเปิดใช้การแชร์กันในครอบครัวสำหรับทุกคนในกลุ่ม แต่ละคนในกลุ่มครอบครัวจะต้องมีApple ID ของ ตนเอง เป็นรหัส(IDs)ที่คุณจะเพิ่มในกลุ่ม
เมื่อตั้งค่ากลุ่มของคุณแล้ว คุณสามารถแชร์Apple TV+ , เพลง(Music) , หนังสือ(Books)และอีกมากมาย อย่างไรก็ตาม คุณอาจต้องจ่ายเงินสำหรับแผนการแบ่งปันครอบครัว iCloud แบบพิเศษในหลายกรณี ตัวอย่างเช่น คุณต้องมีแผนการแชร์Apple Music ที่แตกต่างกัน (Apple Music)ข่าวดีก็คือแผนการแบ่งปันเหล่านี้มีราคาแพงกว่าแผนส่วนบุคคลเพียงเล็กน้อยและไม่แพงกว่าแผนส่วนบุคคลหกแผนสำหรับครอบครัว!
วิธีสร้างกลุ่มครอบครัว
ในการสร้างกลุ่มครอบครัว ก่อนอื่นคุณต้องมีบุคคลหนึ่งคนที่จะจัดการกลุ่มนั้น บุคคลนี้จะต้องเป็นผู้ใหญ่และจะทำหน้าที่เป็นผู้จัดงาน อาจเป็นการดีที่สุดที่จะเป็นคนที่มีบัตรเครดิตที่จะจ่ายเงินสำหรับทุกอย่าง
ในการเพิ่มบุคคลในกลุ่มครอบครัว(Family Group)ให้ไปที่การตั้งค่า(Settings) > [ชื่อของคุณ]([your name])แล้วแตะตั้งค่าการแชร์กัน(Set Up Family Sharing)ใน ครอบครัว สิ่งนี้จะใช้ได้กับอุปกรณ์ iOS ทั้งหมดที่ใช้ระบบปฏิบัติการเวอร์ชันล่าสุด

สำหรับ Mac ให้ไปที่Apple Menu > System Preferencesจากนั้นFamily Sharing สิ่ง นี้ใช้ได้กับ macOS Catalina บนMojaveการตั้งค่าอยู่ภายใต้iCloudภายใต้System Preferencesแทน

เพิ่มApple ID(Apple IDs)ของทุกคนที่คุณต้องการแชร์ด้วยสูงสุดหกคน หากคุณมีลูก คุณสามารถสร้างApple ID(Apple IDs)ให้พวกเขาและเพิ่มเป็นบัญชีย่อยได้ วิธีนี้ช่วยให้คุณควบคุมการใช้จ่ายผ่านการอนุมัติจากผู้ปกครอง

เมื่อคุณใช้ฟังก์ชัน " เพิ่ม(Add)สมาชิกในครอบครัว" คำเชิญจะถูกส่งไปยังบุคคลที่มีปัญหา พวกเขาจะกลายเป็นสมาชิกของกลุ่มครอบครัว(Family Group) ของคุณ เมื่อพวกเขายอมรับเท่านั้น
iCloud คืออะไร?
ตอนนี้คุณมีกลุ่มครอบครัวแล้ว คุณสามารถแชร์บัญชี iCloud กับทุกคนได้ iCloud เป็นบริการเก็บข้อมูลบนคลาวด์ของApple คุณสามารถใช้กับ อุปกรณ์ Apple ทั้งหมดของคุณ เพื่อสำรองไฟล์ รูปภาพ และอื่นๆ ทุกคน(Everyone)จะได้รับพื้นที่จำนวนเล็กน้อยฟรี แต่เพื่อให้มีประโยชน์อย่างแท้จริง คุณจะต้องแยกออกเป็นแผนการชำระเงินแผนใดแผนหนึ่ง
ยิ่งแผนที่คุณซื้อมากเท่าไหร่ คุณจะยิ่งจ่ายน้อยลงสำหรับพื้นที่แต่ละกิกะไบต์ ในขณะที่เขียนAppleเสนอพื้นที่เก็บข้อมูลสี่ระดับเท่านั้น:
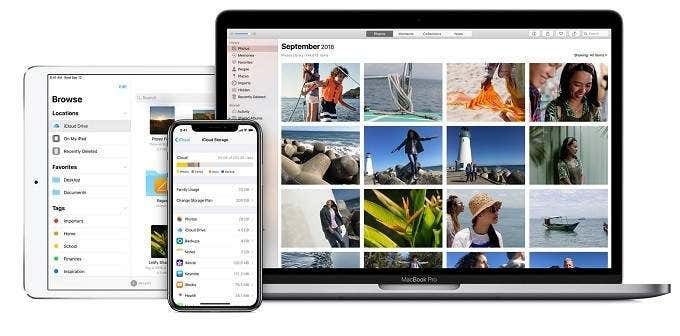
- 5GB – ฟรี!
- 50GB – $0.99
- 200GB – $2.99
- 2TB – $9.99
นี่เป็นสิ่งที่คุ้มค่าเงินอย่างไม่น่าเชื่อ เมื่อคุณพิจารณาว่าสามารถแชร์ได้ จะยิ่งน่าดึงดูดยิ่งขึ้น
ด้วย iCloud คุณสามารถสำรองข้อมูลของคุณโดยอัตโนมัติ ถ่ายรูปภาพคุณภาพเต็มจากอุปกรณ์ของคุณ และแชร์และทำงานร่วมกันในเอกสาร แอ(Apps)พ การ ซื้อใน iTunesและสื่ออื่นๆ ที่สามารถดึงข้อมูลจากเซิร์ฟเวอร์ของ Apple จะไม่นับรวมในขีดจำกัดพื้นที่เก็บข้อมูลของคุณ เป็นเพียงข้อมูลส่วนบุคคลของคุณที่จะใช้พื้นที่
การ แชร์ที่เก็บข้อมูลครอบครัวของ(Family Storage Sharing Works) iCloud ทำงานอย่างไร
เช่นเดียวกับบริการต่างๆ เช่นGoogle Oneการแชร์ iCloud ไม่ได้ให้สมาชิกคนอื่นๆ ในกลุ่มครอบครัว iCloud เข้าถึงข้อมูลของคุณ ทุกคนมีสิทธิ์เข้าถึงกลุ่มพื้นที่เก็บข้อมูลที่ใช้ร่วมกันเพียงกลุ่มเดียว แต่ไฟล์และข้อมูลของพวกเขาจะถูกเก็บไว้แยกจากกัน

นี่เป็นสิ่งที่ดีในด้านหนึ่งเพราะหมายความว่าไม่มีพื้นที่ว่างเมื่อสมาชิกบางคนต้องการพื้นที่มากกว่าคนอื่น ในทางกลับกัน มันหมายความว่าสมาชิกคนหนึ่งยังสามารถใช้พื้นที่ทั้งหมดได้ นั่นเป็นปัญหาที่คุณจะต้องแก้ปัญหาแบบเก่า หากต้องการเปิดใช้งานการแชร์พื้นที่เก็บข้อมูล คุณต้องดำเนินการดังนี้
บนอุปกรณ์ iOS:(On an iOS device:)
1. ไปที่การตั้งค่า
2. แตะชื่อของคุณ( your name)
3. แตะFamily Sharing
4. แตะiCloud Storage
5. อัปเกรดเป็นแผนอย่างน้อย 200GB หากจำเป็น
6. เริ่มต้นการแบ่งปันในครอบครัว

7. แจ้งให้สมาชิกกลุ่มครอบครัวของคุณทราบว่าพวกเขาสามารถสลับไปยังที่จัดเก็บข้อมูลที่ใช้ร่วมกันได้ภายใต้การตั้งค่าพื้นที่จัดเก็บข้อมูล iCloud(Storage)
บนอุปกรณ์ macOS ที่ใช้ Catalina:(On a macOS device using Catalina:)
1. คลิกเมนู Apple( Apple Menu)จากนั้นเลือก(. )System Preferences
2. คลิกFamily Sharing
3. คลิกiCloud Storage
4 คลิกแชร์( Share)

4. เพียงทำตามคำแนะนำของพ่อมด
เมื่อคุณเริ่มแชร์แล้ว คุณสามารถกลับไปที่ iCloud Storageได้ตลอดเวลาเพื่อดูว่าสมาชิกแต่ละคนใช้ไปเท่าไรจากพูลที่แชร์
การแชร์แอพและบริการ
ผ่าน iCloud Family Sharingคุณจะต้องซื้อเนื้อหา เช่น แอพ หนังสือ ภาพยนตร์ และการสมัครรับข้อมูลบางประเภทเพียงครั้งเดียว แล้วแชร์กับสมาชิกกลุ่มครอบครัวของคุณ เมื่อสมาชิกของกลุ่มไปที่ App Store พวกเขาสามารถแตะที่ไอคอนบัญชีของพวกเขาแล้วเรียกดูการซื้อของคนอื่นในกลุ่มเพื่อดาวน์โหลดสิ่งที่พวกเขาชอบ

ในกรณีของบางอย่าง เช่นApple Musicคุณต้องเลือกระดับแผนบริการสำหรับครอบครัว แต่เมื่อเสร็จแล้ว ทุกคนในกลุ่มจะได้รับบริการส่วนบุคคลราวกับว่าพวกเขามีแผนแยกต่างหาก
ข้อยกเว้นเพียงอย่างเดียวที่บอกได้คือมาจากคุณสมบัติระดับพรีเมียมที่ปลดล็อคผ่านการซื้อในแอพ ไม่มีทางที่จะแชร์สิ่งเหล่านี้ภายในกลุ่มครอบครัว
วิธีการชำระเงินร่วมกัน
ในกลุ่มครอบครัวของคุณ การซื้อทั้งหมดจะเรียกเก็บเงินจากบัตรเครดิตของผู้จัดการครอบครัว นี่คือเหตุผลที่คุณไม่ควรเพิ่มคนในกลุ่มที่ไม่ได้เป็นส่วนหนึ่งของครอบครัวของคุณ วิธีเดียวที่จะป้องกันไม่ให้สมาชิกที่เป็นผู้ใหญ่ในกลุ่มทำการซื้อคือปิดการแชร์การซื้อสำหรับกลุ่มทั้งหมด

สมาชิกที่อายุต่ำกว่า 13 ปีจะเปิดคุณลักษณะ " ขอซื้อ" โดย(Ask)อัตโนมัติ (Buy)ซึ่งหมายความว่าผู้จัดการประจำครอบครัวจะต้องอนุมัติหรือปฏิเสธการซื้อแต่ละครั้ง สำหรับสมาชิกที่อายุต่ำกว่า 18 ปีแต่ไม่ต่ำกว่า 13 ปี คุณมีตัวเลือกในการเปิดใช้งานขอ(Ask)อนุญาตซื้อ(Buy)
การแบ่งปันคือความห่วงใย
ด้วยบริการและแอพที่ยอดเยี่ยมมากมาย มันเป็นท่าทางที่ยอดเยี่ยมจากAppleที่จะให้คนในครอบครัวเดียวกันประหยัดเงินด้วยการแบ่งปัน ถ้าชีวิตครอบครัวด้านอื่นจัดการง่ายเพียงนี้! แน่นอนว่ามักมีปัญหากับสมาชิกบางคนที่ใช้พื้นที่ทั้งหมด แต่ถ้าเราพูดตามตรง แผน 2TB นั้นไม่แพงมาก!
Related posts
วิธีหยุดใช้ Apple Family Sharing หรือลบสมาชิกในครอบครัว
วิธีการลบบัญชีออกจาก Windows (7 วิธี)
6 วิธีออกจากระบบ Windows 11
7 วิธีในการที่ ASUS Parental Controls ปกป้องเด็กของคุณ
วิธีการลงชื่อเข้าใช้ Windows 10 ด้วย PIN วิธีการเปลี่ยนการเข้าสู่ระบบ PIN
คำถามง่ายๆ: Network and Sharing Center ใน Windows คืออะไร?
2 วิธีในการลบ People icon จากทาสก์บาร์ใน Windows 10
วิธีเปลี่ยนรหัสผ่านสำหรับบัญชีผู้ใช้ภายในเครื่องของคุณใน Windows 8.1
คุณควรใช้บัญชีท้องถิ่นหรือบัญชี Microsoft ใน Windows 10 หรือไม่?
วิธีสร้าง Google Account ใน 4 ขั้นตอนง่าย ๆ
วิธีการเปลี่ยน Microsoft password นี้: 2 วิธีที่แตกต่างกัน
วิธีการเพิ่มรายชื่อผู้ติดต่อให้ WhatsApp บน Android: 4 วิธี
วิธีเปลี่ยนตำแหน่งโฟลเดอร์ผู้ใช้ใน Windows 10 (เอกสาร, Downloads, ฯลฯ )
3 วิธีในการสร้าง Microsoft account จากเบราว์เซอร์ของคุณ
วิธีการตั้งค่า Parental Controls บน ASUS router
วิธีการเพิ่ม Microsoft account เพื่อ Windows 10
วิธีเปลี่ยนเป็นบัญชีท้องถิ่น Windows 10 จาก Microsoft one
วิธีการเพิ่มรายชื่อผู้ติดต่อบน Android ของคุณ: 4 วิธี
วิธีจัดการผู้ใช้และกลุ่มในท้องถิ่นใน Windows 10 โดยใช้ lusrmgr.msc
7 วิธีในการเปลี่ยนผู้ใช้ใน Windows 11 -
