วิธีการตั้งค่าการควบคุมโดยผู้ปกครองบนเราเตอร์ ASUS -
คุณ(Are)ทำงานหนักและลูกๆ ของคุณติดอยู่กับการเรียนจากที่บ้านหรือไม่? คุณต้องการความช่วยเหลือเพื่อให้แน่ใจว่าพวกเขาจะไม่เข้าถึงเนื้อหาที่ไม่เหมาะสมทางออนไลน์ในขณะที่คุณทำงานและไม่สามารถตรวจสอบกิจกรรมของพวกเขาได้หรือไม่ หากคุณต้องการการควบคุมโดยผู้ปกครองที่ใช้งานง่ายสำหรับเครือข่ายในบ้านทั้งหมดของคุณ เราเตอร์ ASUS หรือ (ASUS)Wi-Fi แบบ(Wi-Fi)ตาข่ายสามารถช่วยด้วยคุณสมบัติAiProtection ในตัว (AiProtection)หากคุณต้องการทราบวิธีเข้าถึงการควบคุมโดยผู้ปกครองบน เราเตอร์ ASUS ของคุณ และกำหนดค่าให้บล็อกการเข้าถึงเนื้อหาสำหรับผู้ใหญ่, YouTube , การพนัน และเนื้อหาที่ไม่เหมาะสมอื่น ๆ โปรดอ่านคู่มือนี้:
วิธีเข้าถึงการควบคุมโดยผู้ปกครอง(Parental Controls)บนเราเตอร์ASUS หรือ (ASUS)Mesh Wi-Fi
บนพีซีของคุณ ให้เปิดเว็บเบราว์เซอร์และไปที่router.asus.comหรือที่อยู่ IP ของเราเตอร์ของคุณ หากคุณไม่ทราบ ต่อไปนี้คือวิธีค้นหาที่อยู่ IP ในเครื่องของเราเตอร์ไร้สายของ(find the local IP address of your wireless router)คุณ จากนั้นลงชื่อเข้าใช้ด้วยบัญชีผู้ใช้และรหัสผ่านของเราเตอร์ของคุณ

ล็อกอินเข้าสู่ เราเตอร์ ASUSหรือ mesh Wi-Fi
หมายเหตุ:(NOTE:)หากคุณต้องการความช่วยเหลือด้วยวิธีอื่นๆ ในการเข้าสู่ระบบ เราเตอร์ ASUS ของคุณ โปรดอ่าน: วิธีลงชื่อเข้าใช้เราเตอร์ ASUS ของคุณ: สี่วิธีที่ได้ผล(How to login to your ASUS router: Four ways that work.)
ในการเข้าถึงการควบคุมโดยผู้ปกครองของ ASUS ให้ค้นหา ส่วน AiProtectionในแถบด้านข้างทางซ้าย แล้วคลิกหรือแตะที่ส่วนนั้น จากนั้น เข้าไปที่การควบคุมโดยผู้ปกครอง(Parental Controls)ทางด้านขวา

เข้าถึงการควบคุมโดยผู้ปกครอง(Access Parental Controls)บนเราเตอร์ASUS ของคุณ(ASUS)
ตอนนี้ คุณเห็นการตั้งค่าการควบคุมโดยผู้ปกครองทั้งหมดสำหรับเราเตอร์ ASUS(ASUS router)ของ คุณ

การตั้งค่าการควบคุมโดยผู้ปกครองบนเราเตอร์ASUS ของคุณ(ASUS)
การควบคุมโดยผู้ปกครองของ ASUS(ASUS)แบ่งออกเป็นสองส่วน:
- ตัวกรองเว็บและแอ(Web & Apps Filters)พ - ให้คุณบล็อกการเข้าถึงเว็บไซต์และแอพที่ไม่ต้องการของบุตรหลานของคุณ ตามประเภทของเนื้อหาที่คุณไม่ต้องการให้พวกเขาเห็น
- Time Scheduling - ช่วยคุณกำหนดว่าเมื่อใดที่บุตรหลานของคุณจะสามารถเข้าถึงอินเทอร์เน็ตได้และไม่สามารถเข้าถึงได้
ในคู่มือนี้ เราจะกล่าวถึงส่วนตัวกรองเว็บและแอป(Web & Apps Filters) ของ การควบคุมโดยผู้ปกครองของASUS สำหรับข้อมูลโดยละเอียดเกี่ยวกับการใช้Time Schedulingโปรดอ่าน: วิธีควบคุมเวลาอินเทอร์เน็ตของบุตรหลานบนเราเตอร์ ASUS ของ(How to control your child’s internet time on your ASUS router)คุณ
วิธีจำกัดเนื้อหาที่บุตรหลานของคุณเข้าถึงบนอินเทอร์เน็ต (บล็อกYouTubeเนื้อหาสำหรับผู้ใหญ่ และอื่นๆ)

(Enable Web)เปิดใช้งาน ตัวกรอง(Filters)เว็บและแอป(Apps) บนเราเตอร์ASUS ของคุณ(ASUS)
หากนี่เป็นครั้งแรกที่คุณทำเช่นนี้ คุณจะเห็นข้อตกลงใบอนุญาตสำหรับAiProtectionซึ่งพัฒนาโดยASUSควบคู่ไปกับTrend Micro - ผู้จำหน่ายความปลอดภัยที่มีชื่อเสียง คลิก(Click)หรือ กดเลือก ตกลง(Agree)เพื่อดำเนินการต่อ

ยอมรับข้อตกลงสิทธิ์(End User License Agreement) การใช้งานสำหรับผู้ใช้ปลายทาง สำหรับAiProtection
คุณลักษณะตัวกรองเว็บและแอป(Web & Apps Filters) ของการควบคุมโดยผู้ปกครอง ของASUSเปิดใช้งานอยู่ และคุณสามารถกำหนดค่าต่อไปได้ แนวคิดก็คือคุณต้องเลือกอุปกรณ์ที่บุตรหลานใช้ก่อน เลือกประเภทของเนื้อหาที่คุณต้องการบล็อกในอุปกรณ์นั้น และทำซ้ำขั้นตอนสำหรับอุปกรณ์ทั้งหมดที่บุตรหลานใช้

นี่คือที่ที่คุณเพิ่มอุปกรณ์ที่ลูก ๆ ของคุณใช้
ในรายชื่อไคลเอ็นต์(Client List)คลิกหรือแตะช่องรายการ แบบเลื่อน ลงชื่อไคลเอ็นต์(Client Name)แล้วเลือกอุปกรณ์เครื่องแรกที่บุตรหลานของคุณใช้ อาจเป็นสมาร์ทโฟน แท็บเล็ต คอนโซล หรือแม้แต่แล็ปท็อป เราเตอร์ ASUS(ASUS)ของคุณแสดงชื่ออุปกรณ์เครือข่ายทั้งหมดที่เชื่อมต่ออยู่ในขณะนี้ หากคุณไม่เห็นอุปกรณ์ของบุตรหลานในรายการ แสดงว่าไม่ได้เชื่อมต่อกับWi-Fiหรือเครือข่าย อย่างไรก็ตาม คุณสามารถคลิกหรือแตะ"แสดงรายการไคลเอ็นต์ออฟไลน์"(“Show Offline Client List”) เพื่อขยายรายการอุปกรณ์เพื่อรวมอุปกรณ์ที่ออฟไลน์เมื่อคุณทำการตั้งค่า

คุณสามารถขยายรายการอุปกรณ์เพื่อรวมอุปกรณ์ออฟไลน์
หลังจากเลือกอุปกรณ์แล้ว ให้ทำเครื่องหมายที่ช่องถัดจากประเภทเนื้อหาที่คุณต้องการบล็อก หากต้องการดูข้อมูลโดยละเอียดเพิ่มเติม ให้คลิกหรือแตะเครื่องหมายบวก (+) ถัดจากแต่ละหมวดหมู่เนื้อหาเพื่อขยาย จากนั้น คุณจะตรวจสอบหรือยกเลิกการเลือกหมวดหมู่หรือหมวดหมู่ย่อยที่ต้องการบล็อกหรืออนุญาตได้ คุณอาจต้องการบล็อกการเข้าถึงเนื้อหาสำหรับผู้ใหญ่ เช่น ภาพอนาจาร การพนัน และความรุนแรง แต่โปรดดูหมวดหมู่เนื้อหาอื่นๆ ด้วย อย่า(Don)ลืมคลิกหรือแตะเครื่องหมาย + ทางด้านขวา (อยู่ใน คอลัมน์ Add/Delete ) เพื่อเพิ่มการกำหนดค่าของคุณไปยังรายการตัวกรองที่ใช้งานอยู่ จาก นั้นกดApply

เลือกตัวกรองเนื้อหาที่นำไปใช้
สำคัญ:(IMPORTANT:)หากคุณต้องการบล็อกYouTubeบน เราเตอร์ ASUS ของคุณ โดยใช้การควบคุมโดยผู้ปกครอง ไม่มีการตั้งค่าใดที่อนุญาตให้คุณบล็อก youtube.com เป็นไซต์ได้ แต่คุณสามารถขยายหมวดเนื้อหาการสตรีมและความบันเทิง(Streaming and Entertainment)และเลือก การ สตรีมสื่อ(Media Streaming)และอินเทอร์เน็ต วิทยุและโทรทัศน์(Internet Radio and TV) . คุณจะสังเกตเห็นว่าYouTubeสามารถเข้าถึงได้บนอุปกรณ์ของบุตรหลาน แต่จะใช้งานไม่ได้เมื่อพวกเขาพยายามสตรีมวิดีโอ ไม่มีอะไรจะโหลด
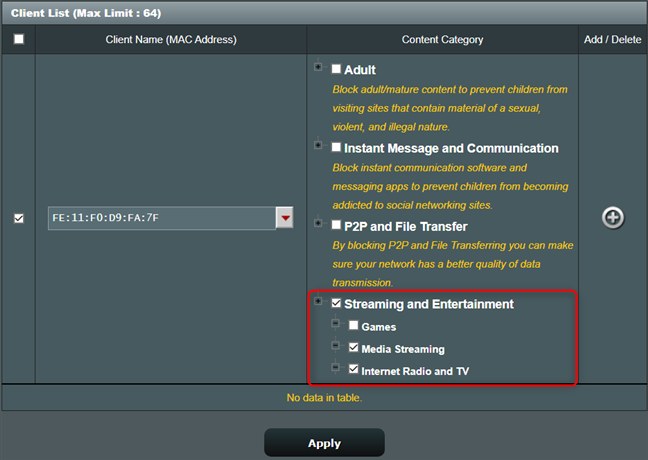
คุณยังสามารถบล็อกการสตรีมมีเดียบนเราเตอร์ASUS ของคุณ(ASUS)
อย่าลืมทำขั้นตอนนี้ซ้ำสำหรับอุปกรณ์ทั้งหมดที่บุตรหลานของคุณใช้ ซึ่งเป็นส่วนหนึ่งของเครือข่ายที่จัดการโดยเราเตอร์ASUS ของคุณ(ASUS)
วิธีเปลี่ยนหรือลบกฎการควบคุมโดยผู้ปกครองที่ตั้งไว้สำหรับเนื้อหา
หากบุตรหลานของคุณโตขึ้นและขอให้คุณเข้าถึงเนื้อหาออนไลน์ประเภทต่างๆ มากขึ้น หรือคุณเพียงต้องการลบตัวกรองเนื้อหาที่คุณตั้งค่าไว้ ให้ไปที่router.asus.comและเข้าสู่ระบบอีกครั้ง จากนั้น เข้าถึงAiProtectionตามด้วยParental Controls (Parental Controls)ใน ส่วนตัว กรองเว็บและแอป(Web & Apps Filters)ให้มองหาอุปกรณ์ที่คุณสนใจ จากนั้นกดเครื่องหมาย - (ลบ) ทางด้านขวาเพื่อลบตัวกรองที่คุณตั้งค่าไว้ หรือเปลี่ยนหมวดหมู่เนื้อหาที่เลือก (เพื่อแก้ไข) จากนั้นกดApply

ลบไคลเอนต์เครือข่ายออกจากการควบคุมโดยผู้ปกครองของASUS
รายชื่อลูกค้าจะได้รับการปรับปรุงตามลำดับ
การบล็อกเนื้อหาทำงานอย่างไรบนเราเตอร์ASUS ของคุณ?(ASUS)
สมมติว่าบุตรหลานของคุณพยายามนำทางไปยังเว็บไซต์ที่มีประเภทเนื้อหาที่คุณเลือกสำหรับการบล็อก ในกรณีนี้ เขาหรือเธอจะได้รับข้อความเตือนคล้ายกับภาพหน้าจอด้านล่าง และจะไม่สามารถเข้าถึงเนื้อหานั้นได้

การควบคุมโดยผู้ปกครองของ ASUS(ASUS)ปิดกั้นการเข้าถึงไซต์สำหรับผู้ใหญ่
เมื่อพูดถึงเนื้อหาในแอปบนอุปกรณ์เคลื่อนที่ที่คุณเลือกบล็อก แอปจะเริ่มต้นและทำงานบนอุปกรณ์ของบุตรหลาน แต่จะไม่โหลดเนื้อหาที่ถูกบล็อก ตัวอย่างเช่น หากคุณบล็อกการสตรีมสื่อ แอป YouTubeจะทำงานและตอบสนองต่อคำสั่งของบุตรหลานของคุณ แต่จะไม่โหลดวิดีโอใดๆ เมื่อเขาหรือเธอกดปุ่มเล่น(Play)

การควบคุมโดยผู้ปกครองของ ASUS(ASUS)ปิดกั้นการสตรีมYouTube
โปรด(Please)ทราบว่า การควบคุมโดยผู้ปกครองของ ASUSจะมีผลก็ต่อเมื่ออุปกรณ์ของบุตรหลานของคุณเชื่อมต่อกับเครือข่ายที่จัดการโดยเราเตอร์ หากอยู่นอก พื้นที่ครอบคลุมเราเตอร์ ASUS ของคุณ การควบคุมโดยผู้ปกครองจะไม่ทำงาน
ฉันจะใส่การควบคุมโดยผู้ปกครองบนเราเตอร์ASUS ของฉันได้อย่างไร(ASUS)
คุณไม่จำเป็นต้องติดตั้งการควบคุมโดยผู้ปกครองบนเราเตอร์ASUS ของคุณ (ASUS)เราเตอร์มาพร้อมกับพวกเขาหรือไม่ก็ตาม โดยทั่วไป เราเตอร์ASUSระดับกลางและระดับสูง จะรวมโมดูล AiProtectionที่มีการควบคุมโดยผู้ปกครองที่เราได้แสดงไว้ในบทความนี้ หากคุณต้องการรายการทั้งหมดของเราเตอร์ASUS และ (ASUS)ระบบ mesh Wi-Fi(mesh Wi-Fi systems)ที่มีการควบคุมโดยผู้ปกครอง โปรดดู ตาราง รุ่นที่รองรับ(Supported Models)ที่ส่วนท้ายของหน้า(this page)นี้
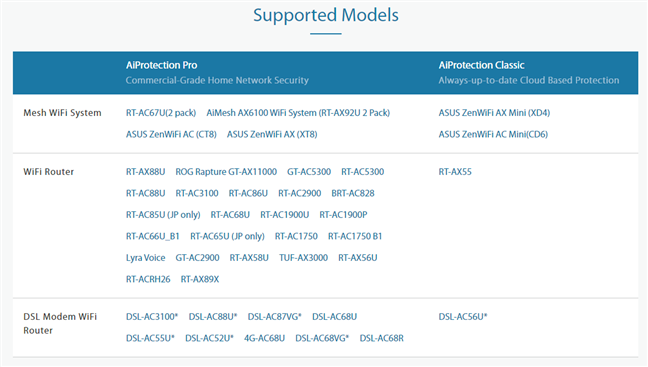
(ASUS)เราเตอร์ASUS ที่มี การควบคุมโดยผู้ปกครองAiProtection
คุณชอบการควบคุมโดยผู้ปกครองที่รวมอยู่ในASUS AiProtectionหรือไม่?
การควบคุมโดยผู้ปกครองที่รวมอยู่ในASUS AiProtectionนั้นดีกว่าเราเตอร์ของผู้ผลิตรายอื่นเพราะได้รับการพัฒนาโดยใช้การรักษาความปลอดภัยบนคลาวด์ พวกเขาใช้ข้อมูลจากTrend Micro cloud ซึ่งอัปเดตอยู่เสมอด้วยข้อมูลล่าสุดเกี่ยวกับเนื้อหาที่ไม่เหมาะสมสำหรับเด็ก ขจัดความจำเป็นในการรักษารายการบล็อกบน เราเตอร์ ASUS ของคุณ ด้วยตนเอง ลองใช้ดูว่ามีประสิทธิภาพเพียงใดและแบ่งปันประสบการณ์ของคุณในความคิดเห็นด้านล่าง
Related posts
7 วิธีในการที่ ASUS Parental Controls ปกป้องเด็กของคุณ
วิธีการควบคุมเวลาอินเทอร์เน็ตของลูกของคุณใน ASUS router ของคุณ
4 เครื่องมือค้นหาที่ดีที่สุดสำหรับเด็ก
ASUS AiMesh network คืออะไรและวิธีการสร้าง
ฉันจะรีเซ็ต ASUS router ของฉันวิธีการตั้งค่าจากโรงงานของตนหรือไม่ (4 วิธี)
Wi-Fi Sense ใน Windows 10 คืออะไรและใช้งานอย่างไร
Review ASUS RT-AX68U: คลาสสิกที่ออกแบบใหม่สำหรับ Wi-Fi 6!
วิธีการตั้งค่า time schedule บนเราเตอร์ TP-Link Wi-Fi 6 ของคุณ
วิธีการทำ Windows 10 ฮอตสปอต: ทั้งหมดที่คุณต้องรู้
ความเร็ว WiFi ของคุณเป็นสองเท่าบนแล็ปท็อปและแท็บเล็ต Windows ด้วยการ์ดเครือข่าย Intel
วิธีปรับแต่งการตั้งค่าการแชร์เครือข่ายขั้นสูงใน Windows
ASUS AiProtection: เปิดหรือปิด? เพิ่มความปลอดภัยเราเตอร์ของคุณ!
คำสั่ง ping คืออะไร? ping ในแอปและเกมคืออะไร จะใช้ ping ใน Windows ได้อย่างไร?
คำถามง่ายๆ: พร็อกซีเซิร์ฟเวอร์คืออะไรและหมายความว่าอย่างไร
คำถามง่ายๆ: Miracast คืออะไรและใช้งานอย่างไร
Homegroup คืออะไร วิธีใช้ Windows 7 Homegroup
รีวิว ASUS ROG Rapture GT-AX6000: สมบูรณ์แบบสำหรับอินเทอร์เน็ต 2.5 Gbps!
วิธีที่จะทำให้ Windows 11 ฮอตสปอต
วิธีการติดตั้ง wireless printer ในเครือข่าย Wi-Fi ของคุณ
DNS ของฉันคืออะไร 5 วิธีในการค้นหาใน Windows 10
