วิธีแปลง IMG เป็น ISO
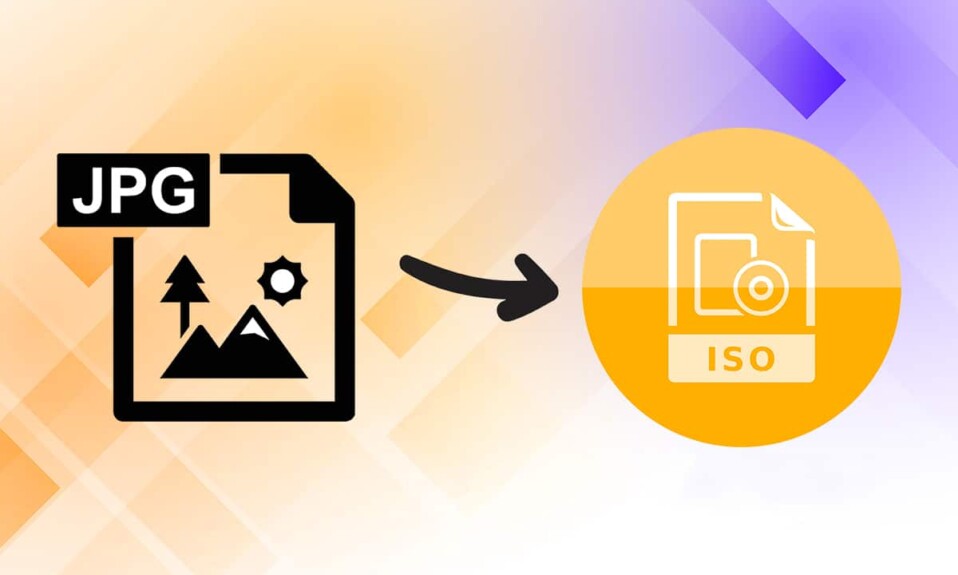
หากคุณเป็น ผู้ใช้ Windows(Windows user)มาเป็นเวลานานคุณอาจทราบถึง รูปแบบ ไฟล์ .img(.img file)ที่ใช้ในการแจกจ่ายไฟล์การติดตั้ง Microsoft Office (Microsoft Office installation)เป็นไฟล์อิมเมจออปติคัลดิสก์ประเภทหนึ่ง(type of optical disc image file)ที่เก็บเนื้อหาของวอลุ่มดิสก์ทั้งหมด รวมถึงโครงสร้างและอุปกรณ์ข้อมูล แม้ว่า ไฟล์ IMGจะค่อนข้างมีประโยชน์ แต่ระบบปฏิบัติการทั้งหมดไม่รองรับไฟล์เหล่านี้ ล่าสุดและยิ่งใหญ่ที่สุดโดยMicrosoft , Windows 10 , ให้คุณเมานต์ไฟล์เหล่านี้โดยไม่ต้องขอความช่วยเหลือจากโปรแกรมของบริษัทอื่น แม้ว่า Windows 7 พร้อมกับแอปพลิเคชั่นมากมายเช่นVirtualBoxจะไม่รองรับ ในทางกลับกันISOไฟล์ได้รับการสนับสนุนอย่างกว้างขวางมากขึ้นโดยระบบปฏิบัติการต่างๆ และแอปพลิเคชันการจำลองเสมือน ดังนั้น การแปล ไฟล์ IMGเป็นไฟล์ISOสามารถพิสูจน์ได้ว่ามีประโยชน์มาก อ่านต่อเพื่อแปลงไฟล์ img(img file)เป็นรูปแบบ iso

วิธีแปลง IMG เป็นไฟล์ ISO(How to Convert IMG to ISO File)
ก่อนการกำเนิดของการเชื่อมต่อบรอดแบนด์ ไฟล์ซอฟต์แวร์ส่วนใหญ่ถูกแจกจ่ายโดยใช้ซีดีและดีวีดี (DVDs)เมื่อการเชื่อมต่ออินเทอร์เน็ตผ่านWi-Fiกลายเป็นเรื่องธรรมดาในครัวเรือน(household thing)บริษัทจำนวนมากเริ่มแจกจ่ายระบบปฏิบัติการและโปรแกรมของตนผ่านไฟล์ .iso หรือ .img นอกจากนั้นไฟล์IMG ยัง (IMG)สัมพันธ์กับไฟล์บิตแมปด้วยความรัก(fondly associated with bitmap files)และถือว่าเป็นหนึ่งในวิธีที่ดีที่สุดในการริปซีดีและดีวีดี(DVDs)บนWindows PCและ macOS อ่านคำแนะนำของเราเกี่ยวกับไฟล์ ISO(ISO File)คืออะไร? และ ไฟล์ ISOใช้ที่ไหน? เพื่อเรียนรู้เพิ่มเติม!
การใช้ไฟล์ ISO คืออะไร?(What is the Use of ISO files?)
การใช้งานที่โดดเด่นของ ไฟล์ ISOมีดังต่อไปนี้:
- ไฟล์ ISO(ISO)มักใช้ในอีมูเลเตอร์เพื่อจำลองภาพของซีดี(replicate an image of a CD) .
- อีมูเลเตอร์ เช่นDolphin และ PCSX2(Dolphin and PCSX2) ใช้ไฟล์ . iso เพื่อจำลองเกม Wii และ GameCube(emulate Wii & GameCube games)
- หากซีดีหรือดีวีดี(CD or DVD) ของคุณ เสียหาย คุณสามารถใช้ไฟล์ .iso (.iso file)แทน(as a substitute)ได้โดยตรง
- สิ่งเหล่านี้มักใช้เพื่อ สำรอง ข้อมูลออปติคัลดิสก์(make backup of optical discs)
- นอกจากนี้ยังใช้สำหรับแจกจ่ายไฟล์(used for distributing files)ที่ตั้งใจจะเขียนลงบนแผ่นดิสก์
ดังที่ได้กล่าวไว้ก่อนหน้านี้ ก่อนการเปิดตัวของWindows 10ผู้ใช้ไม่สามารถเมานต์ไฟล์IMG แบบเนทีฟบน (IMG)Windows 7และไม่สามารถแปลงไฟล์เหล่านั้นได้ การไร้ความสามารถนี้ทำให้เกิดการพัฒนาแอพพลิเคชั่นการจัดการดิสก์ เพิ่มขึ้น (Disk Management)ปัจจุบันมีโปรแกรมของบริษัทอื่นจำนวนหนึ่งซึ่งแต่ละโปรแกรมมีคุณสมบัติที่ยอดเยี่ยมพร้อมให้ใช้งานบนอินเทอร์เน็ต คำแนะนำโดยละเอียดเกี่ยวกับวิธีการแปลงIMGเป็นISOมีคำอธิบายด้านล่าง
วิธีที่ 1: แก้ไขนามสกุลไฟล์ใน File Explorer
(Method 1: Modify File Name Extension in File Explorer
)
การแปลงไฟล์ IMG(IMG file)เป็นISOเป็นกระบวนการที่ใช้เวลานานและยุ่งยาก แม้ว่าจะมีวิธีที่รวดเร็วอีกวิธีหนึ่งที่ช่วยให้คุณเปลี่ยนประเภทไฟล์ได้ เนื่องจากไฟล์ IMG และ ISO(IMG and ISO files)คล้ายกันมาก เพียงแค่เปลี่ยนชื่อไฟล์ด้วยนามสกุลที่ต้องการก็สามารถทำได้
หมายเหตุ:(Note:)วิธีการนี้อาจใช้ไม่ได้กับไฟล์ IMG ทุกไฟล์(IMG file)เนื่องจากใช้ได้กับไฟล์ IMG(IMG file) ที่ไม่บีบอัด เท่านั้น เราขอแนะนำให้คุณสร้างสำเนาของไฟล์(create a copy of the file)เพื่อป้องกันความเสียหายของไฟล์ต้นฉบับ
ใช้(Implement)วิธีการที่กำหนดในการแปลง img เป็น iso:
1. กดปุ่มWindows (keys)Windows + E พร้อมกันเพื่อเปิดFile Explorer
2. ไปที่ แท็บ มุมมอง(View )และคลิกที่ตัวเลือก(Options)ดังที่แสดง

3. ที่นี่ คลิกที่แท็บมุมมอง(View) ของ หน้าต่างตัวเลือกโฟลเดอร์(Folder Options)
4. ยกเลิกการทำเครื่องหมายที่ช่องถัดจากซ่อนส่วนขยายสำหรับประเภทไฟล์ที่( Hide extensions for known file types)รู้จัก

5. คลิกที่Apply > OKเพื่อบันทึกการแก้ไขและปิดหน้าต่าง
6. สร้างสำเนาของไฟล์IMG(IMG file)โดยกดCtrl + Cจากนั้นCtrl + V keys
7. คลิกขวาที่มันแล้วเลือกเปลี่ยนชื่อ(Rename)จากเมนูบริบท

8. เปลี่ยนชื่อข้อความหลัง'.' เป็นiso _
ตัวอย่างเช่น: หากชื่อรูปภาพคือkeyboard.imgให้เปลี่ยนชื่อเป็นkeyboard.iso
9. ป๊อปอัปคำเตือนที่ระบุ: หากคุณเปลี่ยนนามสกุลไฟล์ ไฟล์อาจไม่สามารถใช้งานได้(If you change a file name extension, the file might become unusable)จะปรากฏขึ้น คลิกใช่(Yes )เพื่อยืนยันการเปลี่ยนแปลงนี้

10. ไฟล์ .img ของคุณถูกเปลี่ยนเป็น ไฟล์ . isoดังที่แสดงด้านล่าง เพียง(Simply)เมาน ต์ ไฟล์ ISO(ISO file)เพื่อเข้าถึงและใช้(access & use)งาน

อ่านเพิ่มเติม:(Also Read:)วิธีสร้างไฟล์ PDF(PDF File)ในWindows 11
วิธีที่ 2: ใช้ตัวแปลงบุคคลที่สามเช่น OSFMount(Method 2: Use Third-Party Converters Like OSFMount)
PowerISO เป็นหนึ่งใน เครื่องมือประมวลผลไฟล์รูปภาพ(image file processing)ที่ได้รับความนิยมมากที่สุด อย่างไรก็ตามเวอร์ชันฟรี(free version)อนุญาตให้ผู้ใช้เมานต์ไฟล์ขนาด300MB หรือน้อยกว่า(300MB or less)เท่านั้น เว้นแต่คุณวางแผนที่จะแปลงไฟล์IMG เป็น (IMG)ISO เป็นประจำ เราขอแนะนำให้ใช้เครื่องมือ ฟรีเช่นOSFMount หรือ DAEMON Tools Lite(OSFMount or DAEMON Tools Lite)
หมายเหตุ:(Note:)สำหรับจุดประสงค์ของบทช่วยสอนนี้ เราจะใช้OSFMountแต่ขั้นตอนในการแปลงไฟล์IMG เป็น (IMG)ISOยังคงเทียบได้กับแอปพลิเคชันส่วนใหญ่
ทำตามขั้นตอนด้านล่างอย่างระมัดระวังเพื่อแปลงไฟล์ img(img file)เป็น iso โดยใช้OSFMount :
1. ดาวน์โหลดไฟล์การติดตั้ง OSFMount(OSFMount installation file)จากเว็บไซต์( official website)ทางการ
2. คลิกที่ ไฟล์ osfmount.exeและทำตามคำแนะนำบนหน้าจอ(on-screen instructions)เพื่อสิ้นสุดการติดตั้ง

3. เปิดโปรแกรมและคลิก(program and click)ที่ ปุ่ม Mount new…เพื่อดำเนินการต่อ

4. ในหน้าต่าง OSFMount – Mount drive(OSFMount – Mount drive)ให้เลือกไฟล์อิมเมจของดิสก์ (.img, .dd, .vmdk,.E01,..)(Disk image file (.img, .dd, .vmdk,.E01,..))
5. จากนั้น คลิกที่ปุ่มสามจุด(three-dotted button)ที่แสดงไว้เพื่อเลือกไฟล์ IMG(IMG file) ที่ คุณต้องการแปลง

6. คลิกNextดังรูป

7. เลือกตัวเลือกใดตัวเลือกหนึ่งต่อไปนี้แล้ว(options) คลิกถัด(Next)ไป
- เมานต์พาร์ติชั่นเป็นดิสก์เสมือน(Mount partitions as virtual disks)
- เมานต์ทั้งภาพเป็นดิสก์เสมือน(Mount entire image as virtual disk)

8. ปล่อยให้ตัวเลือก(default mount options) การเมานท์เริ่มต้น ตามที่เป็นอยู่และคลิกที่ ปุ่ม เมานท์(Mount )เพื่อเริ่มกระบวนการ

9. เมื่อ ติดตั้ง ไฟล์ IMG(IMG file)แล้ว ให้คลิกขวาที่อุปกรณ์(Device)และเลือกบันทึกไปยังไฟล์รูปภาพ...(Save to image file…)จากเมนูดังที่แสดงด้านล่าง

10. ในหน้าต่างต่อไปนี้ ไปที่ไดเร็กทอรี(directory)ที่คุณต้องการบันทึกไฟล์ ISO(ISO file) ที่แปลง แล้ว
11. พิมพ์ชื่อไฟล์(File name) ที่เหมาะสม และในSave as typeให้เลือกRaw CD Image (.iso)จากรายการดรอปดาวน์ จากนั้นคลิกบันทึก(Save )เพื่อเริ่มการแปลง
หมายเหตุ: (Note:)ไฟล์ IMG(IMG file)ที่ต่อเชื่อมเป็น ไฟล์ ISO(ISO file)อาจใช้เวลาขึ้นอยู่กับขนาดไฟล์และความสามารถ ของ (file size and capability)ระบบ(System)ปฏิบัติการคอมพิวเตอร์ของคุณ ดังนั้นนั่งลงและผ่อนคลายในขณะที่กระบวนการเกิดขึ้น

12. ข้อความระบุว่าการแปลงสำเร็จ(successful conversion)พร้อมกับปลายทางของไฟล์(file destination)จะปรากฏขึ้นเมื่อกระบวนการเสร็จสิ้น คลิก(Click)ตกลง(OK)เพื่อเสร็จสิ้น
13. หากคุณต้องการเมาน ต์ ไฟล์ ISO(ISO file)เพียงคลิกขวาที่ ไฟล์ แล้ว เลือก Mount ไฟล์จะปรากฏในพีซีเครื่องนี้(This PC)ของFile Explorerเมื่อติดตั้งแล้ว
ที่แนะนำ:(Recommended:)
- วิธีแก้ไขไมโครโฟน(Fix Microphone)ไม่ทำงานบนMac
- วิธี Photoshop แปลงเป็น RGB
- วิธีใช้บันทึกย่อช่วยเตือนในWindows 11
- วิธีเพิ่มNotepad++ PluginบนWindows 10
แปลง IMG เป็น ISO(Convert IMG to ISO)จากนั้นเมานต์เพื่อใช้งานโดยใช้คำแนะนำของเรา เนื่องจากสามารถพิสูจน์ได้ว่าเป็นงานที่ยาก โปรดติดต่อเราพร้อมคำถามหรือข้อเสนอแนะของคุณผ่านส่วนความคิดเห็นด้านล่าง
Related posts
วิธีการ Fix PC Won't POST
Fix High CPU Usage โดย Service Host: ระบบท้องถิ่น
Fix Windows ไม่สามารถสื่อสารกับ device or resource
วิธีการ Stream Origin Games มากกว่า Steam
Fix Error 0X80010108 ใน Windows 10
3 Ways เพื่อ Increase Dedicated VRAM ใน Windows 10
วิธีการพิมพ์เมื่อคุณไม่มีเครื่องพิมพ์
Fix Host Process สำหรับ Windows Services หยุดทำงาน
Fix USB Keeps Disconnecting and Reconnecting
[แก้ไข] ไดรฟ์ USB ไม่แสดงไฟล์และโฟลเดอร์
Fix สำเนา Windows นี้ไม่ได้เป็นข้อผิดพลาดของแท้
3 Ways จะฆ่า A Process ใน Windows 10
วิธีการสร้าง System Image Backup ใน Windows 10
Fix วินโดวส์ 10 Taskbar ไม่ได้ซ่อน
Fix Network Adapter Error Code 31 ใน Device Manager
Fix NVIDIA Control Panel ไม่เปิด
การสร้าง Full System Image Backup ใน Windows 10 [คู่มือที่ดีที่สุด]
5 Ways เพื่อเริ่มพีซีของคุณใน Safe Mode
วิธี View Saved WiFi Passwords บน Windows, MacOS, iOS & Android
Fix Desktop Refers ไปยังสถานที่ที่ไม่พร้อมใช้งาน
