วิธีแก้ไขปัญหาใน Windows 8.1
บทความของวันนี้เป็นคำแนะนำสั้นๆ เกี่ยวกับวิธีแก้ปัญหาในWindows 8.1ซึ่งคุณจะพบกับระบบปฏิบัติการใหม่ที่เป็นประกายของ Microsoft อย่างแน่นอน อย่างไรก็ตาม ปัญหาส่วนใหญ่ไม่จำเป็นต้องบูตเครื่อง(t require booting)ในเซฟโหมดหรือปฏิบัติตามคำแนะนำ 10 ขั้นตอนในการแก้ไขปัญหาWiFi
Microsoftยังฉลาดขึ้นและรวมเครื่องมือและคำแนะนำช่วยเหลือมากมายในระบบปฏิบัติการเองเพื่อวินิจฉัยและแก้ไขปัญหา ฉันพบว่าการสอนลูกค้าของฉันถึงวิธีใช้เครื่องมือในตัวเหล่านี้ช่วยประหยัดเวลาได้มากเพราะสามารถแก้ไขปัญหาในWindows 8.1ได้ด้วยตนเอง ในบทความนี้ ผมจะพูดถึงตัวแก้ไขปัญหาในตัวของWindows 8.1ที่สามารถช่วยคุณแก้ไขปัญหาทั่วไปได้
ตัวแก้ไขปัญหา Windows 8.1
ก่อนที่ฉันจะแสดงเครื่องมือแก้ปัญหาบางอย่างให้คุณดู มาดูวิธีแก้ไขปัญหาเหล่านี้ในWindows 8.1 (Windows 8.1)ขั้นแรก(First)ให้เปิดแถบ Charms(Charms bar)โดยกดแป้นWindows + C หรือเลื่อนเมาส์ไปที่ด้านขวาบนหรือล่างขวาของหน้าจอ คลิก(Click)ที่ค้นหา(Search)แล้วพิมพ์ การ แก้ไขปัญหา(troubleshooting)ในช่องค้นหา
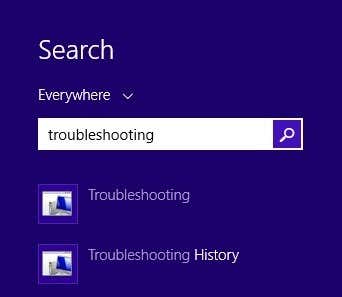
คลิกที่ผลลัพธ์แรก การแก้ไขปัญหา(Troubleshooting)และหน้าต่างหลักจะปรากฏขึ้นซึ่งคุณสามารถเริ่มแก้ไขปัญหาโปรแกรมคอมพิวเตอร์ได้ อินเทอร์เฟซหลักแบ่งออกเป็นหมวดหมู่ต่างๆ เช่นโปรแกรม(Programs)ฮาร์ดแวร์และเสียง(Hardware and Sound)เครือข่ายและอินเทอร์เน็ต(Network and Internet)และระบบและความ(System and Security)ปลอดภัย
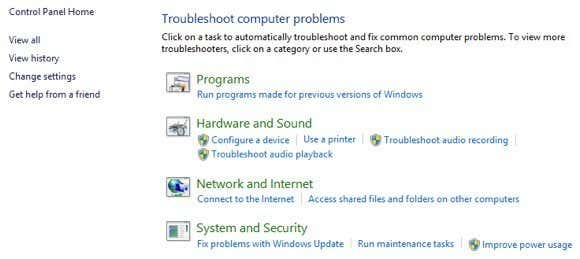
คุณสามารถเลือกจากรายการที่แสดงหรือคลิกลิงก์ดูทั้งหมด(View all)ที่ด้านบนซ้าย ฉันมักจะคลิกเพื่อดูตัวเลือกทั้งหมด
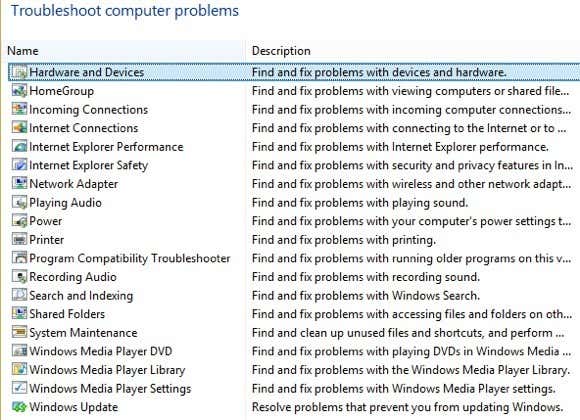
อย่างที่คุณเห็น มีตัวแก้ไขปัญหาค่อนข้างน้อย คุณสามารถแก้ไขปัญหาเกี่ยวกับโฮมกรุ๊ปแก้ไขปัญหาการเชื่อมต่ออินเทอร์เน็ต(Internet connection)ตรวจสอบการกำหนดค่าอะแดปเตอร์เครือข่าย รับความช่วยเหลือเกี่ยวกับปัญหาการพิมพ์ แก้ไขปัญหาเกี่ยวกับเสียง แก้ไขปัญหาWindows Updatesและอื่นๆ อีกมากมาย หากคุณคลิกที่ตัวแก้ไขปัญหาตัวใดตัวหนึ่ง คุณจะได้รับกล่องโต้ตอบป๊อปอัปดังนี้:
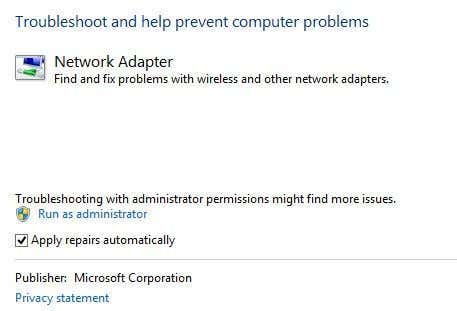
ทั้งหมดจะมี ปุ่ม ขั้นสูง(Advanced) เล็กน้อย ที่ด้านล่าง ซึ่งคุณต้องการคลิกเพื่อดูตัวเลือกเพิ่มเติม เป็นความคิดที่ดีที่จะให้ การตรวจสอบ ใช้การซ่อมแซมโดยอัตโนมัติ(Apply repairs automatically)และคลิกลิงก์เรียกใช้ในฐานะผู้ดูแลระบบ (Run as administrator)การเรียกใช้ตัวแก้ไขปัญหาในฐานะผู้ดูแลระบบ(Administrator)จะทำให้ Windows สามารถค้นหาปัญหาที่เป็นไปได้เพิ่มเติม เมื่อคุณคลิก ถัดไป เครื่องมือแก้ปัญหาจะเริ่มพยายามตรวจหาปัญหาใดๆ ตัวอย่างเช่น เมื่อฉันเรียกใช้ตัวแก้ไขปัญหาเครื่องพิมพ์(Printer troubleshooter)มันจะตรวจสอบ ข้อผิดพลาดของ บริการสปูล(spool service)และให้รายชื่อเครื่องพิมพ์เพื่อดูว่าฉันมีปัญหาอะไร
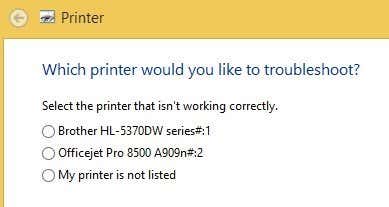
ก่อนWindows 7ตัวแก้ไขปัญหาเหล่านี้ค่อนข้างไร้ประโยชน์และไม่ได้ทำอะไรมาก อย่างไรก็ตาม เริ่มต้นด้วยWindows 7และแน่นอนกว่านั้นในWindows 8พวกเขาสามารถแก้ไขปัญหาได้หลากหลายโดยไม่ต้องป้อนข้อมูล(user input)จาก ผู้ใช้ หากตรวจพบปัญหา ตัวแก้ไขปัญหาจะพยายามแก้ไขปัญหาด้วยตัวเอง โดยส่วนใหญ่แล้ววิธีนี้ใช้ได้ผล เว้นแต่จะเป็นปัญหาร้ายแรง ในคอมพิวเตอร์ Windows 8(Windows 8) .1 ฉัน พบปัญหา Windows Updateที่ตัวแก้ไขปัญหาแก้ไข:
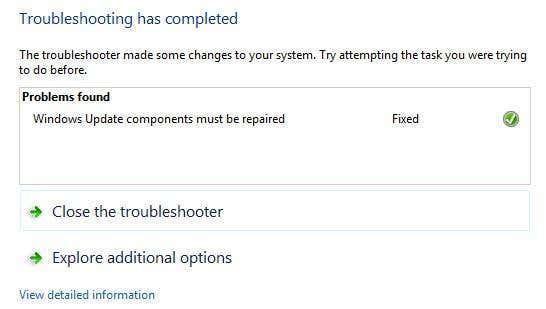
คุณสามารถคลิกดูข้อมูลโดยละเอียด(View detailed information)เพื่อดูว่าปัญหาใดที่ตรวจพบและแก้ไขปัญหา ในกรณีของฉัน ดูเหมือนว่าคอมโพเนนต์ตัวใดตัวหนึ่งสำหรับWindows Updateได้รับการกำหนดค่าไม่ถูกต้อง
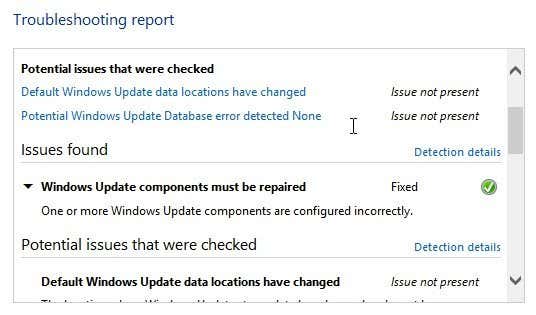
Related posts
วิธีใช้ Windows Defender ใน Windows 8 และ Windows 8.1
ขอแนะนำ Windows 8 และ Windows 8.1: 6 วิธีในการเข้าถึงหน้าจอเริ่มต้น
วิธีลบการเชื่อมต่อ VPN หรือ PPPOE ใน Windows 8 และ Windows 8.1
7 วิธีในการปิดเครื่องหรือรีสตาร์ทพีซีหรืออุปกรณ์ Windows 8 และ Windows 8.1
วิธีเชื่อมต่อกับเครือข่ายไร้สายที่ซ่อนอยู่ใน Windows 8 และ Windows 8.1
วิธีการปิดระบบโดยสมบูรณ์ใน Windows 8
คู่มือฉบับสมบูรณ์สำหรับแอพ Weather ใน Windows 8 & 8.1
วิธีบูตไปยังเดสก์ท็อปใน Windows 8 และ Windows 8.1
เครื่องคิดเลขใน Windows 7 และ Windows 8 - เครื่องมือสำหรับ Geek ในตัวคุณ!
วิธีจัดเรียงและจัดการผู้ติดต่อในแอพ Windows 8 People
วิธีเชื่อมต่อพีซี Windows 8 ของคุณกับคอนโซล Xbox 360
12 เหตุผลทำไม Windows Explorer ใน Windows 8 Rocks
ตั้งค่า Windows 7 และ Windows 8 เพื่อแชร์กับ Mac OS X และ Ubuntu Linux
วิธีใช้ Desktop Gadgets ใน Windows 8 กับ 8GadgetPack
วิธีคืนค่า Windows 8 เป็นสถานะเริ่มต้นสะอาดโดยใช้การรีเซ็ต
รีวิวหนังสือ - คู่มือ How-To Geek สำหรับ Windows 8
9 วิธีในการบูต Windows 8 หรือ Windows 8.1 เข้าสู่ Safe Mode
วิธีกำหนดค่าแอพ Windows 8 ที่คุณทำการค้นหา
วิธีเพิ่มนาฬิกาแสดงเวลาบนหน้าจอเริ่มของ Windows 8
วิธีการติดตั้งและเปิดใช้งานภาษาที่แสดงใหม่ใน Windows 8
