วิธีแก้ไขข้อผิดพลาดบริการความสมบูรณ์ของซอฟต์แวร์ Adobe ของแท้
ผลิตภัณฑ์ Adobe(Adobe)เช่นPhotoshopและIllustratorมีราคาแพงในการซื้อและใช้งาน ซึ่งหมายความว่าสำเนาละเมิดลิขสิทธิ์นั้นหาได้ไม่ยาก เพื่อช่วยหยุดการละเมิดลิขสิทธิ์ซอฟต์แวร์Adobeต้องการให้บริการAdobe Genuine Software Integrityทำงาน การดำเนินการนี้จะปิดใช้งาน ซอฟต์แวร์ Adobeที่ไม่ได้เชื่อมโยงกับใบอนุญาตหรือบัญชีที่ถูกต้อง
หากคุณใช้ ผลิตภัณฑ์ Adobe ของแท้ คุณจะไม่เห็นข้อผิดพลาดของบริการAdobe Genuine Software Integrity ข้อผิดพลาดเหล่านี้มักจะปรากฏขึ้นเมื่อซอฟต์แวร์เสียหาย ติดตั้งไม่ถูกต้อง หรือหากคุณเคยติดตั้งซอฟต์แวร์Adobe เวอร์ชันละเมิดลิขสิทธิ์ไว้ก่อนหน้านี้ (Adobe)ในการแก้ไข คุณจะต้องทำตามขั้นตอนเหล่านี้

Adobe Genuine Software Integrity Service คืออะไร?(What Is the Adobe Genuine Software Integrity Service?)
ตามชื่อที่แนะนำ บริการAdobe Genuine Software Integrityได้รับการออกแบบมาเพื่อให้แน่ใจว่าซอฟต์แวร์มีความสมบูรณ์ เวอร์ชันละเมิดลิขสิทธิ์ซึ่งมีอยู่มากมาย ทำให้ชื่อเสียงของ Adobe ตกอยู่ในความเสี่ยง โดยเฉพาะอย่างยิ่ง เนื่องจากมักใช้ร่วมกับซอฟต์แวร์ที่เป็นอันตรายอื่นๆ เช่นไวรัสหรือมัลแวร์อื่น(viruses or other malware)ๆ
บริการนี้ทำหน้าที่เป็นตัวยับยั้ง ปิดการใช้งานซอฟต์แวร์ละเมิดลิขสิทธิ์ที่ไม่ได้เชื่อมโยงกับ ใบอนุญาต Adobe ของแท้ เตือนผู้ใช้ถึงความเสี่ยง และสนับสนุนให้พวกเขาอัปเกรดเป็นสำเนาของแท้ เนื่องจากบริการนี้รวมอยู่ใน บริการ Creative Cloudจึงมั่นใจได้ว่าการติดตั้งและใช้ งานซอฟต์แวร์ Adobe ที่ละเมิดลิขสิทธิ์ นั้นทำได้ยากมาก

ไม่ได้หมายความว่าจะไม่มีปัญหาอย่างไรก็ตาม ในบางครั้ง แม้แต่ ผู้ใช้ Adobe ของแท้ อาจพบว่าพวกเขาเห็นคำเตือนเกี่ยวกับการละเมิดลิขสิทธิ์ แม้ว่าจะมีสำเนาของซอฟต์แวร์Adobe ที่ถูกต้องก็ตาม (Adobe)โดยเฉพาะอย่างยิ่งสำหรับเวอร์ชันเก่าที่ไม่ได้เชื่อมโยงกับบัญชีAdobe Creative Cloud(Adobe Creative Cloud)
มีวิธีจัดการกับปัญหานี้ คำตอบที่ชัดเจนคือการลบซอฟต์แวร์ละเมิดลิขสิทธิ์ที่คุณอาจติดตั้งไว้ หากคุณได้รับAdobeจากแหล่งที่คุณไม่แน่ใจ (เช่น จากผู้ขายออนไลน์) คุณอาจถูกขายสำเนาที่ไม่เหมาะสมกับวัตถุประสงค์
คุณสามารถรายงานซอฟต์แวร์ Adobe ที่ไม่ใช่ของแท้ได้ทางออนไลน์(report non-genuine Adobe software online)ผ่านทาง เว็บไซต์ Adobeหากคุณรู้สึกว่าเป็นกรณีนี้ ขออภัย คุณจะไม่สามารถใช้งานซอฟต์แวร์ละเมิดลิขสิทธิ์ต่อไปได้ ดังนั้น คุณจะต้องนำซอฟต์แวร์ดังกล่าวออกและซื้อสำเนาหรือใบอนุญาตที่ถูกต้องตามกฎหมายเพื่อดำเนินการต่อ
การลบซอฟต์แวร์ Adobe ที่ละเมิดลิขสิทธิ์(Removing Pirated Adobe Software)
ซอฟต์แวร์ Adobe ของแท้(Genuine Adobe)มีคำเตือนเกี่ยวกับการละเมิดลิขสิทธิ์จำนวนเล็กน้อยที่บริการนี้สร้างขึ้น สำหรับผู้ใช้ส่วนใหญ่ คำเตือนการละเมิดลิขสิทธิ์จากบริการAdobe Genuine Integrityจะเกิดจาก ซอฟต์แวร์ Adobe ปลอม ที่ติดตั้งบนพีซีหรือMac
วิธีที่ง่ายที่สุดในการแก้ไขปัญหานี้คือการลบ ซอฟต์แวร์Adobeที่ละเมิดลิขสิทธิ์ออก ทั้งหมด จากนั้น คุณสามารถใช้ ซอฟต์แวร์ Adobeต่อได้ด้วยการทดลองใช้ 7 วัน หรือโดยการเปลี่ยนจากAdobeโดยสิ้นเชิงและใช้ทางเลือกอื่นฟรี เช่นGIMPสำหรับ Windows, Linux และ Mac

Adobeเวอร์ชันละเมิดลิขสิทธิ์ส่วนใหญ่จะมีลักษณะและการทำงานเหมือนกับของจริง ดังนั้นคุณควรถอนการติดตั้งโดยใช้วิธีการแบบเดิม(uninstall it using traditional methods)เช่น ผ่านเมนูการตั้งค่า Windows(Windows Settings)
หลังจากลบซอฟต์แวร์ละเมิดลิขสิทธิ์แล้ว คุณควรสแกนหามัลแวร์ในพีซีของคุณ(scan your PC for malware)เพื่อให้แน่ใจว่าไม่มีสิ่งที่เป็นอันตรายเหลืออยู่ หาก โปรแกรมถอนการติดตั้ง Adobe ละเมิดลิขสิทธิ์ ไม่ทำงาน และคุณพบว่า คำเตือนการละเมิดลิขสิทธิ์ของ Adobeดำเนินการต่อด้วยการติดตั้งของแท้ในภายหลัง คุณจะต้องใช้เครื่องมือล้างซอฟต์แวร์ของAdobe เพื่อแก้ไขปัญหา(Adobe)
การใช้ Adobe Creative Cloud Cleaner และติดตั้งใหม่(Using the Adobe Creative Cloud Cleaner and Reinstalling)
การติดตั้งซอฟต์แวร์ใดๆ อาจเสียหายได้ ดังนั้นเพื่อช่วยคุณแก้ไขปัญหาเช่นนี้Adobeขอเสนอเครื่องมือล้างข้อมูลเพื่อให้คุณติดตั้งAdobe Creative Cloudและซอฟต์แวร์Adobe ที่ติดตั้งใหม่ทั้งหมดอีกครั้ง (Adobe)เครื่องมือนี้ใช้ได้กับ อุปกรณ์ Windowsและ macOS
ทำได้โดยลบไฟล์ที่เชื่อมโยงกับ Adobe การตั้งค่าและ รายการรีจิสทรีของ Windowsทั้งหมดที่โปรแกรมถอนการติดตั้งมาตรฐานอาจทิ้งไว้ ตัวอย่างเช่น หาก Photoshop(Photoshop)ที่ละเมิดลิขสิทธิ์ยังคงก่อให้เกิดปัญหา คุณสามารถใช้เครื่องมือนี้เพื่อล้างข้อมูลออกจากกระดานชนวน
- ในการเริ่มต้น คุณจะต้องดาวน์โหลดเครื่องมือ Adobe Creative Cloud Cleaner(download the Adobe Creative Cloud Cleaner tool)จากเว็บไซต์Adobe เลื่อน(Scroll)ลงมาจนกว่าคุณจะไปถึง เมนูแบบเลื่อนลง How to use the Creative Cloud Cleaner toolจากนั้นเลือกระบบปฏิบัติการของคุณจากรายการ เมื่อคุณเลือกระบบปฏิบัติการแล้ว ให้เลือก ปุ่ม ดาวน์โหลด(Download)เพื่อเริ่มการดาวน์โหลด

- ผู้ใช้ Windows(Windows)จะเห็นหน้าต่างบรรทัดคำสั่ง ซึ่งคุณจะต้องยืนยันตัวเลือกภาษาของคุณก่อน ผู้ใช้ภาษาอังกฤษจะต้องพิมพ์eจากนั้นกดปุ่มEnter(enter key)เพื่อยืนยัน
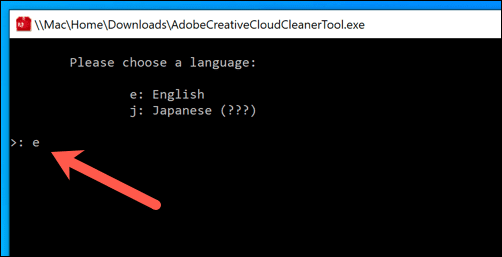
- คุณจะต้องยอมรับใบอนุญาตซอฟต์แวร์ต่อไป พิมพ์y เพื่อยืนยัน จากนั้นกดปุ่มEnter (enter key)หากคุณต้องการออก ให้พิมพ์nแทน
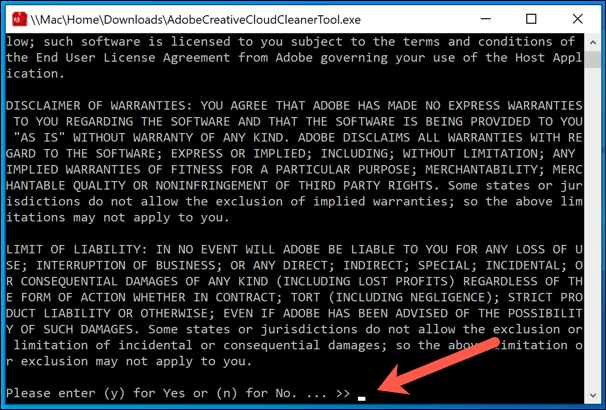
- ในขั้นตอนต่อไป คุณสามารถเลือกซอฟต์แวร์ที่คุณต้องการให้CC Cleanerค้นหาและลบ เพื่อให้ได้ผลสูงสุด คุณควรเลือก ตัวเลือก ทั้งหมด(All)ซึ่งจะลบ ซอฟต์แวร์และการตั้งค่า Adobe ทั้งหมดออก จากพีซีของคุณ เมื่อต้องการทำเช่นนี้พิมพ์1 หากต้องการลบCreative Cloudและแอปที่ติดตั้งเท่านั้น (เช่นPhotoshop ) ให้เลือก ตัวเลือก3 มิฉะนั้น ให้เลือกตัวเลือกอื่น (ตั้งแต่2 ถึง(2) 13 )(13)จากนั้นกดปุ่มEnter(enter key)

- ขึ้นอยู่กับตัวเลือกที่คุณเลือก คุณจะเห็นรายการซอฟต์แวร์Adobe ที่ติดตั้งอยู่ในปัจจุบัน (Adobe)คุณสามารถลบรายการเหล่านี้ทีละรายการ หรือเลือกตัวเลือกหมายเลขสุดท้ายเพื่อลบ ซอฟต์แวร์ Adobe ที่ติดตั้งทั้งหมดใน รายการแทน กดปุ่ม Enter(enter key)เพื่อยืนยันการเลือกของคุณ

- ยืนยันการเลือกของคุณโดยกดปุ่มyจากนั้นกดEnterบนแป้นพิมพ์ของคุณ
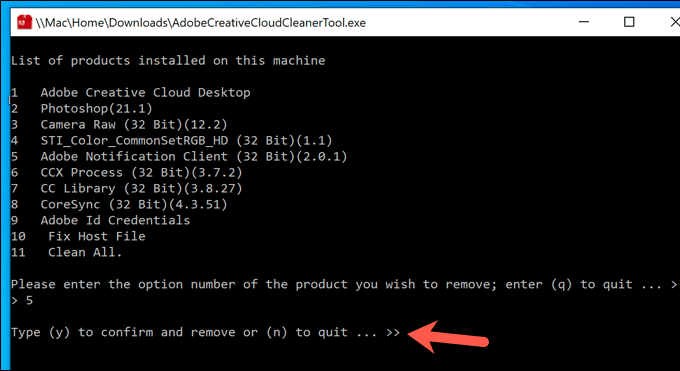
- เครื่องมือจะเริ่มกระบวนการล้างข้อมูล เมื่อเสร็จแล้ว ไฟล์บันทึกจะถูกบันทึก ซึ่งคุณสามารถตรวจสอบในภายหลังเพื่อตรวจสอบความคืบหน้าของเครื่องมือทั้งหมด สมมติว่าไม่มีข้อผิดพลาด คุณสามารถปิด เครื่องมือ CC Cleanerได้โดยกดปุ่มEnterหรือกดปุ่มออก(exit button)ที่ด้านบนขวา

เมื่อAdobe CC Cleanerเสร็จสิ้น ให้รีสตาร์ทพีซีของคุณ จากนั้นคุณสามารถเริ่มติดตั้งAdobe Creative Cloudและผลิตภัณฑ์Adobe อื่นๆ ใหม่ได้ (Adobe)หากผลิตภัณฑ์เป็นของแท้ คำเตือนการละเมิดลิขสิทธิ์ของ Adobeจะไม่ปรากฏขึ้นอีกต่อไป
การปิดใช้งานหรือการลบ Adobe Genuine Software Integrity Service(Disabling or Removing the Adobe Genuine Software Integrity Service)
หากคุณต้องการปิดใช้งานหรือลบบริการAdobe Genuine Software IntegrityออกจากพีซีหรือMacของคุณ คุณจะต้องลำบาก
ส่วนประกอบนี้เป็นส่วนสำคัญของซอฟต์แวร์ Adobe Creative Cloud(Adobe Creative Cloud)ซึ่งจำเป็นสำหรับการติดตั้งและใช้ซอฟต์แวร์Adobe ที่ทันสมัย (Adobe)แม้ว่าวิธีการหลีกเลี่ยงมาตรการเหล่านี้อาจมีอยู่จริง แต่ก็ทำได้ไม่นาน เนื่องจากAdobeมักจะแก้ไขและต่อต้านความพยายามใดๆ ในการเลี่ยงการตรวจสอบซอฟต์แวร์ของแท้

ขออภัย เพียงแค่ปิดการใช้งานหรือพยายามลบซอฟต์แวร์ Adobe(Adobe)ของคุณไม่ให้ทำงานในระยะยาว หากคุณต้องการลบบริการ คุณจะต้องลบCreative Cloud และซอฟต์แวร์ (Creative Cloud)Adobe ที่ ติดตั้งทั้งหมดโดยใช้เครื่องมือAdobe CC Cleanerที่แสดงในขั้นตอนข้างต้น
การดำเนินการนี้จะลบลิงก์ใดๆ ระหว่างพีซีหรือMac ของคุณ กับเซิร์ฟเวอร์ตรวจสอบซอฟต์แวร์ของแท้ของAdobe สำหรับผู้ใช้ที่มี Adobe(Adobe)ละเมิดลิขสิทธิ์วิธีเดียวที่จะปิดการใช้งานและทำงานต่อไปคือซื้อสำเนาที่ถูกต้องของเครื่องมือแก้ไขรูปภาพและวิดีโอที่คุณชื่นชอบแทน
การใช้ซอฟต์แวร์ Adobe ของแท้(Using Genuine Adobe Software)
วิธีที่ดีที่สุดในการหลีกเลี่ยง ข้อผิดพลาดของบริการ Adobe Genuine Software Integrityคือการหลีกเลี่ยงสำเนาซอฟต์แวร์Adobe ที่ละเมิดลิขสิทธิ์ (Adobe)Photoshop อาจดูมีราคาแพง แต่การติดตั้งเวอร์ชันละเมิดลิขสิทธิ์อาจทำให้พีซีหรือMac ของคุณ มีปัญหาได้ หากคุณตัดสินใจที่จะชำระค่าลิขสิทธิ์ในภายหลัง
ใบ อนุญาต Adobe Creative Cloudมีค่าธรรมเนียมรายเดือน และสามารถใช้ได้กับอุปกรณ์มากกว่าหนึ่งเครื่อง หากคุณเป็นผู้ใช้ iPad คุณสามารถใช้ประโยชน์จากAdobe Photoshop บน iPad(Adobe Photoshop on iPad)ได้เช่นกัน เนื่องจากรวมอยู่ในใบอนุญาตCreative Cloud มาตรฐาน(Creative Cloud)
Related posts
แก้ไข Background Intelligent Transfer Service (BITS) ที่หายไปจากบริการ
วิธีแก้ไขการใช้งานดิสก์สูงของโฮสต์บริการ (SysMain) ใน Windows 11/10
ข้อผิดพลาด 503 บริการไม่พร้อมใช้งานคืออะไร (และจะแก้ไขได้อย่างไร)
แก้ไข “การติดตั้งกำลังเตรียมคอมพิวเตอร์ของคุณสำหรับการใช้งานครั้งแรก” ในการรีบูตทุกครั้ง
วิธีแก้ไขข้อผิดพลาด 'เซิร์ฟเวอร์ RPC ไม่พร้อมใช้งาน' ใน Windows
แก้ไข “ตรวจพบอุปกรณ์เครือข่ายไร้สายที่ไม่รองรับ ระบบหยุดทำงาน” ข้อผิดพลาด
วิธีแก้ไขข้อผิดพลาด "Windows ไม่สามารถกำหนดค่าส่วนประกอบระบบอย่างน้อยหนึ่งอย่าง"
แก้ไข "ไม่พบรายการนี้" เมื่อลบใน Windows
วิธีแก้ไข 'ทรัพยากรคอนโทรลเลอร์ USB ไม่เพียงพอ' บน Windows 10
วิธีแก้ไขเสียงไม่ทำงานบนแล็ปท็อปของคุณ
วิธีแก้ไข Err_Too_Many_Redirects ใน Google Chrome
วิธีแก้ไขข้อผิดพลาด “การป้องกันทรัพยากรของ Windows ไม่สามารถดำเนินการตามที่ร้องขอ” ได้
วิธีแก้ไข Hulu Error Code p-dev320
แก้ไขข้อผิดพลาด "คำสั่งที่หน่วยความจำอ้างอิงไม่สามารถอ่านได้"
วิธีแก้ไขการพูดติดอ่างของเมาส์ใน Windows 10
แก้ไข “Windows ไม่สามารถสื่อสารกับอุปกรณ์หรือทรัพยากร” Error
แก้ไขข้อผิดพลาด "Can't Read From the Source File or Disk"
วิธีแก้ไขทาสก์บาร์ของ Windows 10 ไม่ทำงาน
วิธีแก้ไขกล้องไม่ทำงานบน MS Teams ใน Windows 10
วิธีแก้ไขการแจ้งเตือน Instagram ไม่ทำงาน
