วิธีแก้ไข Face ID ด้วยหน้ากากไม่ทำงานบน iPhone
หากคุณใช้ iPhone ที่ใช้งานร่วมกันได้ซึ่งใช้ iOS 15.4 หรือใหม่กว่า คุณสามารถปลดล็อกได้โดยใช้Face IDแม้ว่าคุณจะสวมหน้ากาก เป็นคุณสมบัติที่น่าทึ่งที่ช่วยให้คุณไม่ต้องเปิดเผยใบหน้าของคุณหรือป้อนรหัสผ่านอุปกรณ์สำหรับการตรวจสอบสิทธิ์
อย่างไรก็ตาม หาก “ Face IDพร้อมหน้ากาก” ใช้งานไม่ได้บน iPhone ของคุณ ให้ใช้วิธีแก้ไขปัญหาดังกล่าว

ตรวจสอบการตั้งค่า ID ใบหน้าของคุณ
ทางที่ดีควรเริ่มต้นด้วยการตรวจสอบว่า “ Face ID with a Mask ” เปิดใช้งานอยู่บน iPhone ของคุณหรือไม่ ในการทำเช่นนั้น ให้เปิด แอป การตั้งค่า(Settings)แล้วแตะFace ID & Passcode จากนั้นเลื่อนลงมาและตรวจสอบให้แน่ใจว่าสวิตช์ข้างFace ID With a Maskเปิดอยู่ หากไม่เป็นเช่นนั้น ให้เปิดใช้งานและทำการสแกนใบหน้า 3 มิติเพื่อเปิดใช้งานคุณสมบัติ ห้ามสวมหน้ากากอนามัยระหว่างทำหัตถการ

เพิ่มแว่นตาของคุณ
คุณใช้แว่นตาหรือไม่? คุณต้องแตะAdd Glassesภายใน หน้าจอ Face ID & Passcodeและทำการสแกนใบหน้าของคุณเพิ่มเติมขณะสวมใส่ คุณต้องทำซ้ำสำหรับแว่นตาคู่อื่นที่คุณใช้เป็นประจำ
อย่าใส่แว่นกันแดด
“ Face ID with a Mask ” ใช้ไม่ได้กับแว่นกันแดด เนื่องจากเลนส์สีเข้มจะป้องกันระบบกล้อง TrueDepth(TrueDepth camera system)จากการกำหนดเป้าหมายบริเวณรอบดวงตาของคุณ มันไม่มีทางเป็นไปได้ ที่เลวร้ายกว่านั้น มันจะไม่ทำงานเช่นกันหากคุณสวมเฉดสีโดยไม่สวมหน้ากาก เว้นแต่คุณจะเปลี่ยนกลับไปใช้Face IDปกติ
อย่างไรก็ตาม หากคุณใช้Apple Watchคุณสามารถตั้งค่า “ปลดล็อกด้วย Apple Watch”(set up “Unlock with Apple Watch”)เป็นวิธีแก้ปัญหาชั่วคราวได้ นั่นทำให้ iPhone ของคุณมีทางเลือกอื่นในการปลดล็อกตัวเองเมื่อFace IDไม่ทำงาน ไปที่การตั้งค่า(Settings) > รหัสประจำตัวและรหัส(Face ID & Passcode)ผ่าน แล้วเปิดสวิตช์ข้างปลดล็อกด้วย Apple Watch(Unlock with Apple Watch)เพื่อเปิดใช้งานคุณสมบัติ
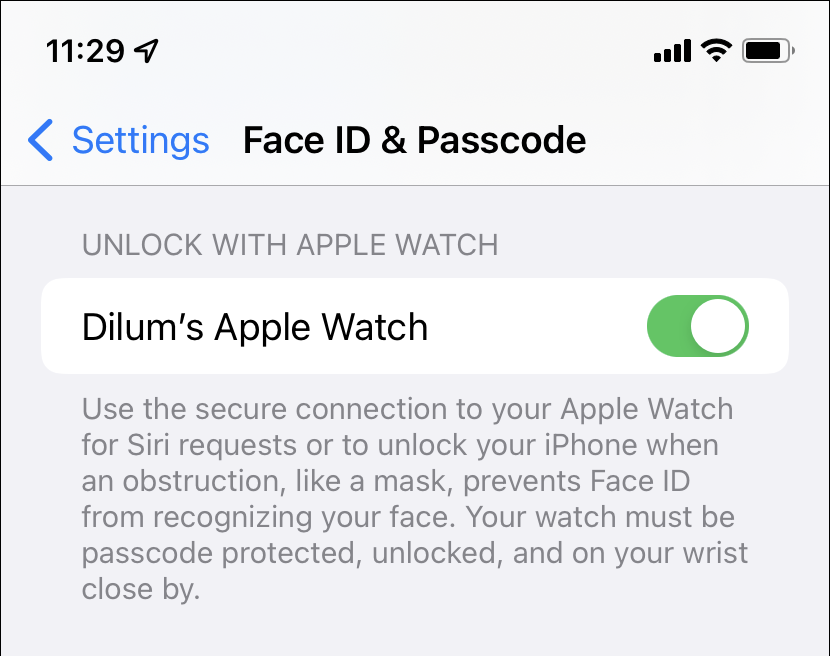
อย่าดึงหน้ากากขึ้น
“ Face ID with a Mask” จะไม่ทำงานเช่นกันหากคุณสวมหน้ากากในลักษณะที่ขัดขวางไม่ให้ iPhone สแกนบริเวณดวงตา ดังนั้นให้ดึงให้ต่ำลงเล็กน้อยและตรวจดูว่าจะช่วยได้หรือไม่
อีกครั้ง หากคุณเป็นเจ้าของอุปกรณ์ watchOS ให้ตั้งค่าให้ข้ามFace IDเพื่อให้คุณสามารถปลดล็อก iPhone ต่อไปได้โดยไม่ต้องปรับหน้ากากหรือถอยกลับไปพิมพ์รหัสผ่านของอุปกรณ์
รีสตาร์ท iPhone
หากตั้งค่า “ Face IDพร้อมหน้ากาก(Mask) ” อย่างถูกต้อง และคุณใช้งานเพื่อปลดล็อก iPhone ได้อย่างไร ก็ถึงเวลาให้ซอฟต์แวร์ระบบรีบูตอย่างรวดเร็ว หวังว่าจะสามารถแก้ไขข้อผิดพลาดแบบสุ่มที่ทำให้คุณลักษณะนี้ไม่ทำงาน
ให้เปิด แอป การตั้งค่า(Settings)ไปที่ทั่วไป(General) > ปิด(Shut Down)เครื่อง และปิด iPhone ของคุณ จากนั้นรอ 30 วินาทีและ กดปุ่ม ด้านข้าง(Side)ค้างไว้เพื่อรีบูต

ตรวจสอบความเข้ากันได้
หาก “ Face IDพร้อมหน้ากาก” หายไปใน การตั้งค่า Face IDและรหัส(Passcode)ผ่านของ iPhone คุณควรตรวจสอบ iPhone ว่าเข้ากันได้หรือไม่ อุปกรณ์ iOS บางรุ่นที่มีFace IDไม่รองรับคุณสมบัตินี้ เฉพาะ iPhone 12/Pro/Pro Maxและรุ่นใหม่กว่าเท่านั้นที่ทำได้
นอกจากนี้ iPhone ของคุณต้องใช้งาน iOS 15.4 หรือใหม่กว่า เปิด แอป การตั้งค่า(Settings)แล้วแตะทั่วไป(General) > เกี่ยวกับ(About)เพื่อตรวจสอบเวอร์ชัน
หมายเหตุ(Note) : ในขณะที่เขียน “ Face ID with a Mask ” จะใช้ไม่ได้กับ iPad ทุกรุ่น
อัปเดตซอฟต์แวร์ระบบ
แม้ว่าคุณจะใช้ iPhone ที่ใช้งานร่วมกันได้กับ iOS 15.4 หรือใหม่กว่า เราขอแนะนำอย่างยิ่งให้อัปเดตซอฟต์แวร์ระบบ เนื่องจากสามารถแก้ไขจุดบกพร่องและข้อขัดแย้งที่เป็นที่รู้จักซึ่งป้องกันไม่ให้ “ Face IDพร้อมหน้ากาก(Mask) ” ทำงานได้
เปิด แอป การตั้งค่า(Settings)และไปที่ทั่วไป(General) > การอัปเดตซอฟต์แวร์(Software Update)เพื่อตรวจสอบการอัปเดตที่ใหม่กว่า หากคุณเห็นการอัปเดตที่พร้อมใช้งาน ให้แตะดาวน์โหลดและติด(Download and Install)ตั้ง
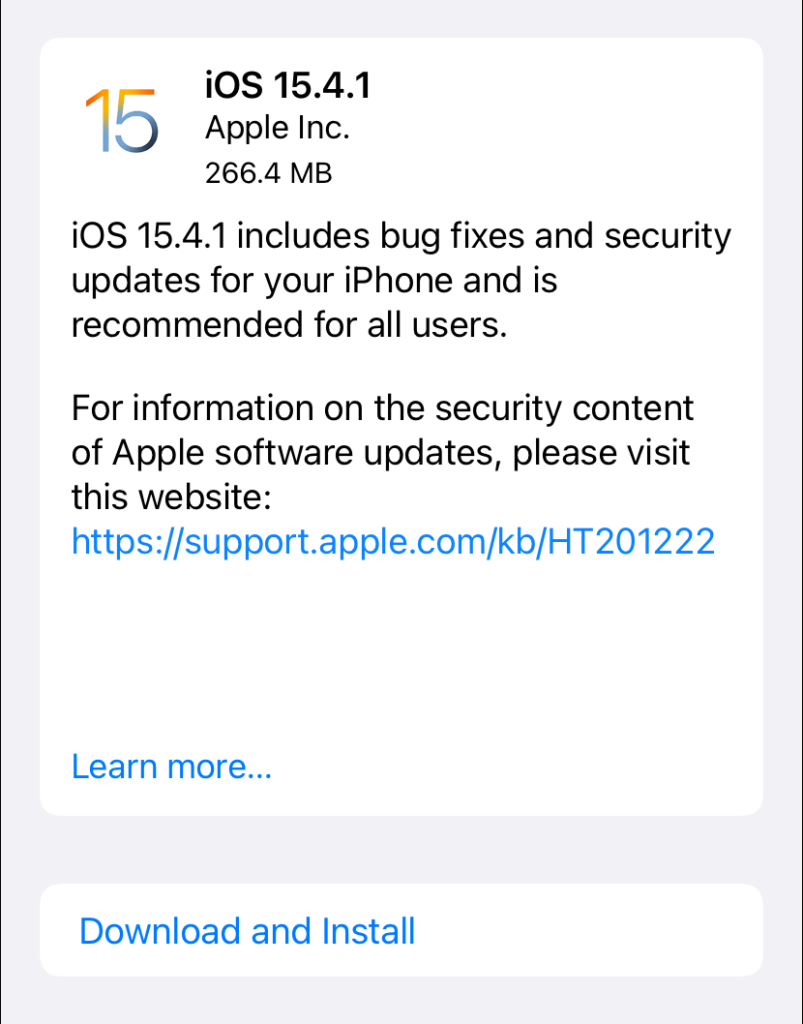
ตั้งค่า Face ID ด้วยหน้ากากอีกครั้ง
การแก้ไขต่อไปนี้เกี่ยวข้องกับการปิดใช้งานและตั้งค่าFace IDด้วยคุณสมบัติมาสก์ตั้งแต่เริ่มต้น
ไปที่การตั้งค่า(Settings) > Face ID และรหัส(Face ID & Passcode)ผ่าน และปิดใช้งานสวิตช์ข้างFace ID With a Mask (Face ID With a Mask)จากนั้นเปิดใช้งานอีกครั้งหลังจากรีสตาร์ท iPhone ของคุณ อย่า(Don)ลืมเพิ่มโดยแตะ ตัวเลือก เพิ่มแว่นตา(Add Glasses)หากคุณใช้แว่นตา
รีเซ็ต ID ใบหน้า
ถัดไป คุณต้องรีเซ็ตFace IDเอง ในการทำเช่นนั้น ให้เปิด แอป การตั้งค่า(Settings)และไปที่Face ID & Passcode (Face ID & Passcode)จากนั้นเลือกรีเซ็ต Face ID(Reset Face ID )และตั้งค่าทุกอย่าง รวมถึง “ Face IDพร้อมหน้ากาก(Mask) ” ตั้งแต่(—from)เริ่มต้น

ไม่สามารถใช้ Apple Pay?
“ Face IDพร้อมหน้ากาก(Mask) ” เข้ากันได้กับApple Payอย่างสมบูรณ์ หากคุณมีปัญหาในการตรวจสอบ ธุรกรรม Apple Payเท่านั้น ปัญหาน่าจะเกิดจากบริการชำระเงินผ่านมือถือของ Apple เรียนรู้วิธี แก้ไข ปัญหาApple Pay บน iPhone(fix Apple Pay issues on the iPhone)
รีเซ็ตการตั้งค่าทั้งหมด
หากการแก้ไขข้างต้นไม่ได้ผล คุณต้องรีเซ็ตการตั้งค่าทั้งหมดบน iPhone เป็นค่าเริ่มต้น คุณจะไม่สูญเสียข้อมูลใด ๆ ในระหว่างกระบวนการ อย่างไรก็ตาม คุณจะต้องเชื่อมต่อกับเครือข่ายไร้สายอีกครั้ง และตั้งค่าความปลอดภัย ความเป็นส่วนตัว และการเข้าถึงของคุณอีกครั้ง
หากต้องการรีเซ็ตการตั้งค่าทั้งหมดบน iPhone ให้เปิดการตั้งค่า(Settings)แล้วแตะทั่วไป(General) > โอนหรือรีเซ็ต iPhone(Transfer or Reset iPhone) > รีเซ็ต(Reset) > รีเซ็ตการตั้งค่า(Reset All Settings)ทั้งหมด

หน้ากากขึ้น
ความสามารถในการปลดล็อก iPhone ของคุณได้อย่างราบรื่นด้วยFace IDแม้ว่าคุณจะสวมหน้ากากไม่เพียงแต่ปลอดภัยแต่ยังสะดวกอีกด้วย ดังนั้นจึงควรสละเวลาแก้ไขปัญหาที่ทำให้ “ Face IDที่มีหน้ากาก(Mask) ” ทำงานไม่ถูกต้อง
หากคุณใช้อุปกรณ์ iOS ที่ไม่สามารถใช้คุณสมบัตินี้ได้ การซื้อApple Watch ให้ตัวเอง (หากคุณยังไม่มี) และการเปิดใช้งาน “ ปลดล็อก(Unlock)ด้วยApple Watch ” เป็นตัวเลือกที่ถูกกว่าการอัปเกรดเป็น iPhone รุ่นใหม่กว่า อย่างไรก็ตามวิธีการปลดล็อก Apple Watch มีปัญหาของตัวเอง(Apple Watch unlock method has its own issues)ซึ่งคุณอาจต้องแก้ไขปัญหา
Related posts
วิธีใช้ Face ID บน iPhone ด้วย Mask On (ไม่จำเป็นต้องใช้ Apple Watch)
วิธีเปิดใช้งานการตรวจสอบยืนยันสองขั้นตอนสำหรับ Apple ID ของคุณบน iPhone หรือ iPad
วิธีแก้ไข 'ย้ายไปที่ iOS ไม่ทำงาน'
Fix Event ID 7031 หรือ 7034 ข้อผิดพลาดเมื่อผู้ใช้ออกจากระบบคอมพิวเตอร์ Windows 10
Fix Service Control Manager Event ID 7001 บน Windows 10
วิธีการกำหนดค่าและการใช้งานใน Instant Guard ASUS Wi-Fi เราเตอร์
ข้อผิดพลาด Fix Event ID 454 - ปัญหาประสิทธิภาพการทำงานของโปรไฟล์ User ใน Windows 10
สุดยอด Microsoft Edge browser Tips and Tricks สำหรับ Android และ iOS
Fix an Error Occurred 'ลองอีกครั้ง' Playback ID บน YouTube
วิธีการเปลี่ยน search engine บน Chrome สำหรับ Windows, MacOS, Android, และ iOS
วิธีการเปลี่ยน iPhone wallpaper นี้: สิ่งที่คุณจำเป็นต้องรู้
ไม่สามารถตั้งค่า Face ID บน iPhone ได้? 7 วิธีในการแก้ไข
วิธีการป้องกันหรือคนที่ยกเลิกการปิดกั้นใน WhatsApp
Set ขึ้น Kodi Remote Control ใน Windows 10 ใช้ Android & iOS devices
วิธีการเปลี่ยนภาษาใน Steam: สิ่งที่คุณจำเป็นต้องรู้
วิธีการลบข้อความ Skype (Windows, Android, iPhone, Mac)
ลากและวางคืออะไร? วิธีการลากและวาง
S2M อธิบาย : รหัสประจำตัวและการสแกนลายนิ้วมือทำงานอย่างไร พวกเขาปลอดภัยหรือไม่?
3 วิธีที่จะเปิดหรือปิด Bluetooth ของ iPhone
วิธีการล็อค OneDrive กับ Password, Touch ID or Face ID บน iPad
