ติดตั้งและเปลี่ยนเป็นภาษาที่แสดงใหม่ใน Windows 7 Home & Pro
เมื่อเร็ว ๆ นี้ เราได้เผยแพร่บทช่วยสอนเกี่ยวกับวิธีการติดตั้งและเปลี่ยนเป็นภาษาที่แสดง(display Language)ใหม่ในWindows 7 Ultimate & Enterprise อย่างไรก็ตามWindows 7 Ultimateไม่ได้ใช้กันอย่างแพร่หลายสำหรับผู้ใช้ตามบ้าน ในเวลานั้น เราสัญญาว่าจะแสดงในบทแนะนำที่กำลังจะมีขึ้นเกี่ยวกับวิธีติดตั้งและเปลี่ยนเป็นภาษาที่แสดง(display language) ใหม่ เมื่อใช้ Windows Home และ รุ่นProfessional (Windows Home and Professional editions)ถึงเวลาแสดงวิธีการ
โซลูชัน(Solution) ( บางส่วน(Partial) ) สำหรับ ผู้ใช้ตาม บ้าน(Home) : Windows 7 Language Interface Packs ( LIP )
หากคุณเป็นเจ้าของWindows 7 รุ่น Home หรือ Professional(Home or Professional edition)วิธีที่ง่ายที่สุดคือการใช้ Windows 7 Language Interface Pack ( LIP ) ที่เรียกว่าWindows 7 (Windows 7)LIP(Language Interface Pack)เป็นคำ(LIP)แปลบาง(Windows 7)ส่วน(LIPs)ของอินเทอร์เฟซผู้ใช้ แพ็คเกจเหล่านี้แปลองค์ประกอบที่ใช้มากที่สุดเป็นภาษาอื่น และองค์ประกอบส่วนต่อประสานที่เหลือจะถูกเก็บไว้ในภาษาแม่(parent language)ซึ่งโดยส่วนใหญ่แล้วจะเป็นภาษาอังกฤษ (English)ภาษาแม่คือภาษาที่ใช้เป็นพื้นฐานสำหรับการแปลเป็นภาษาที่แสดง(display language)อื่น ตัวอย่างเช่นภาษาอังกฤษ(English)เป็นภาษาแม่(parent language) ใช้ในการแปลองค์ประกอบส่วนต่อประสานเป็นหลายภาษา เช่น: แอฟริกา(Afrikaans) เบ งกาลี(Bengali) ( อินเดีย(India) ) ฟิลิปปินส์(Filipino)ฮินดี(Hindi)มอลตาและอื่น(Maltese and others)ๆ รัสเซียเป็นภาษาแม่(parent language)สำหรับอุซเบก(Uzbek)เติร์กเมนิสถาน(Turkmen)ตาตาร์(Tatar)มองโกเลียและอื่น(Mongolian and others)ๆ ภาษาแม่(parent language)อื่นๆอาจเป็นภาษาฝรั่งเศส สเปน นอร์เวย์ หรือเซอร์เบีย
ในการติดตั้งLanguage Interface Pack Windows 7 ของคุณต้องติดตั้งภาษาหลัก(parent language) ที่ เหมาะสม มิฉะนั้นคุณจะไม่สามารถติดตั้งได้
ดาวน์โหลด Windows 7 Language Interface Packsได้ในหน้าดาวน์โหลดภาษาสำหรับ Windows(Download languages for Windows)
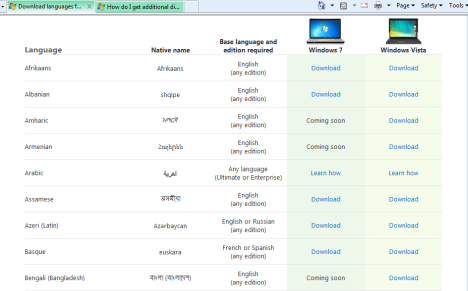
การติดตั้ง Windows 7 Language Interface Pack ( LIP )
ขั้นแรก ดาวน์โหลดLIP ที่ คุณต้องการใช้ ขออภัย ภาษาบางภาษาไม่มีแพ็คเกจที่สามารถดาวน์โหลดได้ หากเป็นกรณีของภาษาที่คุณต้องการ โปรดอ่านหัวข้อถัดไปของบทช่วยสอนนี้
เรียกใช้ไฟล์ LIP(LIP file) ที่ คุณเพิ่งดาวน์โหลด เป็นไฟล์ที่มีนามสกุล ' .mlc ' ('.mlc')สำหรับแบบฝึกหัดนี้ เราใช้ชุดอินเทอร์เฟซ(interface pack)ภาษาฟิลิปปินส์(Filipino language) โดยใช้ชื่อไฟล์(file name)LIP_fil-PH-32bit.mlc
หน้าต่าง'ติดตั้งหรือถอนการติดตั้งภาษาที่แสดง'('Install or uninstall display languages')จะเปิดขึ้น คลิกถัด(Next)ไป

คุณจะถูกขอให้ตรวจสอบเงื่อนไขใบอนุญาต อ่าน ทำเครื่องหมาย'ฉันยอมรับข้อกำหนดสิทธิ์การใช้งาน'('I accept the license terms')แล้วคลิกถัด(Next)ไป
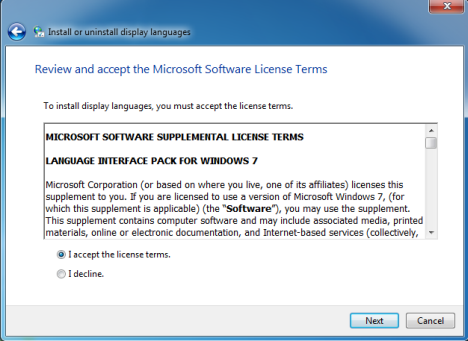
คุณจะถูกขอให้อ่านไฟล์ ReadMe(ReadMe file)ซึ่งมีข้อมูลเกี่ยวกับชุดอินเทอร์เฟซภาษา(language interface pack) ที่ คุณกำลังจะติดตั้ง อ่านแล้วคลิกถัด(Next)ไป

กระบวนการติดตั้ง(installation process)เริ่มต้นขึ้นและคุณจะเห็นหน้าต่างการอัปเดตความคืบ(progress update window)หน้า

เมื่อเสร็จแล้ว คุณจะได้รับแจ้งเกี่ยวกับความสำเร็จของกระบวนการติด(installation process)ตั้ง คลิก(Click) ถัด(Next)ไป

คุณจะถูกขอให้เลือกภาษา(display language)ที่ แสดง เลือกภาษาที่แสดง(display language) ใหม่ที่ คุณต้องการใช้ จากนั้น เลือกช่องทำเครื่องหมาย'ใช้ภาษาที่แสดงกับหน้าจอต้อนรับและบัญชีระบบ'('Apply display language to welcome screen and system accounts')หากเป็นสิ่งที่คุณต้องการ
เมื่อเสร็จแล้ว คลิก'เปลี่ยนภาษาที่แสดง('Change display language') '

จากนั้นคุณจะได้รับแจ้งว่าคุณต้องรีสตาร์ทเพื่อให้การเปลี่ยนแปลงภาษา(language change)มีผล ปิดเอกสารและแอปพลิเคชันที่เปิดอยู่ เมื่อเสร็จแล้ว ให้คลิกรีสตาร์ท(Restart now)ทันที

เมื่อคุณล็อกออนภาษาที่แสดง(display language) ที่เพิ่งติดตั้งใหม่ จะถูกใช้สำหรับองค์ประกอบส่วนใหญ่ในอินเทอร์เฟซผู้ใช้

องค์ประกอบที่ไม่ได้แปลจะแสดงในภาษาหลักที่(parent language)ใช้โดยLanguage Interface Packที่คุณเพิ่งติดตั้ง
ไม่มีWindows 7 Language Interface Pack ( LIP ) สำหรับภาษาของฉัน(My Language)
หากไม่มีลิงก์ดาวน์โหลดสำหรับภาษาที่แสดงที่(display language)คุณต้องใช้ แสดงว่าคุณอยู่ในสถานการณ์ที่ยากลำบาก หากคุณไม่ได้ ติดตั้ง Windows 7 Ultimateคุณจะต้องแฮ็กระบบปฏิบัติการ(operating system) ของคุณ เล็กน้อย เราครอบคลุมสถานการณ์นี้และวิธีแก้ปัญหาที่มีประสิทธิภาพมากที่สุดในบทช่วยสอนนี้: ติดตั้งและเปลี่ยน(Install & Change)เป็นภาษาที่แสดงใหม่(New Display Language)ในWindows 7 (Windows 7) Home & Professionalด้วยVistalizator
ข้อผิดพลาด: ภาษา LIP(LIP language) นี้ ต้องใช้ภาษาอื่นที่ไม่ได้ติดตั้งหรือเลือกไว้
หาก Windows 7 ของคุณใช้ภาษาที่แตกต่างจากภาษาหลัก(parent language)ที่จำเป็นสำหรับLIP ที่ คุณดาวน์โหลด คุณจะได้รับข้อความแสดงข้อผิดพลาด(error message) ' ภาษา LIP นี้ต้องใช้ภาษาอื่นที่ไม่ได้ติดตั้งหรือเลือกไว้('This LIP language requires other languages that are not installed or selected') ' ตัวอย่างเช่น กรณีนี้จะเกิดขึ้นหากคุณมี Windows 7 เป็นภาษาอังกฤษ(English)และต้องการติดตั้งCatalan LIP(Catalan LIP)

ในกรณีนี้ คุณต้องติดตั้งภาษาแม่ในการแสดงผล(display parent language) ที่จำเป็น ก่อน จากนั้นจึงติดตั้งLIP ที่ คุณต้องการใช้ หากเป็นไปไม่ได้ แสดงว่าคุณอยู่ในสถานการณ์ที่ยากลำบาก เราจะพยายามครอบคลุมสถานการณ์พิเศษนี้ด้วย ดังนั้น... โปรดติดตามบทความต่อๆ ไป
บทสรุป - มันซับซ้อน
น่าเสียดายที่สิ่งต่าง ๆ ซับซ้อนสำหรับผู้ใช้Windows 7 Home และ รุ่นProfessional (Home and Professional editions)หากคุณต้องการติดตั้งและใช้ภาษาที่แสดงอื่น(display language)โดยไม่ต้องแฮ็คระบบปฏิบัติการ(operating system)ขั้นตอนนี้เป็นทางเลือกเดียวของคุณ นี่ไม่ใช่ปัญหา แต่หากจำนวนชุดภาษาสำหรับอินเทอ(Language Interface Packs) ร์เฟซที่ดาวน์โหลด ได้จะสูงขึ้นและจะรวมภาษาทั่วไปส่วนใหญ่ไว้ด้วย เราจะพยายามอย่างเต็มที่เพื่อระบุวิธีแก้ไขปัญหาการทำงานอื่นๆ ในระหว่างนี้ หากคุณมีความคิดเห็นหรือคำถามใดๆ โปรดอย่าลังเลที่จะใช้แบบฟอร์มด้านล่าง
พบวิธีแก้ปัญหาอื่น: (An alternative solution found:) ติดตั้งและเปลี่ยน(Install & Change)เป็นภาษาที่แสดงใหม่(New Display Language)ในWindows 7 (Windows 7) Home & Professionalด้วยVistalizator
Related posts
ติดตั้งและเปลี่ยนเป็นภาษาที่แสดงใหม่ใน Windows 7 ด้วย Vistalizator
ติดตั้งและเปลี่ยนเป็นภาษาที่แสดงใหม่ใน Windows 7 Ultimate
วิธีการติดตั้งและเปิดใช้งานภาษาที่แสดงใหม่ใน Windows 8
วิธีถอนการติดตั้งภาษาที่แสดงของ Windows 7 ด้วย Vistalizator
วิธีเปลี่ยนภาษาสำหรับป้อนแป้นพิมพ์ใน Windows 7
God Mode ใน Windows 11 vs. Windows 10 vs. Windows 7
วิธีเปลี่ยนการแสดงวันที่ เวลา สกุลเงิน และหน่วยวัด
วิธีใช้ตัวจัดเรียงข้อมูลบนดิสก์ของ Windows 7
วิธีตั้งค่าการเข้าถึงโปรแกรมและค่าเริ่มต้นของคอมพิวเตอร์ใน Windows 7 และ Windows 8.1
วิธีดูเวลาในหลายประเทศใน Windows 10
วิธีการตั้งค่าและกำหนดค่า Location Services ใน Windows 11
วิธีใช้และกำหนดค่า Quiet Hours ใน Windows 10 Mobile
วิธีการเปลี่ยนภาษาบน Facebook: ทั้งหมดที่คุณต้องรู้
เปลี่ยนความละเอียดหน้าจอและทำให้ข้อความและไอคอนใหญ่ขึ้นใน Windows 7 และ Windows 8.1
ขอแนะนำ Windows 8.1: ชั่วโมงที่เงียบสงบคืออะไรและจะกำหนดค่าอย่างไร
วิธีสร้างรายการข้ามที่กำหนดเองใน Windows 7 และ Windows 8.1
ทำให้ Windows แสดงอักขระจากภาษาอื่นที่ไม่ใช่ภาษาอังกฤษได้อย่างถูกต้อง (ตั้งค่าโปรแกรมที่ไม่ใช่ Unicode)
วิธีการเปลี่ยน keyboard language บน Windows 10
หยุดเสียงแก้ไขอัตโนมัติและคีย์บอร์ดขณะพิมพ์บนแท็บเล็ต Windows 8.1
วิธีใช้แถบงานใน Windows 7 และ Windows 8.1
