ทำไม Windows 10 ถึงห่วย?

ระบบปฏิบัติการ Windows 10 มีชื่อเสียงระดับโลก และการอัปเดตเป็นประจำทำให้ระบบปฏิบัติการมีเอกลักษณ์เฉพาะตัวและน่าเชื่อถือ แอ พ และวิดเจ็ต(apps and widgets)ทั้งหมดไม่สมบูรณ์แบบ แต่ก็ยังมีประโยชน์มาก อย่างไรก็ตาม การตั้งค่าและคุณสมบัติของมันน่าจะดีกว่านี้ แม้ว่าMicrosoft จะ มีฐานผู้ใช้ประมาณ1.3 พันล้านผู้ใช้ Windows 10 ทั่วโลก(1.3 billion Windows 10 users worldwide) ; ในขณะที่หลายคนคิดว่า Windows 10 ห่วย เป็นเพราะปัญหาต่าง ๆ ที่ผุดขึ้นมา ตัวอย่างเช่น คุณอาจประสบปัญหากับFile Explorerที่ใช้งานไม่ได้ ปัญหาความเข้ากันได้กับVMWareการลบข้อมูล ฯลฯ นอกจากนี้ ผู้ใช้บางรายยังรายงานว่า Windows 10 Proไม่เหมาะสำหรับธุรกิจขนาดเล็กเนื่องจากไม่มีลำดับชั้นของไฟล์ ที่เหมาะสม(file hierarchy). ดังนั้น ในบทความนี้ เราได้รวบรวมรายการเหตุผลที่อธิบายว่าเหตุใด Windows 10 จึงทำงานได้ไม่ดีนัก

ทำไม Windows 10 ถึงห่วย?(Why Does Windows 10 Suck? )
ในโลก(computer world)ของคอมพิวเตอร์ในปี 2015 Windows 10ได้รับการตอบรับเป็นอย่างดี คุณลักษณะที่ได้รับความนิยมมากที่สุดของWindows 10คือความเข้ากันได้แบบสากลกับแอปพลิเคชันทั่วไปเกือบทั้งหมด อย่างไรก็ตามมันได้สูญเสียเสน่ห์ไปเมื่อเร็ว ๆ นี้ นอกจากนี้ การเปิดตัวWindows 11 ใหม่ ทำให้ผู้ใช้อัปเกรดระบบปฏิบัติการ Windows(Windows operating)เป็นเวอร์ชันล่าสุด อ่านด้านล่างรายการเหตุผลที่ทำให้ผู้คนสงสัยว่าทำไมWindows 10 ถึง(Windows 10)ห่วย
1. ปัญหาความเป็นส่วนตัว(1. Privacy Issues)
ความรู้สึกไม่สบายที่ผู้ใช้ Windows 10 ทุกคนต้องเผชิญคือปัญหาความเป็นส่วนตัว (privacy issue)เมื่อเดสก์ท็อปของคุณเปิดอยู่Microsoftอาจจับภาพวิดีโอสดของระบบ Windows(Windows system)ของ คุณ ในทำนองเดียวกัน ระบบจะเก็บข้อมูลเมตาทั้งหมดพร้อมกับข้อมูลทั้งหมดที่คุณใช้และอื่นๆ อีกมากมาย ข้อมูลที่จับได้ทั้งหมดดังกล่าวเรียกว่าMicrosoft Compatibility Telemetry ซึ่งรวบรวมเพื่อติดตามและแก้ไขจุดบกพร่องในคอมพิวเตอร์ของคุณ สวิตช์ที่ควบคุมข้อมูลทั้งหมดที่รวบรวมโดยระบบจะเปิดอยู่เสมอ ตามค่าเริ่ม(Turned on, by default)ต้น อย่างไรก็ตาม ยังอาจทำให้การใช้งาน CPU(CPU usage) เพิ่มขึ้น ตามที่มีการรายงานโดยทั่วไปในMicrosoft Forum(Microsoft Forum)

2. การอัปเดตคุณภาพแย่(2. Poor Quality Updates)
อีกสาเหตุหนึ่งที่ Windows 10 ใช้งานไม่ได้เนื่องจากการอัปเดตคุณภาพต่ำ Microsoftออกการอัปเดตเป็นประจำเพื่อแก้ไขจุดบกพร่องทั่วไปที่ส่งผลต่อระบบ อย่างไรก็ตาม การอัปเดตเหล่านี้อาจทำให้เกิดข้อผิดพลาดทั่วไป(may lead to common errors)เช่น:
- การหายตัวไปของอุปกรณ์บลูทูธ
- การแจ้งเตือนที่ไม่ต้องการ
- การทำงานช้าลงของ Windows 10
- ระบบล่ม
- เครื่องพิมพ์และอุปกรณ์จัดเก็บทำงานผิดปกติ
- ไม่สามารถบูตพีซีของคุณได้ตามปกติ
- ออกจากระบบอย่างต่อเนื่องจากเว็บไซต์เช่นGoogle Chrome
อ่านเพิ่มเติม:(Also Read:)เหตุใดการอัปเดต Windows 10 จึงช้า(Slow)มาก
3. บังคับให้อัปเดตอัตโนมัติ(3. Forced Auto Updates)
ในWindows เวอร์ชันก่อนหน้า ตัวเลือกในการอัปเดตระบบของคุณไม่ได้บังคับเลย นั่นคือ เมื่อใดก็ตามที่มีการอัปเดตในระบบ คุณสามารถเลือกได้ว่าจะติดตั้งหรือไม่ติดตั้ง นี่เป็นคุณสมบัติที่มีประโยชน์และไม่ได้บังคับให้คุณอัปเดตระบบอย่างจริงจัง แต่Windows 10 บังคับให้คุณรีสตาร์ท(Restart now) ทันที หรือรีสตาร์ทในภายหลัง(Restart later)เพื่อติดตั้งการอัปเดตโดยอัตโนมัติ หลายๆ คนอาจคิดว่าการบังคับให้อัปเดตอัตโนมัติไม่ใช่ปัญหาเลย แต่ความจริงก็คือ คุณอาจประสบปัญหาบางอย่างที่มองไม่เห็น เช่น ปัญหาWi-Fiพีซีไม่POSTและข้อผิดพลาดอุปกรณ์ไม่ย้ายข้อมูล
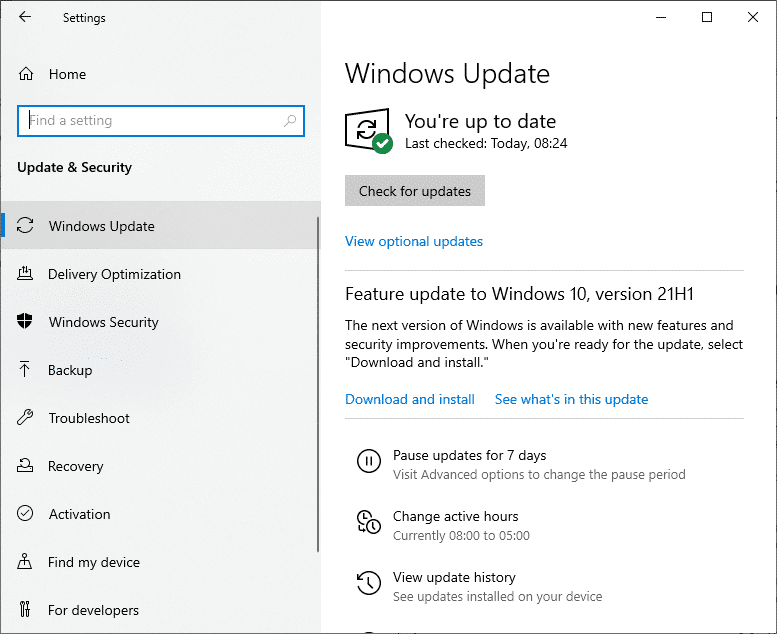
4. เพิ่ม Bloatware(4. Added Bloatware)
Windows 10 ประกอบด้วยเกมและแอปพลิเคชั่นหลายตัวที่ผู้ใช้ส่วนใหญ่ไม่ได้ใช้ Bloatwareไม่ได้เป็นส่วนหนึ่งของ นโยบาย ของMicrosoft (Microsoft Policy)ดังนั้น หากคุณใช้คลีนบูตของ Windows 10(perform a clean boot of Windows 10)ข้อมูลทั้งหมดพร้อมกับโปรแกรมและแอปพลิเคชันควรได้รับการล้างอย่างสมบูรณ์ ยังไม่พบความแตกต่างที่มีนัยสำคัญในWindows(Windows 10) 10 คุณสามารถอ่านคำแนะนำของเราเพื่อเรียนรู้วิธี(How)ดำเนินการคลี น บูต(Boot)เนื่องจากอาจแก้ไขข้อผิดพลาดต่างๆ และลบโบลตแวร์ได้
5. ค้นหาเมนูเริ่มใช้งานไม่ได้(5. Unusable Start Menu Search)
ทำไม Windows 10 ถึงห่วย? (Why does Windows 10 suck?)นอกจากเหตุผลข้างต้นแล้ว การค้นหาเมนูเริ่มต้น(start menu search) ที่ใช้ไม่ได้ยังสร้างความ รำคาญให้กับผู้ใช้จำนวนมาก ดังนั้น เมื่อใดก็ตาม ที่คุณพยายามใช้Windows Search Menu
- คุณจะไม่ได้รับผลลัพธ์(no results)หรือคำตอบที่เข้ากันไม่ได้
- นอกจากนี้ฟังก์ชันการค้นหาก็อาจมองไม่เห็น(Search function might not be visible)เช่นกัน
ดังนั้น คุณอาจไม่สามารถเปิดแอปพลิเคชันทั่วไปหรือโปรแกรมบางอย่างโดยใช้การค้นหาเมนู(start menu search)เริ่ม

ดังนั้น เมื่อใดก็ตามที่คุณประสบปัญหานี้ ให้เรียกใช้ตัวแก้ไขปัญหา Windows(Windows troubleshooter) ในตัว ดังนี้:
1. กดปุ่มWindows + I keysพร้อมกันเพื่อเปิด การ ตั้งค่า(Settings)
2. คลิกอัปเดตและความปลอดภัย(Update & Security) > แก้ไขปัญหา(Troubleshoot) > ตัว แก้ไขปัญหา เพิ่มเติม(Additional Troubleshooters)
3. เลื่อนลงและเลือกค้นหาและจัดทำดัชนี (Search and Indexing.) จากนั้นเลือกปุ่มเรียกใช้ตัวแก้ไขปัญหา(Run the troubleshooter)

4. รอให้กระบวนการเสร็จสิ้น จากนั้นรีสตาร์ท(restart)พีซีของคุณ
อ่านเพิ่มเติม:(Also Read:)วิธี Debloat Windows 11
6. โฆษณาและข้อเสนอแนะที่ไม่ต้องการ
(6. Unwanted Ads & Suggestions
)
ระบบปฏิบัติการ(operating system)Windows 10 ทั้งหมดมีโฆษณาอยู่ทุกที่ (advertisements everywhere.)คุณอาจเห็นโฆษณาในเมนูเริ่ม(Start Menu)แถบ(Taskbar)งาน หน้า จอล็อก(Lock Screen) แถบ การแจ้งเตือน(Notification Bar)และแม้แต่ตัวจัดการ(File Manager)ไฟล์ การแสดงโฆษณาทั่วหน้าจออาจสร้างความรำคาญ และอาจเป็นสาเหตุที่ผู้ใช้อาจรู้สึกว่า Windows 10 ห่วย

7. รีจิสทรีล้น
(7. Registry Overflow
)
ระบบ Windows 10 เก็บไฟล์ที่ไม่จำเป็นและไร้ประโยชน์จำนวนมาก และผู้คนไม่เข้าใจว่าพวกเขามาจากไหน ดังนั้น(Thus)คอมพิวเตอร์จึงกลายเป็นรังหนูโดยการจัดเก็บไฟล์และแอพพลิเคชั่นที่(storing all broken files and applications)เสียหายทั้งหมด นอกจากนี้ หากมีปัญหาระหว่างการติดตั้งแอปพลิเคชันบนพีซีที่ใช้ Windows 10(Windows 10)ไฟล์ที่กำหนดค่าผิดพลาดจะถูกจัดเก็บไว้ในระบบด้วย สิ่งนี้ทำให้การตั้งค่าการกำหนดค่าทั้งหมดของพีซีWindows 10 ของคุณยุ่งเหยิง(Windows 10)

อ่านเพิ่มเติม:(Also Read:)วิธีลบรายการ(Delete Broken Entries) ที่ใช้งานไม่ได้ ในWindows Registry
8. การจัดเก็บข้อมูลที่ไม่จำเป็น
(8. Storage of Unnecessary Data
)
เมื่อใดก็ตามที่คุณติดตั้งแอปพลิเคชันหรือโปรแกรม(application or program) ใดๆ จากอินเทอร์เน็ต ไฟล์จะถูกจัดเก็บในตำแหน่งต่างๆ และในไดเร็กทอรี(stored in different locations and in different directories)ต่างๆ ดังนั้น หากคุณพยายามจัดเรียงใหม่ แอปพลิเคชันจะหยุดทำงานและหยุดทำงาน นอกจากนี้ ยังไม่มีความแน่นอนว่าแอปพลิเคชันทั้งหมดจะถูกลบออกจากระบบ แม้ว่าจะถูกลบออกจากไดเร็กทอรีราก(root directory)เนื่องจากไฟล์จะกระจายอยู่ในไดเร็กทอรีต่างๆ
9. กระบวนการเข้า Safe Mode ที่ยาวนานขึ้น
(9. Longer Safe Mode Entry Process
)
ในWindows 7คุณสามารถเข้าสู่Safe Modeได้โดยกดปุ่มF8(F8 key )ระหว่าง การเริ่ม ต้นระบบ (system startup)แต่ในWindows 10คุณต้องเปลี่ยนไปใช้เซฟโหมด(Safe Mode)ผ่านการตั้งค่า(Settings)หรือจากไดรฟ์กู้คืน USB(USB recovery drive)ของ Windows 10 กระบวนการเหล่านี้ใช้เวลานานกว่าก่อนหน้านี้ และนี่คือสาเหตุที่Windows 10 ใช้(Windows 10)งานไม่ได้ในเรื่องนี้ อ่านคำแนะนำของเราเกี่ยวกับวิธีบูตสู่เซฟ(How)โหมด(Boot)ในWindows(Safe Mode) 10 ที่(Windows 10)นี่

10. ไม่มีโฮมกรุ๊ป(10. Absence of Homegroup )
Windowsเวอร์ชันก่อนหน้ามีคุณลักษณะที่เรียกว่าโฮมกรุ๊ป(Homegroup, )ซึ่งคุณสามารถแชร์ไฟล์และสื่อจากคอมพิวเตอร์เครื่องหนึ่งไปยังอีกเครื่องหนึ่งได้ หลังจากอัปเดตในเดือนเมษายน 2018 (April 2018)Microsoft ได้ ลบโฮมกรุ๊ป(Homegroup) ออก และรวมOneDrive ไว้ด้วย (OneDrive. )เป็นบริการคลาวด์คอมพิวติ้งเพื่อแชร์ไฟล์มีเดีย แม้ว่าOneDriveเป็นเครื่องมือถ่ายโอนข้อมูลที่(data transfer tool) ยอดเยี่ยม แต่การแชร์ข้อมูลโดยไม่ต้องเชื่อมต่ออินเทอร์เน็ต(internet connectivity)ก็เป็นไปไม่ได้ที่นี่
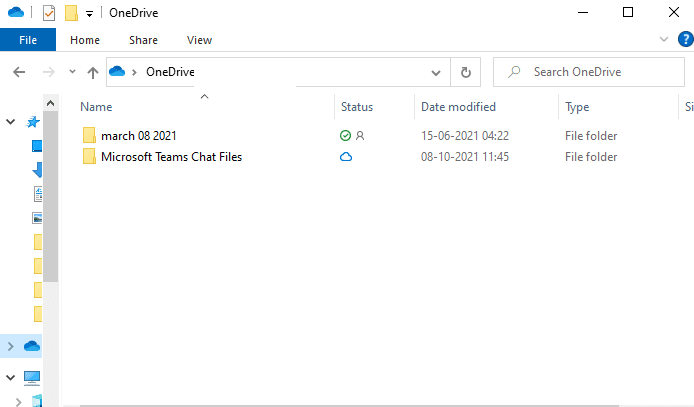
11. แผงควบคุมและการอภิปรายการตั้งค่า
(11. Control Panel vs Settings Debate
)
เป็น ระบบปฏิบัติการ(operating system) ที่ใช้กัน อย่างแพร่หลายWindows 10 จะต้องใช้งานง่าย ควรเข้าถึงได้ง่ายบนอุปกรณ์ทุกประเภท เช่น แท็บเล็ต โน้ตบุ๊ก หรือแล็ปท็อปที่มีคุณสมบัติครบถ้วน เนื่องจากMicrosoftได้ออกแบบWindowsด้วยอินเทอร์เฟซที่ใช้งานง่าย นับตั้งแต่เปิดตัวในปี 2558 ยังคงมีสิ่งต่างๆ อยู่ในขั้นตอนการพัฒนา หนึ่งในคุณสมบัติดังกล่าวคือการแสดงแอปพลิเคชันทั้งหมดในแผงควบคุมเพื่อให้เข้าถึงได้ง่าย(displaying all applications in Control Panel for easier access)ขึ้น แผงควบคุม(Control Panel)ยังไม่ได้รับการกำหนดค่าอย่างสมบูรณ์โดยเกี่ยวข้องกับแอปการตั้งค่าและในทางกลับ(Settings app and vice-versa)กัน

อ่านเพิ่มเติม: (Also Read:) สร้างแผงควบคุมทางลัดงานทั้งหมด(Create Control Panel All Tasks Shortcut)ในWindows 10
12. ไม่สามารถใช้ธีมที่แตกต่างกันใน Virtual Desktop(12. Can’t Use Different Themes in Virtual Desktop)
ผู้ใช้หลายคนแนะนำคุณลักษณะของการเปิดใช้งานธีมและวอลเปเปอร์ต่างๆ บนเดสก์ท็อปเสมือน ซึ่งจะเป็นประโยชน์ในการจัดหมวดหมู่และจัด(categorization and organization)ระเบียบ ในทางกลับกัน Windows 11(Windows 11)อนุญาตให้ผู้ใช้ปรับแต่งให้เหมาะกับผู้ใช้แต่ละคน อ่านคำแนะนำเกี่ยวกับวิธี(How)เปลี่ยนวอลเปเปอร์(Wallpaper)ในWindows 11ที่นี่
13. ไม่สามารถซิงค์เมนูเริ่มระหว่างอุปกรณ์ได้(13. Cannot Sync Start Menu Between Devices)
การซิงค์เมนู Start(Start menus)จะทำให้คุณสามารถเปลี่ยนจากอุปกรณ์เครื่องหนึ่งไปอีกเครื่องหนึ่งได้เนื่องจากรูปแบบยังคงเหมือนเดิม คุณลักษณะนี้มีอยู่ในWindows 8แต่ระบบ Windows 10(Windows 10)ไม่มี ไม่มีเหตุผลเฉพาะเจาะจงว่าทำไมคุณลักษณะนี้จึงถูกลบ เหตุใด Windows 10 จึงดูดการปรับปรุงคุณสมบัติ แต่ดูเหมือนว่าจะลบออกได้ดี ( Why does Windows 10 suck at improving features but seem to be great at removing them?)Microsoft ควรปรับแต่งสิ่งนี้เป็นส่วนต่อประสานทางเลือก(should have customized this as an optional interface)สำหรับผู้ที่พบว่ามีประโยชน์ นี่เป็นอีกสาเหตุหนึ่งที่ทำให้ Windows 10 ห่วย
14. ไม่สามารถปรับขนาดแอปได้(14. App Size Can’t Be Resized)
คุณสามารถปรับขนาดเมนูเริ่ม(Start menu)ได้ด้วยการลากมุมของเมนู แต่คุณไม่สามารถปรับขนาดแอปในรายการ(cannot resize the apps in the list)ได้ หากมีการเพิ่มคุณสมบัตินี้ใน การอัปเดต Windows 10จะมีประโยชน์มาก

15. ไม่มี Cortana เวอร์ชันสากล(15. International Version of Cortana Not Available)
Cortanaเป็นข้อได้เปรียบที่เพิ่มเข้ามาอย่างน่าทึ่งของระบบWindows 10
- แต่สามารถเข้าใจและพูดภาษาที่กำหนดไว้ล่วงหน้าได้เพียงไม่กี่ภาษา(can understand and speak only a few pre-defined languages)เท่านั้น แม้ว่ามันจะมีการพัฒนาเพื่อให้ตรงตามคุณสมบัติที่มีแนวโน้ม ความก้าวหน้ายังไม่เป็นไปตามที่หลายคนคาดไว้
- (Few countries do not support Cortana)มีไม่กี่ประเทศ ที่ไม่สนับสนุน Cortana ดังนั้น นักพัฒนาซอฟต์แวร์ ของ Microsoft(Microsoft)ควรพยายามทำให้Cortanaพร้อมใช้งานสำหรับทุกประเทศในโลก
เคล็ดลับแบบมือโปร: ทำการคืนค่าระบบเพื่อคืนค่าการอัปเดต
(Pro Tip: Perform System Restore to Revert Updates
)
ผู้ใช้ Windows(Windows)หลาย คนอ้างว่าการย้อนกลับเป็น Windowsเวอร์ชันก่อนหน้ามักจะช่วยแก้ปัญหาเกี่ยวกับ การอัปเดตของ Windowsและการอัปเกรดคุณลักษณะต่างๆ ดังนั้นเราจึงได้อธิบายวิธีการคืนค่าระบบ(system restore)สำหรับผู้อ่านที่มีค่าของเรา นอกจากนี้ คุณสามารถอ่านคำแนะนำของเราเกี่ยวกับวิธี(How)สร้างจุดคืนค่าระบบ(System Restore Point)ในWindows 10ได้
1. พิมพ์และค้นหาcmdใน การค้นหา ของWindows (Windows search)คลิกที่Run as administratorสำหรับCommand Promptดังที่แสดง

2. พิมพ์rstrui.exeแล้วกดEnter

3. ตอนนี้ หน้าต่างการ คืนค่าระบบ(System Restore )จะปรากฏขึ้น ที่นี่ คลิกที่ต่อ(Next)ไป

4. จากนั้นเลือกจุดคืนค่า(Restore point) ที่ต้องการ แล้วคลิกปุ่มถัดไป(Next )

5. สุดท้าย ให้ยืนยันจุดคืนค่า(restore point)โดยคลิกปุ่มเสร็จสิ้น(Finish)

Windows 10 จะถูกกู้คืนเป็นสถานะก่อนหน้า ก่อนการอัปเดตและปัญหา หากมี ที่พบหลังจากการอัปเดตดังกล่าวจะได้รับการแก้ไข
ที่แนะนำ:(Recommended:)
- วิธีเปลี่ยนวอลเปเปอร์(Wallpaper)บนWindows 11
- แก้ไข(Fix) Windows 10 หน้าจอสีเหลือง(Yellow Screen)แห่งความตาย(Death)
- แก้ไขอุปกรณ์ USB ที่ไม่รู้จัก(Fix Unknown USB Device)ในWindows 10
- C:windowssystem32configsystemprofileDesktop ไม่พร้อมใช้งาน: แก้ไข
ฉันหวังว่าเราจะตอบคำถามของคุณ ว่าทำไม Windows 10 ถึงแย่ (why Windows 10 sucks)แจ้งให้เราทราบว่าบทความนี้ช่วยคุณได้อย่างไร ฝากคำถาม / ข้อเสนอแนะของคุณไว้ในส่วนความคิดเห็น
Related posts
ความปลอดภัยสำหรับทุกคน - Review ESET Smart Security Premium
ASUS Mini PC PN62 review: มินิพีซีที่พอดีในมือของคุณ!
4 ที่ดีที่สุดที่มีน้ำหนักเบาเบราว์เซอร์สำหรับ Windows and Mac
ASUS Turbo GeForce RTX 3070 รีวิว: ดีเยี่ยม gaming performance
รีวิว Ballistix Gaming Memory DDR4-3600 32GB สำคัญ
ความปลอดภัยสำหรับทุกคน - ตรวจสอบการรักษาความปลอดภัยขั้นสูงของ VIPRE
ความปลอดภัยสำหรับทุกคน - ทบทวน F-Secure Freedome VPN
The 11 Best IRC Clients สำหรับ Windows, Mac, และ Linux ในปี 2022
Prestigio MultiPad Visconte Quad Review - แท็บเล็ต Windows ราคาไม่แพง
Autohotkey Tutorial ถึง Automate Windows Tasks
Best Free Karaoke Software สำหรับ Windows
ความปลอดภัยสำหรับทุกคน - ตรวจสอบ Bullguard Premium Protection
รีวิว ASUS ROG Crosshair VIII Impact: หัวใจอันทรงพลังสำหรับมินิพีซีเกมของคุณ!
6 Best PDF Editors สำหรับ Windows 10 ในปี 2021
10 อันดับเว็บไซต์ Torrent ที่ดีที่สุด 2022
Best Reddit Apps สำหรับ Windows and Mac
การตรวจสอบเมาส์ ASUS RoG Gladius II และแผ่นรองเมาส์ RoG Strix Edge
The Best Parental Control Software สำหรับ Windows 10
ToDoist Desktop App สำหรับ Windows: การ Full Review
ทบทวน ASUS Transformer Book T100HA
