ทางลัด iOS: การใช้ 3D Touch ในศูนย์ควบคุม
Appleได้นำForce Touchซึ่งเป็นเทคโนโลยีระบบสัมผัสที่ไวต่อแรงกดมาสู่Apple Watchเป็นครั้งแรก แต่ไม่นานหลังจากที่ผู้ผลิตโทรศัพท์Android Huaweiเปิดตัวคุณสมบัตินี้ในสมาร์ทโฟนเครื่องใหม่Appleได้เปิดตัวและเผยแพร่การใช้งานบน iPhone อย่างแพร่หลายโดยเริ่มจาก iPhone 6s
Apple เรียกความสามารถแบบมัลติทัช นี้ว่า3D Touch ซึ่งเป็นการเพิ่มวิธีการใหม่ในการเปิดขั้นตอนหรือฟังก์ชันที่ผู้ใช้ iPhone เข้าถึงบ่อยที่สุด ใช้ 3D Touchโดยกดที่หน้าจอ iPhone แล้วกดค้างไว้ สิ่งนี้จะแสดงทางลัดใด ๆ ที่มีอยู่ในแอพที่ถูกกด
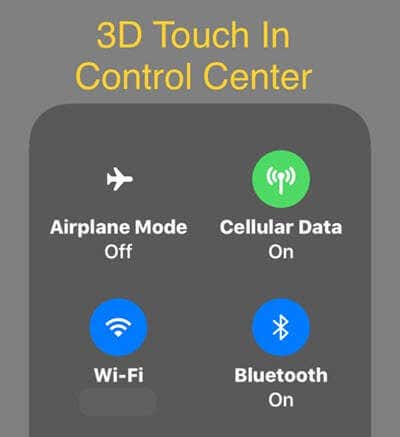

ตัวอย่างเช่น 3D Touchเป็นที่รู้จักกันดีว่าเป็นทางลัดไปยังฟังก์ชันของแอป ลองใช้ 3D Touchสำหรับ แอป Twitter iOS ซึ่งสามารถทวีต DM (ข้อความโดยตรง) หรือค้นหาได้อย่างรวดเร็ว
ไม่ค่อย(Less)มีใครรู้จักคือคุณค่าของมันใน iOS Control Centerโดยเฉพาะอย่างยิ่งกับความสามารถของผู้ใช้ในการ ปรับแต่งการควบคุม ของศูนย์ควบคุม (customize Control Center controls)มาดูวิธีการใช้ทางลัดเจ๋งๆ ด้วยวิธีนี้กัน
3D Touch บนข้อมูลเซลลูลาร์(3D Touch on Cellular Data)
ปุ่มลัดในตัวหนึ่งในศูนย์ควบคุม(Control Center)จะเปิดหรือปิดข้อมูลเซลลูลาร์ (Cellular Data)คุณจะพบตัวควบคุมนี้ในแผงด้านซ้ายบนของศูนย์ควบคุม(Control Center)พร้อมด้วยโหมดBluetooth , Wifiและเครื่องบิน(Airplane)

เมื่อคุณ 3D Touch (กดค้างไว้) บนไอคอนข้อมูลเซลลูลาร์ นี่คือสิ่งที่คุณจะเห็น:(Cellular Data)

เป็นที่น่าสังเกตว่าคุณสามารถรับเมนูแบบขยายเดียวกันนี้ได้ด้วยการแตะ 3 มิติโดยแตะไอคอนใดก็ได้จากสี่ไอคอนในกลุ่มนี้ มาพูดถึงรายละเอียดเพิ่มเติมเกี่ยวกับสองตัวเลือกใหม่กัน
ทางลัด AirDrop(AirDrop Shortcut)
AirDropคือวิธีที่ผู้ใช้อุปกรณ์ Apple สามารถถ่ายโอนไฟล์แบบไร้สายไปยังอุปกรณ์OS Xและ iOS ที่อยู่ในบริเวณใกล้เคียง คุณสามารถเลือกโหมดใบเสร็จได้หลายแบบ ซึ่งรวมถึงการ รับ(Receiving Off)ไปยังผู้ติดต่อเท่านั้น( Contacts Only)สำหรับทุก( Everyone)คน แต่ถ้าใครตั้งค่าโหมดใบเสร็จเป็นทุกคน(Everyone)เพื่อรับไฟล์จากบุคคลที่รู้จักอยู่ใกล้ ๆ การตั้งค่านั้นจะยังคงอยู่จนกว่าจะเปลี่ยนด้วยตนเอง
น่าเศร้าที่การตั้งค่านี้สามารถเชิญคนแปลกหน้าให้ใช้ประโยชน์จากการตั้งค่านี้ได้ ดังที่อธิบายไว้ในบทความ(article)นี้ ให้ใช้ ทางลัด AirDrop นี้ ในทันทีเพื่อเปลี่ยนกลับเป็นContacts Onlyหรือ Receiving Off อย่างรวดเร็ว

ทางลัดฮอตสปอตส่วนบุคคล(Personal Hotspot Shortcut)
ฮอตสปอต(Hotspot)ส่วนบุคคลคือการตั้งค่าเซลลูลาร์ที่ให้คุณสร้าง ฮอตสปอต WiFiโดยใช้การเชื่อมต่อข้อมูลเซลลูลาร์ของ iPhone ซึ่งจะทำให้คุณสามารถเชื่อมต่อแล็ปท็อปและอุปกรณ์อื่นๆ กับเครือข่ายนี้เพื่อเชื่อมต่ออินเทอร์เน็ต (Internet)บริษัทมือถือของคุณต้องเปิดใช้งานคุณลักษณะนี้ แต่บริษัทใหญ่ๆ ทั้งหมดสนับสนุนคุณลักษณะนี้
แม้ว่ามันจะกินข้อมูลเซลลูลาร์ของคุณและขึ้นอยู่กับความเร็วของเครือข่ายเซลลูลาร์ของคุณ การเพิ่มการ เชื่อมต่อ อินเทอร์เน็ต(Internet)ไปยังอุปกรณ์ของคุณทุกที่ที่มี LTE เป็นการเพิ่มประสิทธิภาพการทำงานที่ยอดเยี่ยม นอกจากนี้ เพียงแค่ใช้ iPhone ของคุณเพื่อเพิ่มการเชื่อมต่อสำหรับเพื่อนและผู้ร่วมธุรกิจก็จะยิ่งทำให้ความนิยมของคุณเพิ่มขึ้นอีกด้วย
อย่างไรก็ตาม ใช้ทางลัดนี้เพื่อเปิดฮอตสปอตนี้อย่างรวดเร็ว ( Discoverable ) หรือ Off ( Not Discoverable )
โปรดทราบว่าสำหรับผู้ที่เข้าร่วม iOS ต้องใช้รหัสผ่านสำหรับฮอตสปอตส่วนบุคคลเหล่านี้ คุณต้องไปที่การตั้งค่า(Settings) – ฮอตสปอตส่วนบุคคล(Personal Hotspot) – รหัส ผ่านWi-Fi(Wi-Fi Password)

ทางลัดบันทึกหน้าจอ(Screen Record Shortcut)
คุณสามารถเพิ่มการควบคุมการบันทึกหน้าจอลงในControl Centerดังที่เราได้อธิบายไว้ในโพสต์ก่อนหน้านี้ที่เชื่อมโยงกับด้านบน เมื่อการบันทึก(Recording) หน้าจอ อยู่ในแผงควบคุมของControl Centerแล้ว ให้ใช้ 3D touch บนไอคอน และ voila!
- เลือกปลายทางสำหรับการบันทึก
- ไม่นานมานี้ เราสามารถบันทึกการบันทึกหน้าจอลงในม้วนฟิล์มของ iPhone เท่านั้น อย่างไรก็ตาม ตอนนี้ใครๆ ก็แพร่ภาพไปยังFacebook Liveได้โดยตรงจากบันทึกหน้าจอ และแม้แต่ แอป My Verizon iOS ก็ต้องการให้ฉันแพร่ภาพหน้าจอไปยังฟีเจอร์การวินิจฉัย(Diagnostics) ของมัน ! โปรดทราบว่าทางลัดระบุว่าเริ่มการบันทึก(Start Recording)หากปลายทางคือม้วนฟิล์ม แต่เริ่มออกอากาศ(Start Broadcasting)หากเป็น Facebook
- คุณต้องการพูดขณะบันทึกหน้าจอ iPhone ของคุณหรือไม่? ปุ่มนี้จะเปิดไมโครโฟนเพื่อเปิดใช้งานเสียงขณะบันทึกหน้าจอ

โปรดทราบว่ารายการแอพที่แสดงไว้ที่นี่จะขึ้นอยู่กับสิ่งที่ติดตั้งอยู่บน iPhone ของคุณในปัจจุบัน เนื่องจากฉัน ติดตั้ง FacebookและMy Verizonแล้ว แอปทั้งสองจึงปรากฏขึ้น ขออภัย ไม่พบรายชื่อแอปทั้งหมดที่ใช้งานได้กับฟีเจอร์บันทึกหน้าจอใน iOS ทางออนไลน์
ทางลัดหมายเหตุ(Notes Shortcut)
ส่วนเสริมที่มีประโยชน์อีกอย่างสำหรับControl CenterคือตัวควบคุมNotes ทางลัดหลักจะเปิดบันทึกย่อใหม่ แต่ถ้าคุณมักใช้คุณลักษณะรายการตรวจสอบในบันทึกย่อ(Notes)การแตะไอคอนโน้ต 3 มิติใน (Notes)ศูนย์ควบคุม(Control Center)จะสร้างบันทึกใหม่พร้อมรายการตรวจสอบ!

นอกจากนี้ คุณสามารถเริ่มบันทึกย่อใหม่ด้วยภาพถ่ายหรือสเก็ตช์ได้เช่นกัน ทางลัด 3D Touch เหล่านี้ในศูนย์ควบคุม(Control Center)เป็นตัวประหยัดเวลาที่ยอดเยี่ยม แม้ว่าการสัมผัส 3D จะมีประโยชน์เป็นส่วนใหญ่ แต่บางครั้งอาจทำให้เกิดปัญหาได้ อ่านโพสต์ของฉันเกี่ยวกับสิ่งที่ควรทำหากคุณ ไม่สามารถลบแอปได้เนื่องจาก 3D Touch (can’t delete apps because of 3D Touch)โปรดแจ้งให้เราทราบในความคิดเห็นหากคุณมีคำถามหรือข้อเสนอแนะ! สนุก!
Related posts
วิธีปรับแต่งแผงควบคุมใน iOS
Set ขึ้น Kodi Remote Control ใน Windows 10 ใช้ Android & iOS devices
AMD Catalyst Control Center ไม่สามารถเริ่มต้นได้ วิธีการเปิด
วิธีใช้ ATI Catalyst Control Center; ฉันต้องการมันได้ไหม
Network and Sharing Center ไม่เปิดใน Windows 10
วิธีดาวน์โหลดและติดตั้ง iCloud สำหรับ Windows
Best iOS Simulators และ Emulators สำหรับ Windows 10 PC
Download Azure Mobile app สำหรับ Android และ iOS
วิธีการเปลี่ยนภาษาบน Facebook: ทั้งหมดที่คุณต้องรู้
วิธีการกำหนดค่าและการใช้งานใน Instant Guard ASUS Wi-Fi เราเตอร์
Microsoft To-Do บน iPhone Tips and Tricks: เพิ่มประสิทธิภาพการผลิตของคุณ!
วิธีการเข้าสู่ระบบของคุณ ASUS router: สี่วิธีที่ทำงาน
สุดยอด Microsoft Edge browser Tips and Tricks สำหรับ Android และ iOS
วิธีการหยุด Chrome จากการขอให้บันทึกรหัสผ่าน
รายชื่อ iPhone apps จาก Microsoft
วิธีการเชื่อมโยง Android phone or iPhone ถึง Windows 10 PC
WiFi Direct คืออะไร? วิธีที่คุณใช้ WiFi Direct?
วิธีการ share screen บน Skype สำหรับ Android และ iOS
3 วิธีที่จะเปิดหรือปิด Bluetooth ของ iPhone
วิธีการเปิด iPhone 11 และสามวิธีที่จะปิด
