ไม่สามารถเริ่ม AMD Catalyst Control Center ได้ วิธีการเปิด?
หากเมื่อคุณพยายามเปิดAMD Catalyst Control Centerคุณได้รับข้อความแสดงข้อผิดพลาด " Catalyst Control Center ไม่สามารถเริ่มได้(Catalyst Control Center cannot be started) " แสดงว่าโพสต์นี้มีไว้เพื่อช่วยคุณ ในโพสต์นี้ เราจะระบุสาเหตุที่เป็นไปได้ รวมทั้งให้แนวทางแก้ไขที่เกี่ยวข้องซึ่งคุณสามารถลองแก้ไขปัญหานี้ได้
เมื่อคุณพบปัญหานี้ คุณจะได้รับข้อความแสดงข้อผิดพลาดแบบเต็มดังต่อไปนี้
Catalyst Control Center cannot be started.
There are currently no settings that can be configured using Catalyst Control Center.
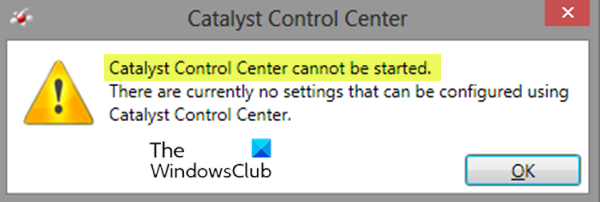
เมื่อข้อผิดพลาดนี้เกิดขึ้น คุณจะไม่สามารถเปิดCatalyst Control Centerได้ ดังนั้นจึงทำการเปลี่ยนแปลงใดๆ ในการตั้งค่า
สาเหตุเบื้องหลังปัญหานี้มักเกี่ยวข้องกับปัญหาไดรเวอร์ ไฟล์ไดรเวอร์อาจเสียหายหรือมีปัญหาความเข้ากันได้ที่ทำให้เกิดปัญหานี้
(AMD Catalyst Control Center)ไม่สามารถเริ่มAMD Catalyst Control Center ได้
AMD Catalyst Control Center (เดิมชื่อATI Catalyst Control Center ) คือไดรเวอร์อุปกรณ์และแพ็คเกจซอฟต์แวร์ยูทิลิตี้สำหรับ การ์ด วิดีโอATI/AMD
หากคุณประสบปัญหาไม่สามารถเริ่ม Catalyst Control Center บนพีซีที่ใช้ (Catalyst Control Center cannot be started)Windows 8.1/10ของ AMD คุณสามารถลองใช้วิธีแก้ปัญหาที่เราแนะนำตามลำดับที่แสดงด้านล่างเพื่อแก้ไขปัญหา
- ติดตั้งไฟล์ ccc2_install
- ถอนการติดตั้งและ ติดตั้ง ไดรเวอร์กราฟิกใหม่(Reinstall Graphics)
- ล้างการติดตั้งไดรเวอร์กราฟิก
มาดูคำอธิบายของกระบวนการที่เกี่ยวข้องกับโซลูชันแต่ละรายการกัน
1] ติดตั้งไฟล์ ccc2_install
โซลูชันนี้กำหนดให้คุณต้องเรียกใช้ไฟล์ชื่อccc2_installในโฟลเดอร์AMD เป็นที่ทราบกันดีว่าเมื่อคุณเรียกใช้ไฟล์นี้ ปัญหาCatalyst Control Center ไม่สามารถเริ่มต้น(Catalyst Control Center cannot be started)จะได้รับการแก้ไข
โดยใช้วิธีดังนี้:
- กดปุ่มWindows key + Rเพื่อเรียกใช้กล่องโต้ตอบเรียกใช้
- ในกล่องโต้ตอบRun ให้คัดลอกและวางไฟล์/เส้นทางไดเรกทอรีด้านล่าง แล้ว กด Enter
C:\Program Files\AMD\CCC2\Install
- ที่ตำแหน่งนั้น ควรมีไฟล์แอปพลิเคชันccc2_install
- คลิกขวาที่ไฟล์และเลือกRun as administrator(Run as administrator)
หลังจากเรียกใช้ไฟล์ปัญหาควรได้รับการแก้ไข ถ้าไม่ ให้ดำเนินการตามแนวทางแก้ไขปัญหาถัดไป
2] ถอนการติดตั้ง(Uninstall)และ ติดตั้ง ไดรเวอร์กราฟิกใหม่(Reinstall Graphics)
เนื่องจากปัญหาเกิดจากไดรเวอร์ คุณจึงต้องถอนการติดตั้งและติดตั้งไดรเวอร์กราฟิก(uninstall and reinstall the graphics drivers)ใหม่อีกครั้ง
หมายเหตุ:(Note:) คุณต้องติดตั้งทั้ง ไดรเวอร์ IntelและAMDเฉพาะเมื่อคุณมีการตั้งค่าIntel/AMDหากคุณมี โปรเซสเซอร์ AMDคุณไม่จำเป็นต้องดาวน์โหลดและติดตั้งไดรเวอร์Intel โปรดทราบว่าคุณต้องติดตั้ง ไดรเวอร์ Intelก่อนติดตั้งไดรเวอร์AMD
นอกจากนี้ ก่อนพยายามติดตั้งไดรเวอร์ ตรวจสอบให้แน่ใจว่าแอปพลิเคชั่นป้องกันไวรัสของคุณถูกปิดใช้งาน เป็นที่ทราบกันดีว่าแอปพลิเคชันความปลอดภัยของบริษัทอื่นเหล่านี้ทำให้เกิดปัญหาบางอย่างกับกระบวนการติดตั้ง เมื่อคุณปิดการใช้งานโปรแกรม AV จากซิสเต็มเทรย์/พื้นที่แจ้งเตือนทางด้านขวาของแถบ(Taskbar)งาน คุณสามารถดำเนินการดังต่อไปนี้
ผู้ใช้พีซีที่มีโปรเซสเซอร์ Intel และกราฟิก AMD(PC users who have an Intel processor and AMD graphics)ให้ทำดังต่อไปนี้:
- ปิดใช้งาน Windows Update(disable Windows Update)จากบริการชั่วคราว
การปิดใช้งานWindows Updateจะป้องกันไม่ให้Windowsอัปเดตไดรเวอร์โดยอัตโนมัติ
- ถัดไปดาวน์โหลดและติดตั้งไดรเวอร์ Intel เวอร์ชัน(download and install the latest version of Intel drivers)ล่าสุด
หากคุณไม่แน่ใจว่ากราฟิก(Graphics)Intel ใดติดตั้งอยู่ในอุปกรณ์ของคุณ คุณสามารถ เรียกใช้ dxdiag เพื่อค้นหา(run dxdiag to find out)
- เมื่อคุณได้ติดตั้งไดรเวอร์ล่าสุดของIntelแล้ว คุณสามารถดำเนินการuninstall the AMD drivers/softwareผ่านแอปเพล็ตโปรแกรม(Programs)และคุณลักษณะ ได้(Features)
- เมื่อคุณทำเสร็จแล้ว ให้เรียก ใช้กล่องโต้ตอบ Runและพิมพ์เส้นทางของไฟล์/ไดเร็กทอรีด้านล่างแล้วกดEnter
C:\AMD
- ที่ตำแหน่ง ให้กดCTRL + Aเพื่อเลือกเนื้อหา จากนั้นแตะDELETEบนแป้นพิมพ์ของคุณ
- ตอนนี้ดาวน์โหลดและติดตั้งไดรเวอร์ AMD เวอร์ชัน(download and install the latest version of AMD drivers)ล่าสุด
- รีบูท(Reboot)พีซีของคุณเมื่อติดตั้งไดรเวอร์AMD แล้ว(AMD)
ผู้ใช้พีซีที่มีโปรเซสเซอร์ AMD และกราฟิก AMD(PC users who have AMD processor and AMD graphics)ให้ทำดังต่อไปนี้:
หากคุณมี โปรเซสเซอร์ AMD /APU คุณไม่จำเป็นต้องดาวน์โหลดไดรเวอร์กราฟิกIntel ไดรเวอร์AMDจากเว็บไซต์อย่างเป็นทางการจะเพียงพอสำหรับคุณ
ดังนั้น ทำซ้ำขั้นตอนตามที่อธิบายไว้ข้างต้นเพื่อถอนการติดตั้งและติดตั้ง ไดรเวอร์/ซอฟต์แวร์ AMD ใหม่ แต่ก่อนที่คุณจะดำเนินการ ให้ปิดการใช้งานWindows Updateชั่วคราวผ่านServices
หลังจากทำตามขั้นตอนและรีสตาร์ทคอมพิวเตอร์แล้ว ปัญหาCatalyst Control Center ไม่สามารถเริ่มได้(Catalyst Control Center cannot be started)ควรได้รับการแก้ไข อย่าง อื่น(Else)ดำเนินการในแนวทางแก้ไขปัญหาถัดไป
3] ทำความสะอาด(Clean)ติดตั้งไดรเวอร์กราฟิก(Graphics)
หากโซลูชันที่ 2(Solution 2)ด้านบนใช้ไม่ได้ผล คุณอาจต้องติดตั้งไดรเวอร์กราฟิก ใหม่ทั้งหมด(Graphics)
หมายเหตุ:(Note:)หากคุณมีกราฟิก Intel(Intel Graphics)และ กราฟิก AMDด้วย อย่าลืมอัปเดตกราฟิก Intel(Intel Graphics)ก่อนติดตั้งกราฟิกAMD ดูผู้ใช้พีซีที่มีส่วนประมวลผล Intel และกราฟิก AMD(PC users who have an Intel processor and AMD graphics)ในโซลูชันที่ 2(Solution 2) (หากคุณยังไม่มี) และทำตามขั้นตอน
นอกจากนี้ ก่อนพยายามติดตั้งไดรเวอร์ ตรวจสอบให้แน่ใจว่าแอปพลิเคชั่นป้องกันไวรัสของคุณถูกปิดใช้งาน เป็นที่ทราบกันดีว่าแอปพลิเคชันความปลอดภัยของบริษัทอื่นเหล่านี้ทำให้เกิดปัญหาบางอย่างกับกระบวนการติดตั้ง เมื่อคุณปิดการใช้งานโปรแกรม AV จากซิสเต็มเทรย์/พื้นที่แจ้งเตือนทางด้านขวาของแถบ(Taskbar)งาน คุณสามารถดำเนินการดังต่อไปนี้:
- (Download the Display Driver Uninstaller Utility)ดาวน์โหลด Display Driver Uninstaller Utility
ยูทิลิตีนี้จะล้างข้อมูลไดรเวอร์กราฟิกก่อนหน้าและไฟล์ที่เหลือ สิ่งนี้มีประโยชน์เพราะช่วยให้แน่ใจว่าได้ติดตั้งไดรเวอร์ที่ใหม่กว่าอย่างถูกต้อง ส่วนใหญ่แล้วไดรเวอร์ใหม่ของคุณจะไม่ได้รับการติดตั้งอย่างถูกต้องเนื่องจากเวอร์ชันก่อนหน้าและไฟล์ที่เหลือที่ขัดแย้งกัน
- เมื่อเสร็จแล้ว ให้ดาวน์โหลดไดรเวอร์ล่าสุดของAMD ตามที่อธิบายไว้ใน (AMD)โซลูชันที่ 2(Solution 2)ด้านบน
- ถัดไป ล้างเนื้อหาของ ไดเร็กทอรี C:\AMDตามที่แสดงในโซลูชันที่ 2
- ถัดไป ปิดใช้งาน Windows Update ชั่วคราวจากบริการ
- ถัดไป ถอนการติดตั้งไดรเวอร์/ซอฟต์แวร์AMD ผ่าน แอปเพล็ตโปรแกรม(Programs)และคุณลักษณะ(Features)
- ตอนนี้ คุณจะต้องบูตเข้าสู่ Safe Modeเพื่อเรียกใช้Display Driver(Display Driver Uninstaller) Uninstaller
- หลังจากที่ตัวถอนการติดตั้งไดรเวอร์ดิสเพลย์(Display Driver Uninstaller)ทำงานเสร็จแล้ว คุณสามารถติดตั้ง ไดรเวอร์ AMD ที่ คุณดาวน์โหลดมาได้แล้ว
เมื่อติดตั้งไดรเวอร์แล้ว ให้รีสตาร์ทพีซีตามปกติ ในการบู๊ต คุณควรมีการติดตั้งไดรเวอร์ใหม่ทั้งหมด และปัญหาCatalyst Control Center ไม่สามารถเริ่มได้(Catalyst Control Center cannot be started)ควรได้รับการแก้ไข
Related posts
แก้ไข AMD Catalyst Control Center หายไป
วิธีใช้ ATI Catalyst Control Center; ฉันต้องการมันได้ไหม
AMD Cleanup Utility ช่วยให้คุณลบไฟล์ AMD driver สมบูรณ์
AMD or NVIDIA Graphics Card ไม่พบใน Windows 11/10
Download or Update AMD Drivers กับ AMD Driver Autodetect
Device ต้องการเพิ่มเติม installation error บน Windows 11/10
AMD Ryzen 5 5600X โอเวอร์คล็อกที่ 4.8 GHz: มันคุ้มค่าหรือไม่
การโอเวอร์คล็อก AMD Ryzen 5 3600 กับ Ryzen 5 3600X: คุณได้รับประสิทธิภาพที่คล้ายคลึงกันหรือไม่?
รีวิว AMD Ryzen 3 3300X: ราชาแห่งเกมราคาประหยัดคนใหม่!
การเปรียบเทียบประสิทธิภาพ: การใช้ AMD Ryzen 5 3600X บน X570 กับ X470 มาเธอร์บอร์ด
การตรวจสอบโปรเซสเซอร์ AMD Ryzen 5 3600: อัตราส่วนราคา/ประสิทธิภาพที่ดีที่สุด!
Fix kdbsync.exe หยุดทำงานใน Windows 10
เมนบอร์ดที่ดีที่สุดสำหรับซีพียู AMD Ryzen ของคุณคืออะไร?
คุณควรซื้อซีพียู AMD Ryzen 3000 ใหม่หรือติดกับ Intel หรือไม่
AMD Zen 3 และ Ryzen 5000 โปรเซสเซอร์กำลังจะมาถึง (รายละเอียด, ราคา, release date)
การโอเวอร์คล็อก AMD Ryzen 7 3700X: สิ่งที่คุณได้รับและสิ่งที่คุณเสีย? -
Fix Windows ไม่พบ Bin64\InstallManagerApp.exe error
atiesrxx.exe คืออะไรใน Windows 10 Task Manager?
วิธีปิดใช้งาน Radeon Software Press ALT+R เพื่อเปิด Overlay
รีวิวการ์ดจอ AMD Radeon RX 5700 XT
