สร้างรายงานความสมบูรณ์ของระบบใน Windows 7 เพื่อตรวจสอบข้อผิดพลาด
ในบรรดา ฟีเจอร์ที่ไม่ค่อยได้ใช้งานและไม่รู้จัก ของWindows 7คือResource and Performance Monitor ผู้ดูแลระบบสามารถสร้างรายงานความสมบูรณ์ของระบบซึ่งระบุถึงความล้มเหลวในการผ่านชุดการวินิจฉัย เรียนรู้วิธีตรวจสอบข้อผิดพลาดในWindows 7โดยใช้ การ ทดสอบทรัพยากร(Resource)และประสิทธิภาพ ในตัว(Performance)
นอกจากนี้ เครื่องมือที่ยอดเยี่ยมอีกอย่างหนึ่งคือReliability Monitor(Reliability Monitor)ในWindows ข้อมูลนี้จะให้ข้อมูลเพิ่มเติมเกี่ยวกับข้อผิดพลาดที่แสดงในบันทึกเหตุการณ์ของคุณ โปรดทราบว่าในWindows 10ไม่มีตัวเลือกในการเรียกใช้รายงานความสมบูรณ์ของระบบอีกต่อไป ให้ไปที่Windows Defender Security Centerแล้วคลิกDevice Performance & Health
การ สร้างรายงานความสมบูรณ์ของระบบ(System Health Reports)ในWindows 7
Windows 7 มาพร้อมกับการสนับสนุน ความช่วยเหลือ และคุณลักษณะการวินิจฉัยที่หลากหลาย เพื่อช่วยให้พีซีของคุณทำงานได้อย่างราบรื่นและปราศจากข้อผิดพลาด อย่างไรก็ตาม ข้อผิดพลาดบางอย่างไม่สามารถแก้ไขได้ง่ายๆ และต้องการข้อมูลที่ครอบคลุมมากขึ้นเกี่ยวกับคอมพิวเตอร์ของคุณเพื่อให้พอดีกับข้อผิดพลาด ตัว ตรวจสอบ ทรัพยากร(Resource)และประสิทธิภาพ(Performance Monitor)ถูกสร้างขึ้นเพื่อจุดประสงค์นั้นเท่านั้น
เมื่อคุณมีปัญหาในการระบุแหล่งที่มาของข้อผิดพลาดในWindows 7ตัว ตรวจสอบ ทรัพยากร(Resource)และประสิทธิภาพ(Performance Monitor)จะให้ข้อมูลโดยละเอียดเกี่ยวกับCPUหน่วยความจำ การเชื่อมต่อเครือข่าย และระบบอื่นๆ ที่หลากหลายในพีซีของคุณ รายงานที่สร้างโดยแอปพลิเคชันนั้นจัดระบบตามระบบทำให้คุณสามารถเรียกดูรายงานได้อย่างง่ายดาย
นอกจากนี้ รายงานยังสร้างในเวลาเพียง 60 วินาที และแสดงคำเตือนและข้อมูลที่สำคัญที่สุดเกี่ยวกับสิ่งที่พบอยู่ด้านบนสุดของรายการ รายงานยังแสดงผลของ Basic Systems Checksที่แสดงว่าพีซีของคุณผ่านและล้มเหลวในการทดสอบการวินิจฉัยขั้นพื้นฐาน
เมื่อพีซีของคุณมีพฤติกรรมแปลก ๆ และที่มาของพฤติกรรมนั้นไม่ชัดเจน ตัว ตรวจสอบ ทรัพยากร(Resource)และประสิทธิภาพ(Performance Monitor)เป็นแอปพลิเคชั่นที่ผู้ดูแลระบบจำนวนมากมองหาเบาะแสสาเหตุของข้อผิดพลาด
การสร้างรายงานความสมบูรณ์ของระบบ(System Health Report)ในWindows 7
ในการสร้างรายงานสุขภาพ คุณต้องเข้าสู่ระบบWindows 7โดยใช้บัญชีที่มีสิทธิ์ระดับผู้ดูแลระบบ จากนั้นคลิกที่ เมนู Startและพิมพ์Performanceลงในช่องSearch Programs and Files (Search Programs and Files)ใต้ ผลลัพธ์ของ แผงควบคุม(Control Panel) ให้คลิก ที่ลิงก์ชื่อPerformance Information and Tools
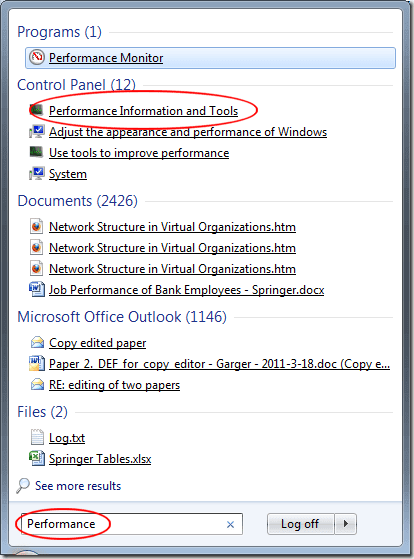
ตอนนี้คุณควรดูข้อมูลประสิทธิภาพและเครื่องมือ(Performance Information and Tools)ในหน้าต่างรายการแผงควบคุมทั้งหมด (All Control Panel Items)ในบานหน้าต่างด้านซ้ายมือของหน้าต่าง ให้คลิกที่ลิงก์ชื่อเครื่องมือขั้น(Advanced Tools)สูง ใน หน้าต่าง เครื่องมือขั้นสูง(Advanced Tools)ให้คลิกที่ลิงก์ที่ด้านล่างชื่อGenerate a System Health Report(Generate a System Health Report)
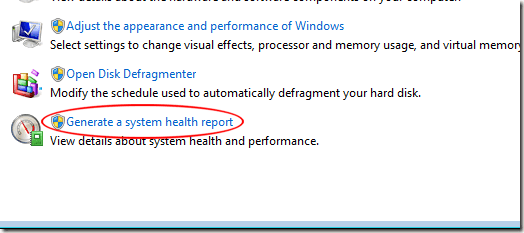
ทันที ตัวตรวจสอบทรัพยากรและประสิทธิภาพ(Resource and Performance Monitor)จะเริ่มสแกนพีซีของคุณเป็นเวลา 60 วินาที และเริ่มสร้างรายงาน
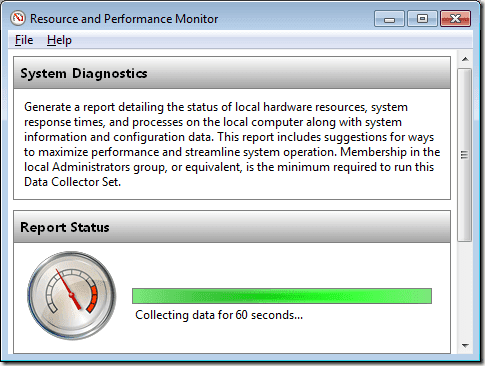
เมื่อเสร็จแล้ว แอปพลิเคชันจะแสดงรายงานของคุณ โปรดทราบว่าข้อค้นพบที่สำคัญที่สุดจากรายงานจะแสดงที่ด้านบนของหน้าต่าง ในตัวอย่างของเรา พบอาการชื่อ Security Center ไม่ ได้บันทึกผลิตภัณฑ์ป้องกันไวรัส (Security Center Has Not Recorded an Anti-Virus Product)แอปพลิเคชันระบุสาเหตุ(Cause)ของอาการ เพิ่มเติม วิธี แก้ปัญหา(Resolutions) ที่เป็นไปได้สอง วิธี และลิงก์ไปยังข้อมูลที่เกี่ยวข้อง(Related)

การสำรวจทุกส่วนของรายงานอยู่นอกเหนือขอบเขตของบทความนี้ เนื่องจากค่อนข้างยาวและครอบคลุม อย่างไรก็ตาม หากคุณเลื่อนลงมา คุณจะเห็นหมวดหมู่ที่เกี่ยวข้องกับส่วนอื่นๆ ของพีซีของคุณ เช่น:
- รายงานการวินิจฉัยระบบ
- ผลการวินิจฉัย
- การกำหนดค่าซอฟต์แวร์
- การกำหนดค่าฮาร์ดแวร์
- ซีพียู
- เครือข่าย
- ดิสก์
- หน่วยความจำ
- รายงานสถิติ
ส่วนประกอบที่ไม่รู้จักส่วนใหญ่ในWindows 7ตัว ตรวจสอบ ทรัพยากร(Resource)และประสิทธิภาพ(Performance Monitor)สามารถสร้างรายงานความสมบูรณ์ของระบบสำหรับพีซีของคุณและช่วยคุณวินิจฉัยและแก้ไขข้อผิดพลาดของคอมพิวเตอร์ รายงานนี้ทำให้เสร็จสมบูรณ์ในเวลาเพียง 60 วินาที ซึ่งประเมินค่าไม่ได้สำหรับผู้ที่ทำเองซึ่งได้สำรวจวิธีการแก้ไขข้อผิดพลาดแบบเดิมๆ แล้ว
Related posts
ถอนการติดตั้งและติดตั้ง IE ใหม่ใน Windows 7
ลบไอคอนล็อคในโฟลเดอร์ใน Windows 7
ลบ Windows Messenger ออกจาก Windows 7, Vista และ XP
ปิดใช้งาน Aero (ถาวรหรือชั่วคราว) ใน Windows 7
ซึ่งมีจาก Windows 7 จะไม่สามารถใช้ได้ใน Windows 10?
แก้ไขข้อผิดพลาดของระบบไฟล์ใน Windows 7/8/10 ด้วย Check Disk Utility (CHKDSK)
วิธีจัดการไฟล์ XPS ด้วย XPS Viewer ใน Windows 7 หรือ Windows 8
PCmover Express - Migrate Data จาก Windows 7 ถึง Windows 10
วิธีใช้ตัวจัดเรียงข้อมูลบนดิสก์ของ Windows 7
วิธีการใช้ Snipping Tool สำหรับ Windows 10 และ Windows 7
วิธีการติดตั้ง Windows 7 โดยไม่มีแผ่นดิสก์
Windows 7 สิ้นสุดคำแนะนำ Life - อะไรต่อไป!
กำหนดค่าวิธีการทำงานของ Windows Update ใน Windows 7 และ Windows 8.1
วิธีทำ Windows 11/10 look and feel เช่น Windows 7
วิธีเปลี่ยนชื่อการเชื่อมต่อเครือข่ายที่ใช้งานอยู่ใน Windows 7
Windows 10 & Windows 7 RAM Requirements - คุณต้องการหน่วยความจำเท่าไหร่?
วิธีอัปเกรดเป็น Windows 8 จาก Windows 7, Windows Vista หรือรุ่นก่อนหน้า
วิธีการ Dual Boot Windows 8 กับ Windows 7, Windows Vista หรือ Windows XP
5 วิธีในการบูต Windows 7 เข้าสู่ Safe Mode
วิธีนำเข้า Sticky หมายเหตุจาก Windows 7 ถึง Windows 11/10
