รับ "ไม่มีบริการ" บน iPhone ของคุณหรือไม่? 13 วิธีในการแก้ไข
iPhone ของคุณแสดงการแจ้งเตือน "ไม่มีบริการ" เมื่อไม่สามารถเชื่อมต่อกับผู้ให้บริการมือถือของคุณ น่าเสียดาย หากคุณอาศัยอยู่ในพื้นที่ที่มีสัญญาณโทรศัพท์อ่อน คุณอาจต้องทนกับสิ่งต่างๆ มากมาย หากไม่เป็นเช่นนั้น อาจเป็นเพราะซอฟต์แวร์บั๊กกี้หรือการกำหนดค่าเครือข่ายไม่ถูกต้อง
ดำเนินการตามรายการวิธีแก้ปัญหาด้านล่าง และคุณควรจะสามารถแก้ไขปัญหา "ไม่มีบริการ" บน iPhone และเริ่มโทรออกและรับสายได้อีกครั้ง

1. สลับเปิด/ปิดโหมดเครื่องบิน
การเปิดและปิดโหมดเครื่องบิน ช่วยรีบูตวิทยุเซลลูลาร์ใน iPhone ของคุณ (Airplane Mode)ที่ควรกำจัดข้อบกพร่องเล็กน้อยในเฟิร์มแวร์ที่ป้องกันไม่ให้เชื่อมต่อกับผู้ให้บริการไร้สายของคุณ
เริ่มต้นด้วยการปัดลงจากด้านบนซ้ายของหน้าจอเพื่อเปิดControl Center (Control Center)จากนั้นแตะ ไอคอน โหมดเครื่องบิน(Airplane Mode)และรอ 10 วินาทีก่อนที่จะแตะอีกครั้ง
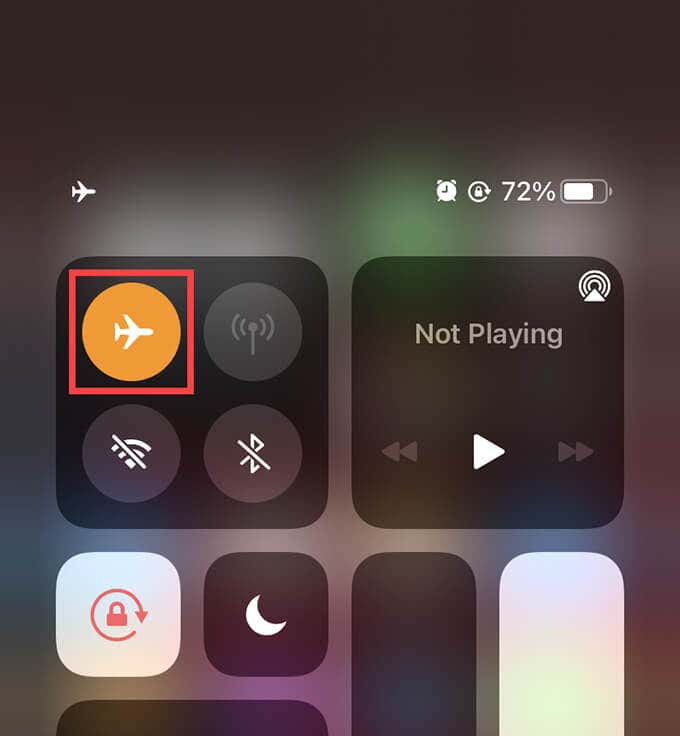
2. เปิดใช้งานดาต้าโรมมิ่ง
หากคุณเห็นข้อผิดพลาด "ไม่มีบริการ" ขณะเดินทางไปต่างประเทศ คุณอาจปิดใช้งานการโรมมิ่งบน iPhone ของคุณ ในการแก้ไขปัญหานั้น ให้ไปที่การตั้งค่า(Settings ) > เซลลูลาร์(Cellular ) > ตัวเลือกข้อมูลเซลลูลาร์(Cellular Data Options )และเปิดสวิตช์ข้างData Roaming(Data Roaming)

คุณอาจต้องการปิดการโรมมิ่งเมื่อคุณไม่ได้ใช้งานอุปกรณ์เพื่อหลีกเลี่ยงค่าใช้จ่ายที่มากเกินไป อย่างไรก็ตาม นั่นไม่น่าจะเป็นปัญหาหากคุณมีแผนโรมมิ่งกับผู้ให้บริการของคุณอยู่แล้ว
3. ปิดการเลือกเครือข่ายอัตโนมัติ(Off Automatic Network Selection)
การเลือกเครือข่ายไร้สายที่ถูกต้องด้วยตนเองสามารถแก้ไขปัญหา "ไม่มีบริการ" บน iPhone ของคุณได้
เริ่มต้น ด้วยการเปิดแอป (Start)การตั้งค่า(Settings)ของ iPhone แล้วเลือกCellular > Network Selection ตามด้วยปิดสวิตช์ข้างอัตโนมัติ (Automatic)ในรายการผู้ให้บริการที่ปรากฏขึ้น ให้เลือกผู้ให้บริการเครือข่ายมือถือของคุณ

4. สลับระหว่าง(Between Voice) การ ตั้งค่า เสียง และข้อมูล(Data)
การสลับระหว่างการตั้งค่าเสียงและข้อมูลของการเชื่อมต่อเซลลูลาร์ของคุณสามารถ “สะกิด” iPhone ของคุณให้สื่อสารกับผู้ให้บริการมือถือของคุณ
ในการทำเช่นนั้นตรงไปที่การตั้งค่า(Settings ) > เซลลูล่าร์(Cellular ) > เสียงและข้อมูล(Voice & Data)และเล่นซอกับตัวเลือกข้อมูลที่มี ( 5G , 4G , 3Gเป็นต้น) และการกำหนดค่าเสียง

5. เปิดใช้งานการโทรผ่าน Wi-Fi
คุณ(Did)รู้หรือไม่ว่าการรับเซลลูลาร์ที่อ่อนแอสามารถเกิดขึ้นได้ภายในอาคาร แม้ว่าจะมีเสาสัญญาณหลายเสาอยู่ใกล้ๆ ชนิดของวัสดุก่อสร้างที่เข้าไปในตัวอาคารและการรบกวนจากการทำลายล้างจากอาคารรอบๆ มักจะก่อให้เกิดสิ่งนั้น แต่ถ้าคุณสามารถรับสัญญาณจาก iPhone ภายนอกได้ แสดงว่าคุณได้ทราบถึงปัญหาแล้ว
การลงทุนในอุปกรณ์ทวนสัญญาณมือถือเป็นวิธีที่ยอดเยี่ยมในการเพิ่มสัญญาณอ่อนในสถานที่ที่คุณไปบ่อย เช่น บ้านของคุณ แต่คุณสามารถลองเปิดใช้งานการโทรผ่าน Wi-Fi บน iPhone(activating Wi-Fi calling on the iPhone)เพื่อแก้ไขชั่วคราวได้
ไปที่การตั้งค่า(Settings ) > เซลลูลาร์(Cellular ) > การโทรผ่าน Wi-Fi(Wi-Fi Calling)แล้วเปิดสวิตช์ข้างการโทรผ่าน Wi-Fi บน iPhone เครื่อง(Wi-Fi Calling on This iPhone)นี้

6. รีสตาร์ท iPhone ของคุณ
การรีสตาร์ท iPhone ของคุณสามารถแก้ไขปัญหาส่วนใหญ่ที่เกิดขึ้นแบบสุ่มได้ หากคุณยังคงเห็นข้อผิดพลาด "ไม่มีบริการ" ให้ลองทำตอนนี้
เริ่มต้นด้วยการแตะปิด(Shut Down )เครื่องภายใต้การตั้งค่า(Settings ) > ทั่วไป (General)จากนั้นกดค้างไว้แล้วลาก ไอคอน พลังงาน(Power)ไปทางขวาเพื่อปิดอุปกรณ์ เมื่อหน้าจอมืดลง ให้รออย่างน้อย 30 วินาทีก่อนที่จะ กดปุ่ม ด้านข้าง(Side)ค้างไว้เพื่อรีบูต

7. บังคับให้รีสตาร์ท iPhone ของคุณ
หากข้อผิดพลาด "ไม่มีบริการ" เกิดขึ้นพร้อมกับการหยุดทำงานทั่วทั้งระบบ ซึ่งทำให้คุณไม่สามารถรีบูต iPhone ได้ตามปกติ การบังคับรีสตาร์ทสามารถช่วยได้ ที่เกี่ยวข้องกับการกดหรือกดค้างชุดของปุ่มตามลำดับเฉพาะขึ้นอยู่กับรุ่นของอุปกรณ์
iPhone 8 series และใหม่กว่า:(iPhone 8 series and Newer:)กดและปล่อยปุ่มเพิ่มระดับ(Volume Up)เสียง กดและปล่อยปุ่มลดระดับ(Volume Down)เสียง แล้วกด ปุ่ม ด้านข้าง(Side )ค้างไว้จนกว่าคุณจะเห็นโลโก้Apple

iPhone 7 และ iPhone 7 Plus:(iPhone 7 and iPhone 7 Plus:)กดปุ่มด้านข้าง(Side )และ ปุ่ม ลดระดับ(Volume Down) เสียง ค้างไว้พร้อมกันจนกระทั่งโลโก้Apple ปรากฏขึ้นบนหน้าจอ(Apple)
iPhone 6s Plus และเก่ากว่า:(iPhone 6s Plus and Older:)กดปุ่มด้านข้าง(Side )และ ปุ่ม โฮม(Home )ค้างไว้พร้อมกันจนกว่าคุณจะเห็นโลโก้Apple
8. ตรวจสอบการอัปเดตการตั้งค่าผู้ให้บริการ(Carrier Settings Update)
ข้อผิดพลาดสถานะ "ไม่มีบริการ" อาจเกิดขึ้นได้เนื่องจากปัญหาเกี่ยวกับการตั้งค่าผู้ให้บริการบน iPhone ของคุณ ผู้ให้บริการมือถือของคุณอาจผลักดันการอัปเดตเพื่อแก้ไขปัญหานั้น อย่างไรก็ตาม หากคุณไม่ได้รับข้อความแจ้งอัตโนมัติที่ขอให้คุณติดตั้ง คุณต้องทริกเกอร์การอัปเดตด้วยตนเอง
เริ่มต้นด้วยการเชื่อมต่อกับเครือข่าย Wi-Fi จากนั้นไปที่การตั้งค่า(Settings ) > ทั่วไป(General ) > เกี่ยวกับ(About )และเลื่อนลงมาจนกว่าคุณจะเห็นรายละเอียดที่เกี่ยวข้องกับผู้ให้บริการของคุณ

รออย่างน้อย 30 วินาที หาก การแจ้งเตือน การอัปเดตการตั้งค่าผู้ให้บริการ(Carrier Settings Update)ปรากฏขึ้นบนหน้าจอ ให้แตะอัปเดต(Update )เพื่อใช้
9. อัปเดตซอฟต์แวร์ระบบ
iOS เวอร์ชัน ใหม่กว่า(Newer)อาจมีการแก้ไขข้อบกพร่องเกี่ยวกับซอฟต์แวร์ที่ทราบซึ่งส่งผลให้สถานะ "ไม่มีบริการ" บน iPhone หากคุณไม่ได้อัปเดตอุปกรณ์ iOS เมื่อเร็วๆ นี้ ให้ไปที่การตั้งค่า(Settings ) > ทั่วไป(General ) > การอัปเดตซอฟต์แวร์(Software Update)แล้วแตะดาวน์โหลดและติด(Download and Install)ตั้ง
ในบางครั้ง การอัปเดต iOS ยังสามารถทำให้เกิดปัญหาได้ เมื่อสิ่งนั้นเกิดขึ้น การอัปเดตที่ตามมาควรจัดการอย่างรวดเร็ว หากคุณรอไม่ได้ ทางเดียวของคุณคือดาวน์เกรดซอฟต์แวร์ระบบของ(downgrade the iPhone’s system software) iPhone
10. นำซิมออกและใส่ใหม่
การแก้ไขด่วนอีกประการหนึ่งเกี่ยวข้องกับการนำซิม(SIM)การ์ดออกแล้วใส่กลับเข้าไปใน iPhone ของคุณอีกครั้ง คุณสามารถใช้ เครื่องมือถอด ซิม(SIM) ของอุปกรณ์ หรือคลิปหนีบกระดาษที่งอได้ iPhone 12 และใหม่กว่าจะมี ถาดใส่ ซิม(SIM)ที่ด้านซ้ายของอุปกรณ์ ในขณะที่รุ่นเก่ากว่าจะอยู่ทางด้านขวา

ทางที่ดีควรทำความสะอาดหน้าสัมผัสบนซิม(SIM)การ์ดด้วยผ้าแห้งนุ่มๆ ก่อนใส่กลับเข้าไป คุณยังสามารถลองใส่ลงในสมาร์ทโฟนเครื่องอื่นเพื่อแยกแยะปัญหาที่เกิดจากซิมที่ทำงานผิด(rule out issues caused by a malfunctioning SIM)ปกติ
11. ตั้งวันที่ & เวลาที่ถูกต้อง
การมีวันที่และเวลาไม่ถูกต้องบน iPhone อาจทำให้เกิดปัญหามากมายกับแอพและบริการ รวมถึงปัญหาการเชื่อมต่อกับผู้ให้บริการมือถือ
ในการแก้ไขปัญหานั้น ให้ไปที่การตั้งค่า(Settings ) > ทั่วไป(General ) > วันที่และเวลา(Date & Time)แล้วปิดสวิตช์ข้างตั้งค่าอัตโนมัติ (Set Automatically)ทำตามด้วยการตั้งเวลาบนอุปกรณ์ด้วยตนเอง ตรวจสอบให้แน่ใจว่าได้ตั้งค่าให้ตรงกับเขตเวลาในประเทศหรือภูมิภาคของคุณ

12. รีเซ็ตการตั้งค่าเครือข่าย
การตั้งค่าเครือข่ายที่ เสียหาย(Corrupt)และขัดแย้งกันสามารถป้องกัน iPhone ของคุณจากการสื่อสารกับผู้ให้บริการไร้สายของคุณต่อไป การรีเซ็ตเป็นการกำหนดค่าเริ่มต้นสามารถช่วยได้
หากต้องการเริ่มต้นการรีเซ็ตการตั้งค่าเครือข่าย ให้ไปที่การตั้งค่า(Settings ) > ทั่วไป(General ) > รีเซ็ต(Reset )แล้วแตะรีเซ็ตการตั้งค่าเครือ(Reset Network Settings)ข่าย

หลังจากขั้นตอนการรีเซ็ต คุณอาจได้รับข้อความแจ้งให้อัปเดตการตั้งค่าผู้ให้บริการของคุณ แต่เป็นไปได้มากว่าควรเกิดขึ้นโดยอัตโนมัติในเบื้องหลัง
13. โทรหาผู้ให้บริการของคุณ
หากวิธีแก้ปัญหาข้างต้นไม่ได้ผล ให้ลองติดต่อผู้ให้บริการเครือข่ายไร้สายของคุณเพื่อขอความช่วยเหลือ คุณอาจมีปัญหาเฉพาะกับบัญชีมือถือของคุณซึ่งไม่มีอะไรนอกจากการโทรหาฝ่ายสนับสนุนลูกค้าที่สามารถแก้ไขได้
ยังคงได้รับ "ไม่มีบริการ" บน iPhone หรือไม่ ติดต่อ Apple(Contact Apple)
โดยส่วนใหญ่ การสลับโหมดเครื่องบิน(Airplane Mode)หรือรีสตาร์ท iPhone ของคุณมักจะช่วยแก้ปัญหา "ไม่มีบริการ" ได้ อย่างไรก็ตาม หากแม้แต่การโทรหาผู้ให้บริการมือถือของคุณไม่ได้ช่วยแก้ไขปัญหา คุณอาจกำลังดูโมเด็มมือถือที่ชำรุดหรือปัญหาอื่นๆ ที่เกี่ยวข้องกับฮาร์ดแวร์ ดังนั้น การดำเนินการต่อไปของคุณควรจองการนัดหมายที่ Genius Bar ใน(book an appointment at the local Genius Bar)พื้นที่
Related posts
วิธีการแก้ไขข้อผิดพลาด “iMessage กำลังรอการเปิดใช้งาน” บน iPhone
วิธีแก้ไข iTunes ไม่สามารถเชื่อมต่อกับ iPhone เครื่องนี้ได้ ค่าหายไป” ข้อผิดพลาด
วิธีแก้ไขข้อผิดพลาด “ไม่ได้ติดตั้งซิมการ์ด” บน iPhone
8 วิธีในการแก้ไขข้อผิดพลาด “คุณไม่ได้รับอนุญาตให้บันทึกในตำแหน่งนี้” ใน Windows
9 วิธีในการแก้ไข “ไม่พบแอปในการเปิด URL” ใน Android
6 วิธีที่ดีที่สุดในการแก้ไขข้อผิดพลาด “Failed to Load steamui.dll”
4 วิธีในการลบหรือลบบริการใน Windows
5 วิธีในการซ่อนรูปภาพบน iPhone
8 วิธียอดนิยมในการแก้ไข iPhone Hotspot ไม่ทำงานบน Mac
iPhone ติดอยู่บนหน้าจอสีดำพร้อม Loading Circle? 4+ วิธีในการแก้ไข
รับ "อุปกรณ์เสริมนี้อาจไม่รองรับ" บน iPhone? 7 วิธีในการแก้ไข
การอัปเดต iPhone ติดอยู่หรือไม่ 13 วิธีในการแก้ไข
คืออะไร Google“การจราจรที่ผิดปกติ” ข้อผิดพลาดและวิธีการแก้ไขมัน
7 วิธีในการแก้ไข ”Windows ไม่สามารถเชื่อมต่อกับเครื่องพิมพ์”
6 วิธีที่ดีที่สุดในการจัดการหน้าจอโฮมของ iPhone ของคุณ
ข้อมูลมือถือ iPhone ไม่ทำงาน? 11 วิธีในการแก้ไข
10 วิธีในการแก้ไข "อุปกรณ์ USB ที่ไม่รู้จัก (คำขอตัวอธิบายอุปกรณ์ล้มเหลว)"
ไม่พบเครื่องพิมพ์ AirPrint ของคุณบน iPhone? 11 วิธีในการแก้ไข
10 วิธีที่ดีที่สุดในการลดการใช้ข้อมูลบน iPhone
5 วิธีต้นทุนต่ำในการทำให้อุปกรณ์ “ใบ้” ฉลาด
