ป้องกันการเข้าถึงพรอมต์คำสั่งใน Windows
พรอมต์ คำสั่งของ Windows(Windows Command Prompt)เป็นโซลูชันที่มีประสิทธิภาพสำหรับผู้ดูแลระบบเพื่อให้ระบบทำงานได้อย่างราบรื่นและรวดเร็วและง่ายดาย หายากที่ผู้ใช้ทั่วไป จะใช้ Command Prompt
แทนที่จะเชิญสิ่งล่อใจ ผู้ดูแลระบบจำนวนมากป้องกันการเข้าถึงพรอมต์คำสั่ง(Command Prompt)เพื่อกีดกันผู้ใช้จากการแก้ไขปัญหาข้อผิดพลาดของคอมพิวเตอร์และแอบดูจุดที่พวกเขาสามารถประนีประนอมความสมบูรณ์ของระบบ
พรอมต์คำสั่งของ Windows
พรอมต์ คำสั่งของ Windows(Windows Command Prompt) (บางครั้งเรียกว่า พรอมต์ของ DOS ) เป็นเครื่องมือที่ช่วยให้ผู้ดูแลระบบสามารถสร้างฟังก์ชันแบตช์ แก้ไขข้อผิดพลาดของคอมพิวเตอร์ และเรียกใช้คำสั่งทั่วทั้งระบบเพื่อให้การดูแลจัดการง่ายขึ้นและมีประสิทธิภาพมากขึ้น ผู้ใช้ทั่วไปใช้เครื่องมือนี้เพียงเล็กน้อย
เว็บ(Web) เต็มไปด้วย คำแนะนำเกี่ยวกับวิธีการแก้ไขข้อผิดพลาดบนพีซีที่ใช้ Windows ผู้ใช้บางคนใช้ความรับผิดชอบในการแก้ไขปัญหาและแก้ไขข้อผิดพลาดของตนเอง แทนที่จะรอผู้เชี่ยวชาญ
ผู้ดูแลระบบบางคนทำให้ง่ายในตัวเองและป้องกันไม่ให้ผู้ใช้เข้าถึงพรอมต์คำสั่ง(Command Prompt)แทนการไม่อนุญาตฟังก์ชันบางอย่างตามฟังก์ชันทีละฟังก์ชัน การป้องกันการเข้าถึงพรอมต์คำสั่ง(Command Prompt)เป็นวิธีที่รวดเร็วเพื่อให้แน่ใจว่าผู้ใช้จะไม่เข้าไปยุ่งในบริเวณที่พวกเขาไม่ควรเข้าไปยุ่ง
ปิดใช้งานพรอมต์คำสั่งของ Windows(Windows Command Prompt)ผ่านนโยบายกลุ่ม(Group Policy)
Note: This method described below will work on Windows Vista, Windows 7, and Windows 8/10, but it will not work for the Home or Starter editions since they do not include support for Group Policy editing. For those cases, you can use the registry method mentioned below.
(Log)เข้าสู่ระบบWindowsโดยใช้บัญชีที่มีสิทธิ์ระดับผู้ดูแลระบบ คลิก(Click)ที่Start>Runเพื่อเปิดกล่องโต้ตอบRun หากคุณไม่เห็น คำสั่ง RunบนเมนูStart ให้กดแป้น (Start)Windowsบนแป้นพิมพ์ค้างไว้แล้วกดปุ่มR ใน กล่อง Runให้พิมพ์gpedit.mscแล้วคลิกปุ่มOK

ในบานหน้าต่างด้านซ้ายของหน้าต่างLocal Group Policy Editor ให้เปิดโฟลเดอร์ที่ User Configuration> Administrative User Configuration>Administrative Templates>Systemตรวจสอบให้แน่ใจว่าได้คลิกที่ โฟลเดอร์ ระบบ(System)แทนที่จะขยาย

ในบานหน้าต่างด้านขวา ค้นหาและดับเบิลคลิกที่รายการที่มีข้อความ ป้องกันการเข้าถึงพรอม ต์คำสั่ง(Prevent Access to the Command Prompt)

ตอนนี้คุณควรดูที่หน้าต่างป้องกันการเข้าถึงพรอมต์คำสั่ง (Prevent Access to the Command Prompt)เช่นเดียวกับการติดตั้งWindows ส่วนใหญ่ การ ตั้งค่านี้ควรตั้งค่าเป็นตัวเลือกNot Configured คลิกที่ ตัวเลือกที่ เปิดใช้งาน(Enabled)แล้วคลิกปุ่มตกลง(OK)
ปิดหน้าต่างอื่นที่เปิดอยู่ทั้งหมดและคุณทำเสร็จแล้ว คุณไม่จำเป็นต้องรีสตาร์ทคอมพิวเตอร์เพื่อให้การตั้งค่ามีผล ผู้ใช้พีซีทุกคนถูกปฏิเสธไม่ให้เข้าถึง พรอม ต์คำสั่ง(Command Prompt)

ปิดใช้งานการเข้าถึง(Access) พร อมต์คำสั่ง(Command Prompt)ผ่านRegistry
หากคุณไม่มีสิทธิ์เข้าถึงการ ตั้งค่า Group Policyคุณสามารถเข้าสู่รีจิสทรีด้วยตนเองและปิดใช้งานพรอมต์คำสั่งได้ ในการดำเนินการนี้ คุณควรสำรองข้อมูลรีจิสทรีก่อน(backup the registry)ในกรณีที่มีสิ่งผิดปกติเกิดขึ้น
ไปข้างหน้าและเปิดตัวแก้ไขรีจิสทรีโดยคลิกที่เริ่มและ(Start)พิมพ์regedit นำทางไปยังเส้นทางต่อไปนี้:
HKEY_CURRENT_USER\Software\Policies\Microsoft\Windows\
คุณจะเห็นปุ่มสองสามปุ่มภายใต้ คีย์ Windowsแต่อาจไม่ใช่System หากไม่มีคีย์ระบบ ใน (System)Windowsคุณต้องสร้างมันขึ้นมา คุณสามารถทำได้โดยคลิกขวาที่Windows และ(Windows)เลือกNew – Key

ตั้งชื่อคีย์Systemเลือกมัน จากนั้นคลิกขวาในบานหน้าต่างด้านขวาแล้วเลือกNew – DWORD (32-bit)(DWORD (32-bit) Value) Value

ตั้งชื่อค่าDisableCMDแล้วกดEnter จากนั้นดับเบิลคลิกเพื่อแก้ไข เลือกDecimalและให้ค่าเป็น2 นั่นหมายถึงปิดการใช้งานพรอมต์คำสั่งเท่านั้น ค่า 0 จะเปิดใช้งานพรอมต์คำสั่ง และค่า 1 จะปิดใช้งานพรอมต์คำสั่งและป้องกันไม่ให้สคริปต์ทำงาน

การเปลี่ยนแปลงควรมีผลทันที หากคุณพยายามเปิดพร้อมท์คำสั่ง จะปรากฏขึ้น แต่มีข้อความต่อไปนี้:
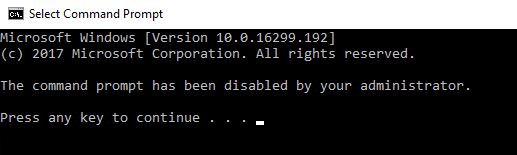
แม้ว่าพรอมต์คำสั่ง(Command Prompt)จะเป็นเครื่องมือในการดูแลระบบที่มีประโยชน์ แต่ผู้ใช้ทั่วไปของWindows 7 ไม่กี่คน ก็ใช้มันได้ แทนที่จะปฏิเสธการเข้าถึงคุณลักษณะของระบบปฏิบัติการตามฟังก์ชันทีละฟังก์ชัน ผู้ดูแลระบบจำนวนมากต้องการป้องกันการเข้าถึงพรอมต์คำสั่ง(Command Prompt)โดยใช้วิธีใดวิธีหนึ่งข้างต้น สนุก!
Related posts
เปิดพรอมต์คำสั่งในโฟลเดอร์โดยใช้ Windows Explorer
Access FTP Server ใช้ Command Prompt ใน Windows 10
วิธีการเปิด Command Prompt (14 วิธี)
ทางลัดสำหรับ UEFI BIOS & Windows 10 Recovery Environment
เพิ่มแผงควบคุมและพรอมต์คำสั่งในเมนู WinX ใน Windows 10
Replace Powershell with Command Prompt ใน the Windows 10 Start Menu
วิธีพิมพ์รายการกระบวนการที่ทำงานอยู่ใน Windows
Windows Terminal คืออะไร
วิธีใช้ diskpart, chkdsk, defrag และคำสั่งอื่นๆ ที่เกี่ยวข้องกับดิสก์
วิธีใช้พรอมต์คำสั่งแบบแท็บใน Windows 10
3 วิธีในการเปลี่ยนที่อยู่ IP ใน Windows 10
วิธีซ่อมแซมไฟล์ Windows ที่สูญหายหรือเสียหายจากพรอมต์คำสั่ง
วิธีถอนการติดตั้งไดรเวอร์โดยใช้ Command Prompt ใน Windows 11
พรอมต์คำสั่ง: 11 คำสั่งพื้นฐานที่คุณควรรู้ (cd, dir, mkdir เป็นต้น)
วิธีการทำงาน Command Prompt เป็น Administrator ใน Windows 11/10
วิธีการเปิด Command Prompt ในโฟลเดอร์ใน Windows 10
วิธีการเปิด Command Prompt ที่ Boot ใน Windows 10
วิธีการคืนค่า Registry โดยใช้ Command Prompt ใน Windows 11/10
ฉันจะดูผู้ใช้ทั้งหมดใน Windows computer ได้อย่างไร (5 วิธี)
วิธีปรับแต่ง Command Prompt (cmd) ใน Windows 10
