ป้องกันการบันทึกข้อมูลรับรองเดสก์ท็อประยะไกลใน Windows
การเชื่อมต่อ เดสก์ท็อประยะไกล(Remote Desktop Connection)ในWindowsช่วยให้คุณเข้าสู่ระบบพีซีระยะไกลเครื่องใดก็ได้ และเข้าถึงโปรแกรม ไฟล์ และทรัพยากรเครือข่ายทั้งหมดราวกับว่าคุณกำลังนั่งอยู่หน้าคอมพิวเตอร์ระยะไกลจริงๆ
ก่อนหน้านี้เราได้เขียนเกี่ยวกับวิธีการกำหนดค่าเดสก์ท็อประยะไกลอย่างถูกต้องบนคอมพิวเตอร์ที่ใช้ Windows 7/8/10 และวิธีตั้งค่าเราเตอร์ของคุณ เพื่อให้คุณสามารถระยะไกลเข้าสู่คอมพิวเตอร์ท้องถิ่นจากภายนอกเครือข่ายของคุณ
ใน Windows การเชื่อมต่อ เดสก์ท็อประยะไกล(Remote Desktop Connection)จะบันทึกข้อมูลรับรองเดสก์ท็อประยะไกล ของคุณตามค่าเริ่มต้น (Remote Desktop)ซึ่งอาจเป็นอันตรายต่อความปลอดภัย โดยเฉพาะอย่างยิ่งหากคุณใช้คอมพิวเตอร์ร่วมกันเพื่อเข้าสู่ระบบคอมพิวเตอร์ระยะไกล โพสต์นี้อธิบายวิธีปิดใช้งานการตั้งค่าที่อนุญาตให้Windowsบันทึกข้อมูลรับรองของคุณ
ปิดใช้งาน การ บันทึก(Saving) ข้อมูลรับรองเด สก์ท็อประยะไกล(Remote Desktop Credentials)
หากต้องการเข้าถึงRemote Desktop Connectionให้เปิด เมนู StartเลือกAll Programsเปิด โฟลเดอร์ Accessoriesแล้วคลิกRemote Desktop(Remote Desktop Connection) Connection หรือเพียงคลิกที่เริ่ม(Start)และพิมพ์เดสก์ท็อประยะไกล
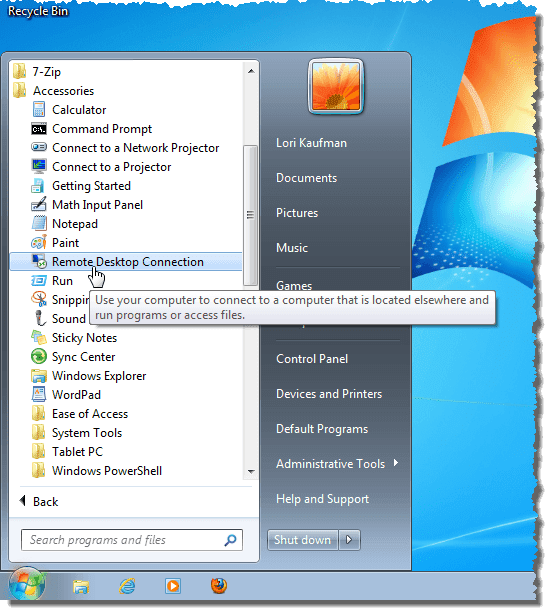
บนแท็บทั่วไป ในกล่องโต้ตอบ การเชื่อมต่อ (General)เดสก์ท็อประยะไกล(Remote Desktop Connection)จะมีกล่องกาเครื่องหมายที่ชื่อว่าอนุญาตให้ฉันบันทึกข้อมูลประจำ(Allow me to save credentials)ตัว การเปิดช่องกาเครื่องหมายนี้จะทำให้คุณสามารถบอกWindowsเมื่อคุณระบุข้อมูลประจำตัวของคุณในกล่องโต้ตอบถัดไป ให้บันทึกข้อมูลประจำตัวที่คุณป้อน
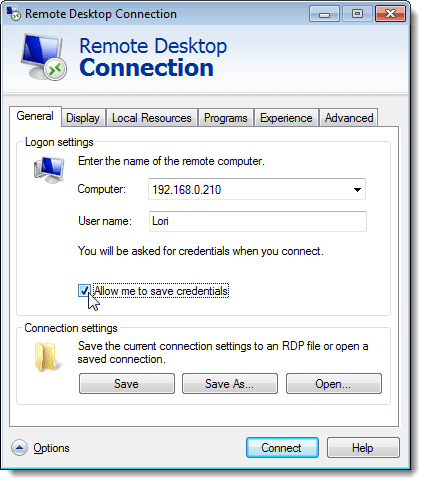
หากต้องการปิดการ เชื่อมต่อ เดสก์ท็อประยะไกล(Remote Desktop Connection)โดยไม่ต้องเชื่อมต่อกับคอมพิวเตอร์ระยะไกล ให้คลิก ปุ่ม Xที่มุมบนขวาของกล่องโต้ตอบ

หากต้องการลบความสามารถของWindowsในการบันทึกข้อมูลประจำตัวของคุณเมื่อคุณเข้าสู่ระบบคอมพิวเตอร์ระยะไกล ให้คลิก ปุ่ม เริ่ม(Start)แล้วป้อน “ gpedit.msc ” (โดยไม่ใส่เครื่องหมายอัญประกาศ) ในกล่องค้นหาโปรแกรมและไฟล์ (Search programs and files)เมื่อ Windows พบ ไฟล์ gpedit.mscให้กดEnterหรือคลิกลิงก์ผลลัพธ์ โปรดทราบว่าตัวเลือกนี้จะไม่สามารถใช้ได้ในWindowsรุ่นStarterหรือHome
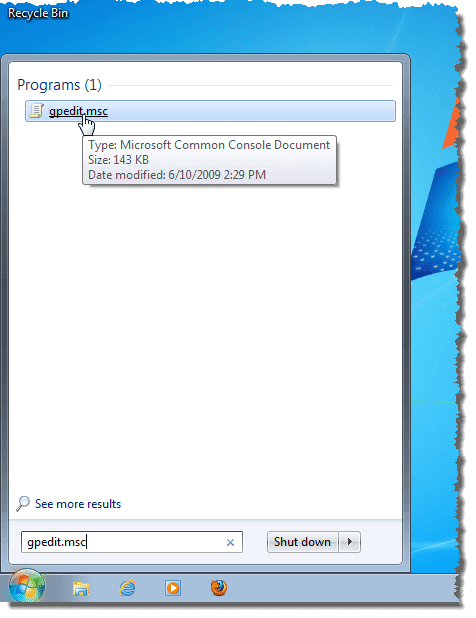
กล่องโต้ตอบLocal Group Policy Editor จะปรากฏขึ้น (Local Group Policy Editor)ในแผนผังในบานหน้าต่างด้านซ้าย นำทางไปยังรายการต่อไปนี้:
User Configuration | Administrative Templates | Windows Components | Remote Desktop Services
เลือก รายการ ไคลเอ็นต์การเชื่อมต่อเดสก์ท็อป(Remote Desktop Connection Client) ระยะไกล ภายใต้บริการเดสก์ท็อประยะ(Remote Desktop Services)ไกล ใน รายการ การตั้งค่า(Setting)ทางด้านขวา ดับเบิลคลิกที่การตั้งค่าไม่อนุญาตให้บันทึกรหัสผ่าน(Do not allow passwords to be saved)

ในกล่องโต้ตอบที่แสดงขึ้น ให้เลือกปุ่มตัวเลือกที่เปิดใช้งาน(Enabled)
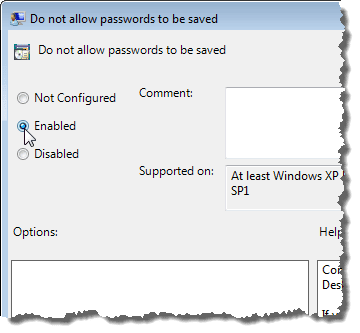
คลิกตกลง(OK)เพื่อปิดกล่องโต้ตอบสำหรับการตั้งค่าไม่อนุญาตให้บันทึกรหัสผ่าน(Do not allow passwords to be saved)

ในการปิดกล่องโต้ตอบLocal Group Policy Editor ให้เลือก (Local Group Policy Editor)ExitจากเมนูFile

กล่อง กา เครื่องหมายอนุญาตให้ฉันบันทึกข้อมูลประจำตัว ในกล่องโต้ตอบการ (Allow me to save credentials)เชื่อมต่อเดสก์ท็อประยะไกล(Remote Desktop Connection)ยังคงพร้อมใช้งาน อย่างไรก็ตาม เมื่อคุณเชื่อมต่อและระบบขอข้อมูลประจำตัวของคุณ คุณจะไม่สามารถบอกให้Windowsจดจำข้อมูลประจำตัวที่คุณป้อนได้ สนุก!
Related posts
ป้องกันการแจ้งเตือนป๊อปอัปไม่ให้ปรากฏบนเดสก์ท็อป Windows ของคุณ
วิธีบล็อกการเชื่อมต่อระยะไกลกับคอมพิวเตอร์ Windows หรือ Mac
ป้องกันการเข้าถึงพรอมต์คำสั่งใน Windows
ลบป้ายข้อความออกจากไอคอนเดสก์ท็อปใน Windows 7/8/10
วิธีกำหนดค่าเดสก์ท็อประยะไกลผ่านเราเตอร์
Fix Remote Desktop ไม่พบ computer error ใน Windows 11/10
ข้อมูลประจำตัวของคุณไม่ทำงานใน Remote Desktop ใน Windows 11/10
วิธีใช้เดสก์ท็อประยะไกลใน Windows 10
Remote Desktop Services สาเหตุ High CPU ใน Windows 10
คำถามง่ายๆ: การเชื่อมต่อเดสก์ท็อประยะไกลคืออะไร
เปิดใช้งานบน Remote Desktop Windows 10 อายุต่ำกว่า 2 นาที
ไม่สามารถคัดลอก Paste ใน Remote Desktop Session ใน Windows 10
Microsoft Remote Desktop App สำหรับ Windows 10
NoMachine เป็นฟรีและพกพา Remote Desktop Tool สำหรับ Windows PC
Remove History รายการจาก Remote Desktop Connection ใน Windows 11/10
รหัส Windows ติดหลังจากเปลี่ยนจาก Remote Desktop session
Allow or Prevent Windows 10 Themes การเปลี่ยนแปลง Desktop Icons
วิธีใช้แอพ Microsoft Remote Desktop เพื่อเชื่อมต่อกับพีซีระยะไกล
เปลี่ยนพอร์ตเดสก์ท็อประยะไกล (RDP) ใน Windows 10
วิธีควบคุมพีซี Windows โดยใช้ Remote Desktop สำหรับ Mac
