การทดลองกับการค้นหาภาษาธรรมชาติในการค้นหาของ Windows 7
ในสองบทความก่อนหน้านี้ ฉันได้พูดคุยเกี่ยวกับการใช้Windows Searchเพื่อค้นหาสิ่งที่คุณต้องการ คำศัพท์บางคำที่ฉันพูดถึงในบทความเหล่านี้อาจดูเหมือนMartianมากกว่าวิธีพูดปกติของคุณเอง เหตุใดจึงไม่มีวิธีบอกWindowsว่าคุณต้องการค้นหาอะไรโดยการ "พูด" กับ Windows ในลักษณะที่คุณจะถามคำถามกับผู้อื่นตามปกติ ตามทฤษฎีแล้วมันมีวิธี! เรียกว่าNatural Language Search (Natural Language Search)มาดูกันว่าการใช้มันทำให้ชีวิต (และการค้นหา) ง่ายขึ้นหรือไม่
เริ่มเป็นธรรมชาติ
ด้วยเหตุผลบางประการที่ทราบเฉพาะในMicrosoftเท่านั้น การ ค้นหาภาษาธรรมชาติ(Natural Language Search)จะไม่ถูกเปิดใช้งานโดยค่าเริ่มต้น หากต้องการเปิดใช้งาน ให้พิมพ์Folder Optionsลงใน ช่องค้นหา Start Menuจากนั้นคลิกที่ไฟล์ ในตัวเลือกโฟลเดอร์(Folder Options)ไปที่แท็บค้นหา (Search)ที่นี่คุณจะเห็นตัวเลือก"ใช้การค้นหาภาษาธรรมชาติ("Use natural language search") " ทำเครื่องหมายที่ช่องนั้น คลิกตกลง(OK)และคุณพร้อมที่จะไป
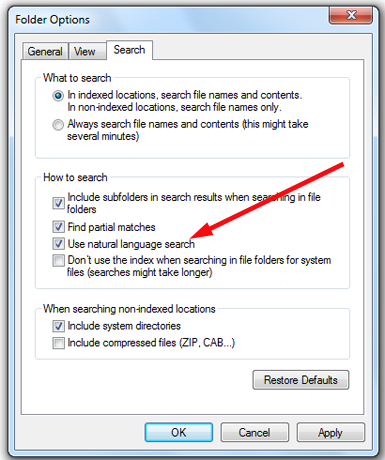
ไม่มีอะไรจะดูแตกต่างไปจากนี้อย่างเห็นได้ชัดหลังจากที่คุณทำเช่นนี้ จนกว่าคุณจะเริ่มค้นหาบางอย่าง เรามาดูกันว่ามันสร้างความแตกต่างอย่างไร
การค้นหาที่สมเหตุสมผล—บางครั้ง
ตามเว็บไซต์ของ Microsoft การ(Microsoft web)ค้นหา ใช้ประโยชน์จาก (Search)Advanced Query Syntaxที่เรียกว่า นี่คือบทความที่อธิบายคำศัพท์ที่คุณสามารถใช้สำหรับการค้นหา: Advanced Query Syntax (Windows ) ฉันได้พูดคุยโดยใช้เงื่อนไขการสืบค้นในบทความก่อนหน้านี้ และสิ่งนี้จะทำให้คุณมีรายการคำศัพท์เหล่านั้นอย่างครอบคลุม
อย่างไรก็ตาม ในการทดลองกับNatural Language Searchฉันพบว่าการค้นหาบางอย่างที่ควรจะทำงานตามที่Microsoftบอกไว้ ไม่ได้ผลเลยสำหรับฉัน นี่คือหน้าเว็บที่กล่าวถึงNatural Language สั้นๆ จนถึง ด้านล่างสุด: เคล็ดลับขั้นสูงสำหรับการค้นหาใน(Advanced tips for searching in Windows) Windows และนี่คือตัวอย่างบางส่วนที่พวกเขาให้: อีเมลวันนี้(e‑mail today) , เอกสาร 2011, ผู้เขียนSusan , รูปภาพวันหยุดพักผ่อน
เนื่องจากเสิ(search engine) ร์ชเอ็นจิ้น ละเว้นคำทั่วไป เช่น "the" และ "from" และ "of" คุณจึงสามารถละเว้นคำเหล่านั้นได้แม้ว่าผลลัพธ์จะฟังดูไม่เป็นธรรมชาติ ฉันตัดสินใจลองค้นหาโดยปล่อยคำใดคำหนึ่งไว้ เพื่อดูว่าNatural Language Searchใช้ภาษาที่ "เป็นธรรมชาติ" หรือไม่
หากต้องการใช้คำค้นหาของฉันต่อจากบทความที่แล้ว สมมติว่าฉันต้องการค้นหารูปแมว แทนที่จะเป็นcat type:.jpgให้ลองใช้รูปภาพของ cat(picture of cat)กัน
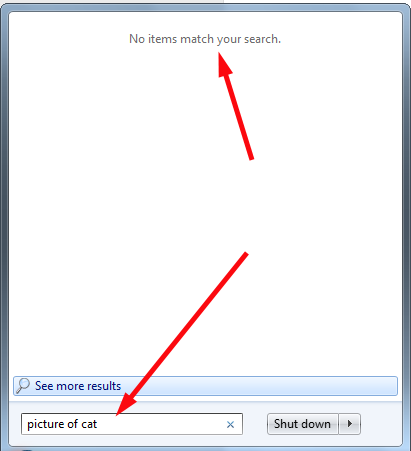
รอสักครู่! คุณหมายถึงอะไร"ไม่มีรายการที่ตรงกับการค้นหาของคุณ"? ("No items match your search"?)ฉันมีรูปแมวทุกแบบ เช่นเดียวกับYouTube และ LOLcats(YouTube and LOLcats)จะไม่มีวันอยู่รอดได้หากไม่มีรูปแมว คนที่มีแมวจะต้องถ่ายรูป เป็นหนึ่งในข้อเท็จจริงเหล่านั้นของชีวิต
เอาล่ะ เรามาลองใช้วิธีอื่นกันดีกว่า คราวนี้ภาพแมว(photo of cat)

เห็นได้ชัดว่า "ภาษาธรรมชาติ" ที่ฉันใช้นั้นไม่เป็นธรรมชาติสำหรับการค้นหา (Search)มาลองกันอีกครั้งกับภาพแมว (cat photo)(ฉันค้นพบว่าแมวภาพ(picture cat)ให้ผลลัพธ์เหมือนกัน)

แบบนั้นมากกว่า! ปรากฏว่า Windows 7 จะถือว่าเฉพาะไฟล์.jpg เป็น " Pictures " ในขณะที่ไฟล์ประเภทอื่นเรียกว่า "Documents" หรือ "Files" แต่ก็ถือว่าใช้ได้ ตราบ(OK. As)ใดที่การค้นหาแสดงสิ่งที่คุณกำลังมองหา ไม่สำคัญว่าการค้นหาจะจัดหมวดหมู่ผลลัพธ์(Search)อย่างไร
วันที่มีความสำคัญ
สมมติว่าฉันไม่ต้องการรวมรูปภาพแมวที่ฉันสร้างวันนี้แต่รวมรูปภาพแมวที่เก่ากว่าเท่านั้น ต้องใช้เวลาทำความเข้าใจเล็กน้อย และต้องทำตามที่Windowsคิดว่าเป็นธรรมชาติ ซึ่งอาจไม่ตรงกับที่คนทั่วไปคิดว่าเป็นเรื่องปกติ เพื่อให้ได้ผลลัพธ์ที่ต้องการ ฉันได้ลองพิมพ์cat photo ที่สร้างไว้ก่อนหน้า(cat photo created before today)นี้ ได้ผลค่อนข้างน้อย

อย่างไรก็ตาม เมื่อฉันลองรูปแมวที่สร้างเมื่อเดือนมิถุนายน 2555(cat photo created june 2012)ฉันยังไม่ได้อะไรเลย แม้ว่าจะมีอย่างน้อย 20 ภาพที่ถูกแท็กอย่างถูกต้องหรือตั้งชื่อว่า "cat" ที่ตรงกับการค้นหานั้น (ฉันลองใช้เอกสารที่สร้างในเดือนมิถุนายน 2555(document created june 2012)แล้วไม่พบอะไรเลย—ไม่มีเอกสารใดๆ เลย!)

อย่างที่คุณเห็น การค้นหาไฟล์ด้วยNatural Language Searchนั้นไม่ได้ "เป็นธรรมชาติ" อย่างที่คนส่วนใหญ่คิด
ฉันสามารถหาอะไรได้อีก
หลายอย่างขึ้นอยู่กับวิธีการจัดทำดัชนีไดรฟ์ของคุณและซอฟต์แวร์ที่คุณใช้ในการสร้างและจัดเก็บไฟล์ของคุณ เราได้เห็นแล้วว่าไฟล์ only.jpg นับเป็น "รูปภาพ"
ถ้าคุณต้องการให้อีเมลของคุณถูกสร้างดัชนี ตัวอย่างเช่น ถ้าคุณไม่ได้ใช้โฟลเดอร์เริ่มต้น(default folder)เพื่อจัดเก็บอีเมลใน (หรือถ้าคุณไม่ได้ใช้ แอป อีเมลของ Windows(Windows email) ) คุณจะต้องบอกให้Searchจัดทำดัชนีโฟลเดอร์ที่ อีเมลของคุณจะถูกเก็บไว้ ดูคำแนะนำในการดำเนินการนี้ในบทช่วยสอนก่อนหน้า: วิธีใช้การค้นหา(Search)ในWindows 7และกำหนดดัชนี(Search Index)การ ค้นหา
อย่างไรก็ตาม อีเมลจะถูกสร้างดัชนีอย่างถูกต้องก็ต่อเมื่อคุณใช้ไคลเอนต์อีเมลที่เข้ากันได้กับWindows Searchและวิธีที่Windowsจัดทำดัชนีข้อมูล ซึ่งหมายความว่าคุณควรใช้โปรแกรมรับส่งเมล เช่นMicrosoft Outlook , Windows Live Mail หรือ(Windows Live Mail or Mozilla)ThunderbirdของMozilla
ฉันใช้Eudoraเป็นไคลเอนต์อีเมลบนเดสก์ท็อป(desktop email client)และฉันไม่สามารถรับการค้นหา(Search)เพื่อค้นหาข้อความอีเมลใดๆ ให้ฉันได้ ถ้าฉันพิมพ์ชื่อไฟล์(file name)สำหรับ กล่องจดหมาย Eudora ของฉัน ก็พบว่าไม่มีปัญหา แต่ข้อความแต่ละรายการจะไม่ถูกสร้างดัชนีหรือค้นหา
การค้นหาภายใน Search
มากกว่าวิธีอื่นๆ ในการใช้Searchการ ค้นหา Natural Language Searchเป็นเรื่องของเวลาและ(time and plenty)การทดลองมากมาย หากคุณเต็มใจที่จะยืดหยุ่น และถ้าคุณจำไว้เสมอว่า "ภาษาธรรมชาติ" สำหรับโปรแกรมเมอร์นั้นมักจะแตกต่างจาก "ภาษาธรรมชาติ" สำหรับพวกเราทุกคนเกือบทุกครั้ง คุณควรจะสามารถเข้าใจได้ วิธีทำให้การค้นหาภาษาธรรมชาติ(Natural Language Search)ทำงานให้คุณ หากไม่คุ้มกับความพยายาม โปรดดูบทความก่อนหน้าเกี่ยวกับวิธีการค้นหาโดยใช้ชื่อไฟล์ อักขระตัวแทน และคำศัพท์เกี่ยว กับ ไวยากรณ์การสืบค้นขั้นสูง(Advanced Query Syntax)
Related posts
วิธีใช้การค้นหาใน Windows 7 และปรับแต่งดัชนีการค้นหา
God Mode ใน Windows 11 vs. Windows 10 vs. Windows 7
วิธีค้นหาภาษาธรรมชาติใน Windows 8.1
วิธีใช้ผู้บรรยายจาก Ease of Access Center ใน Windows 7
วิธีการใช้ Search ใน Windows 11
Windows 10 Timeline และวิธีการใช้ประโยชน์สูงสุดจากมัน
วิธีการเปิด Disk Defragmenter ใน Windows (12 วิธี)
วิธีการเปิด Command Prompt (14 วิธี)
วิธีการรัน Windows app or program ด้วย keyboard shortcut
5 วิธีในการดับเบิลคลิกเดียวด้วยการคลิกเดียวใน Windows
วิธีการเลือกหลายไฟล์บน Windows
วิธีการแยกหน้าจอบน Windows 11 กับ Snap รูปแบบ
วิธีเปิดหลายหน้าต่างของแอพเดียวกันใน Windows 10
วิธีการเปิด File Explorer and Windows Explorer: 12 วิธี
วิธีการเลือกหรือไฮไลต์ข้อความใน Windows
9 วิธีในการเริ่มต้น Paint ใน Windows
วิธีการที่จะตรึง Start Menu ใน Windows 11
วิธีใช้แถบงานใน Windows 7 และ Windows 8.1
วิธีแชร์ไฟล์จาก File Explorer ไปยังแอพอย่าง Mail, Skype, Dropbox หรือ OneDrive ในสองขั้นตอน
6 วิธีเพื่อเปิดหน้าต่าง Run command ใน Windows
