การตั้งค่าอัตโนมัติของอุปกรณ์ที่เชื่อมต่อเครือข่ายใน Windows คืออะไร?
Windows 10 และWindows 8.1มีการตั้งค่าการแชร์เครือข่ายใหม่ที่Microsoft ไม่ได้ระบุ ไว้ การตั้งค่านี้ระบุว่า"เปิดการตั้งค่าอัตโนมัติของอุปกรณ์ที่เชื่อมต่อเครือข่าย"("Turn on automatic setup of network connected devices")และพบได้ในรายการการตั้งค่าการแชร์ขั้นสูงที่พร้อมใช้งานสำหรับเครือข่ายส่วนตัว การตั้งค่านี้หมายความว่าอย่างไรและทำหน้าที่อะไร คุณควรเปิดหรือปิด(Off) ? เราได้ทำการทดลองตามการทดลองและข้อผิดพลาด และในที่สุดเราก็พบว่ามันทำอะไรได้บ้าง นี่คือ:
เมื่อพบสิ่งนี้ " เปิด(Turn)การตั้งค่าอัตโนมัติของอุปกรณ์ที่เชื่อมต่อเครือข่าย" การตั้งค่า
หากต้องการค้นหาการตั้งค่าใหม่นี้ ให้เปิดNetwork and Sharing Center (Network and Sharing Center)วิธีที่รวดเร็วในการทำเช่นนั้นคือเปิดControl Panelและไปที่"Network and Internet -> Network and Sharing Center" " จากนั้นในคอลัมน์ด้านซ้าย ให้คลิกหรือแตะ(click or tap) "เปลี่ยนการตั้งค่าการแชร์ขั้นสูง("Change advanced sharing settings") "
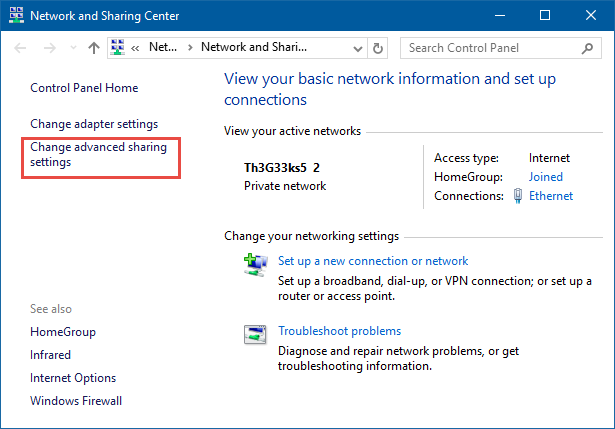
ขยายตำแหน่ง เครือข่าย ส่วนตัว(Private)และภายใต้การค้นพบเครือข่าย(Network discover)คุณจะพบการตั้งค่าใหม่ที่ระบุว่า: "เปิดการตั้งค่าอัตโนมัติของอุปกรณ์ที่เชื่อมต่อเครือข่าย("Turn on automatic setup of network connected devices") "
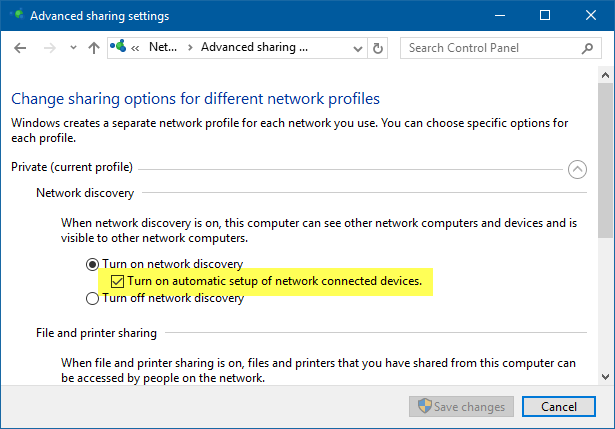
การตั้งค่านี้เปิดใช้งานโดยค่าเริ่มต้นและใช้ได้เฉพาะกับตำแหน่งเครือข่ายส่วนตัวเท่านั้น หากต้องการเรียนรู้เพิ่มเติมเกี่ยวกับตำแหน่งเครือข่ายในWindowsและบทบาท โปรดอ่านคู่มือนี้: ตำแหน่งเครือข่ายในWindowsคืออะไร
คุณกำลังเปิดอะไรเมื่อเปิดใช้งานการตั้งค่านี้
คุณลักษณะนี้ส่งผลต่อวิธีที่ Windows 10 และWindows 8.1ทำงานร่วมกับอุปกรณ์เครือข่าย เช่น ฮาร์ดไดรฟ์ภายนอกที่เชื่อมต่อกับเราเตอร์หรือคอมพิวเตอร์เครื่องอื่นในเครือข่าย อุปกรณ์ดังกล่าวสามารถใช้โดยคุณลักษณะต่างๆ เช่นประวัติ(File History)ไฟล์ เครื่องมือนี้สามารถตรวจจับฮาร์ดดิสก์ที่เชื่อมต่อกับพีซีหรืออุปกรณ์เครือข่ายอื่น ๆ และใช้สำหรับสำรองไฟล์และโฟลเดอร์ส่วนบุคคลของคุณ
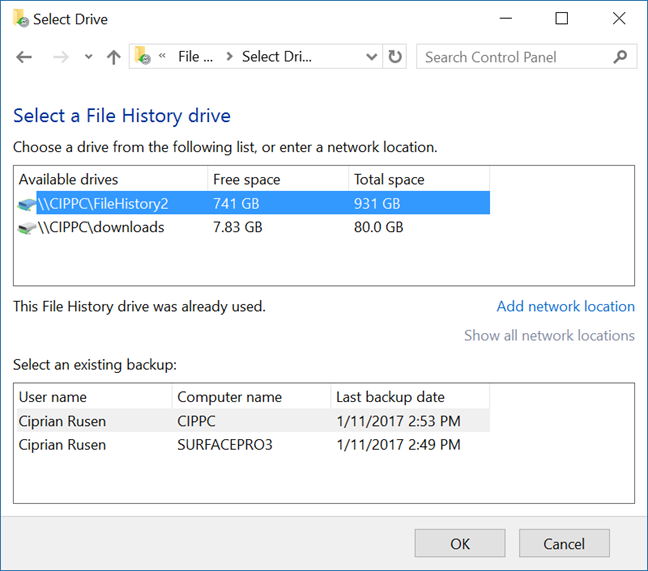
นอกจากนี้ ในประวัติไฟล์(File History)คุณสามารถแนะนำฮาร์ดดิสก์ภายนอกที่เชื่อมต่อกับคอมพิวเตอร์ของคุณเป็นไดรฟ์สำรอง(backup drive)ที่ใช้ได้กับพีซีหรืออุปกรณ์เครื่องอื่นในเครือข่ายของคุณด้วยWindows ดังนั้น หากคุณมีโฮมกรุ๊ปที่บ้านและมีฮาร์ดดิสก์ภายนอกเพียงตัวเดียวที่เชื่อมต่อกับคอมพิวเตอร์เครื่องใดเครื่องหนึ่งของคุณ คุณสามารถใช้ฮาร์ดดิสก์นั้นเป็นตำแหน่งสำรอง(backup location)สำหรับFile Historyบน คอมพิวเตอร์ Windows ทุก เครื่องที่เป็นส่วนหนึ่งของโฮมกรุ๊ป เงื่อนไขเดียวคือให้คุณใช้Windows 10หรือWindows 8.1 บนคอมพิวเตอร์ทุกเครื่องของคุณ และการตั้งค่าที่เรากำลังพูดถึงในบทความนี้จะเปิดใช้งาน
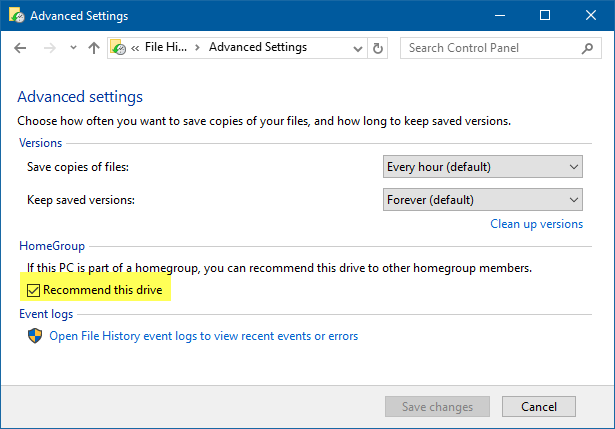
ความสามารถในการตรวจจับตั้งค่า และใช้อุปกรณ์เครือข่าย(setup and use network devices)นี้กำหนดโดยการตั้งค่าที่กล่าวถึงข้างต้น: "เปิดการตั้งค่าอัตโนมัติของอุปกรณ์ที่เชื่อมต่อเครือข่าย("Turn on automatic setup of network connected devices") " หากเปิดใช้งานคุณสมบัติการแชร์เครือข่ายนี้Windowsสามารถใช้ไดรฟ์เหล่านี้และตั้งค่าให้โดยอัตโนมัติสำหรับเครื่องมือต่างๆ เช่นประวัติ(File History)ไฟล์ หากไม่ได้เปิดใช้งาน จะไม่สามารถตรวจพบอุปกรณ์เหล่านี้ นับประสาใช้เป็นที่เก็บข้อมูลในเครือข่ายของคุณ
หากคุณต้องการความช่วยเหลือในการกำหนดค่าการตั้งค่าเครือข่ายขั้นสูงที่มีอยู่ในWindowsโปรดอ่านคู่มือนี้: วิธีปรับแต่งการตั้งค่าการแชร์เครือข่ายขั้นสูงในWindows
บทสรุป
ฉันหวังว่าคุณจะพบว่าคู่มือนี้มีประโยชน์ โดยส่วนตัวแล้วฉันไม่เข้าใจคุณลักษณะใหม่นี้และรู้สึกรำคาญที่Microsoftไม่ได้จัดทำเอกสารไว้ที่ใด ที่เลวร้ายกว่านั้น ฉันไม่สามารถใช้File Historyเพื่อสำรองไฟล์ของฉันบนฮาร์ดดิสก์ที่ต่อกับ คอมพิวเตอร์ใน เครือข่าย (network computer)ปัญหาทั้งหมดนี้เป็นเพราะการตั้งค่าขนาดเล็ก 🙂 หากคุณพบว่ามีการใช้งานอื่นสำหรับการตั้งค่านี้และวิธีอื่นๆ ที่อาจส่งผลเสียต่อประสบการณ์การใช้งานเครือข่ายของคุณโปรดแชร์(please share)โดยใช้แบบฟอร์มความคิดเห็นด้านล่าง คุณจะช่วยเหลือ ผู้ใช้ Windowsคนอื่นๆ ได้มากมาย
Related posts
วิธีที่จะทำให้ Windows 11 ฮอตสปอต
วิธีการติดตั้ง wireless printer ในเครือข่าย Wi-Fi ของคุณ
3 วิธีในการเชื่อมต่อกับเครือข่าย Wi-Fi ที่ซ่อนอยู่ใน Windows 11
Homegroup คืออะไร วิธีใช้ Windows 7 Homegroup
ฉันจะเปิดใช้งานหรือปิดใช้งาน Wi-Fi บน Windows 11 ได้อย่างไร
Command Prompt (CMD) - 8 คำสั่งเครือข่ายที่คุณควรรู้
ความเร็ว WiFi ของคุณเป็นสองเท่าบนแล็ปท็อปและแท็บเล็ต Windows ด้วยการ์ดเครือข่าย Intel
วิธีการทำ Windows 10 ฮอตสปอต: ทั้งหมดที่คุณต้องรู้
เวิร์กกรุ๊ป Windows 10 และวิธีการเปลี่ยน
3 วิธีในการเปลี่ยนที่อยู่ IP ใน Windows 10
8 วิธีในการค้นหาที่อยู่ IP ของคุณใน Windows (ทุกเวอร์ชัน)
วิธีใช้ WPS ใน Windows 10 เพื่อเชื่อมต่อกับเครือข่าย Wi-Fi
3 วิธีในการดูโฟลเดอร์ที่แชร์ของคุณใน Windows (ทุกเวอร์ชัน)
คู่มือสำหรับคนธรรมดาในการแก้ปัญหาการรบกวนเครือข่ายไร้สาย
3 วิธีในการเปลี่ยนการตั้งค่า DNS ใน Windows 10
2 วิธีในการปรับปรุงเฟิร์มบน TP-Link Wi-Fi 6 เราเตอร์
2 วิธีในการตรวจสอบที่เข้าถึงไฟล์ที่ใช้ร่วมกันของคุณและโฟลเดอร์
วิธีเปลี่ยนเวลาเช่า DHCP ใน Windows 10
3 วิธีในการเชื่อมต่อกับเครือข่าย Wi-Fi ที่ซ่อนอยู่ใน Windows 10
วิธีการตั้งค่า Ad Hoc Wireless Computer-to-Computer Network ใน Windows 7
