วิธีแสดงหรือซ่อนพื้นที่แจ้งเตือนใน Windows 10
หากคุณต้องการซ่อนถาดระบบหรือพื้นที่แจ้งเตือนในWindows 10/8/7คุณสามารถทำได้โดยใช้Registry , Group Policy EditorหรือUltimate Windows(Ultimate Windows Tweaker) Tweaker
ซ่อนพื้นที่การแจ้งเตือน(Notifications Area)ในWindows 10

1] การใช้ Registry

เปิด regedit และไปที่คีย์รีจิสทรีต่อไปนี้
HKEY_CURRENT_USER\Software\Microsoft\Windows\CurrentVersion\Policies\Explorer\NoTrayItemsDisplay
หากไม่มีอยู่ในบานหน้าต่างด้านขวา ให้คลิกขวาและสร้างDWORDใหม่NoTrayItemsDisplayและกำหนดค่าเป็น ' 1 '
รีสตาร์ท Explorer
คุณจะพบว่าพื้นที่แจ้งเตือนถูกซ่อนไว้!
2] การใช้ตัวแก้ไขนโยบายกลุ่ม
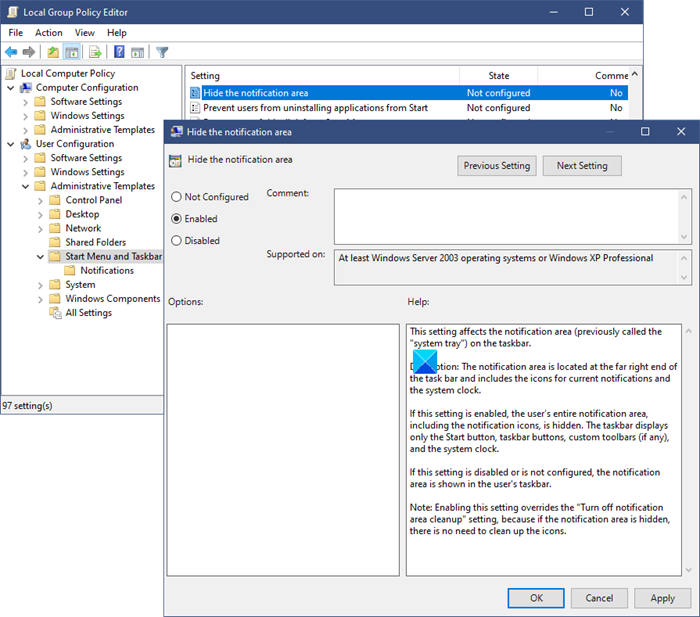
คุณยังสามารถแสดงหรือซ่อนพื้นที่แจ้งเตือน(Notification Area)หรือถาดระบบ(System Tray)ผ่านตัวแก้ไขนโยบายกลุ่ม(Group Policy Editor)
เปิด gpedit.msc และไปที่:
User Configuration > Administrative Templates > Start MenuและTaskbar > Hideพื้นที่แจ้งเตือน
การตั้งค่านี้ส่งผลต่อพื้นที่แจ้งเตือน (ก่อนหน้านี้เรียกว่า “ถาดระบบ”) บนแถบงาน
คำอธิบาย: พื้นที่แจ้งเตือนจะอยู่ที่ด้านขวาสุดของแถบงาน และมีไอคอนสำหรับการแจ้งเตือนปัจจุบันและนาฬิกาของระบบ
หากเปิดใช้งานการตั้งค่านี้ พื้นที่แจ้งเตือนทั้งหมดของผู้ใช้ ซึ่งรวมถึงไอคอนการแจ้งเตือน จะถูกซ่อนไว้ แถบงานจะแสดงเฉพาะ ปุ่ม เริ่ม(Start)ปุ่มแถบงาน แถบเครื่องมือแบบกำหนดเอง (ถ้ามี) และนาฬิกาของระบบ
ถ้าการตั้งค่านี้ถูกปิดใช้งานหรือไม่ได้กำหนดค่า พื้นที่แจ้งเตือนจะแสดงในแถบงานของผู้ใช้
หมายเหตุ: การเปิดใช้งานการตั้งค่านี้จะแทนที่การตั้งค่า "ปิดการล้างข้อมูลพื้นที่แจ้งเตือน" เนื่องจากหากพื้นที่แจ้งเตือนถูกซ่อนไว้ ไม่จำเป็นต้องล้างไอคอน
เปิดใช้งานการตั้งค่า คลิกใช้(Apply)และออก
3] การใช้ Ultimate Windows Tweaker

ใช้Ultimate Windows Tweaker ฟรีของเรา เพื่อลบออกด้วยการคลิก!
คุณจะเห็นการปรับแต่งที่Customization Customization > Taskbar
หรือคุณสามารถใช้แอพ Hide SysTray(Hide SysTray)เพื่อซ่อนพื้นที่แจ้งเตือนได้อย่างง่ายดาย

คุณต้องเรียกใช้ในฐานะผู้ดูแลระบบ และต้องใช้ .NET framework เวอร์ชัน 4
Of course, why you’d want to do that is another question, but then the Windows operating system is all about options and it offers this option too!
Related posts
วิธีเพิ่ม, Remove, Arrange Quick Action Buttons ใน Windows 10
ไอคอน System Tray ไม่ทำงานใน Windows 10
วิธีการซ่อน Notification Area & System Clock ใน Windows 10
กล่อง Make Notification dialog เปิดให้บริการอีกต่อไปใน Windows 10
ปรับแต่งแถบงาน พื้นที่แจ้งเตือน และศูนย์ปฏิบัติการใน Windows 10
วิธีปิดใช้งานการป้องกันสำหรับ Feature Updates บน Windows 10
ไม่สามารถเชื่อมต่อกับ Xbox Live; Fix Xbox Live Networking issue ใน Windows 10
วิธีการเปลี่ยนเสียง Email notification ใหม่บน Windows 10
วิธีการบังคับใช้ Google SafeSearch ใน Microsoft Edge ใน Windows 10
Convert EPUB ถึง MOBI - เครื่องมือแปลงฟรีสำหรับ Windows 10
ปิดใช้งาน, Enable, Clear History ของ Live Tile Notifications ใน Windows 10
Picsart เสนอ Custom Stickers & Exclusive 3D Editing บน Windows 10
ข้อผิดพลาด Event ID 158 - ดิสก์ที่เหมือนกัน GUIDs assignment ใน Windows 10
วิธีปิดใช้งานคลาสเก็บข้อมูลที่ถอดออกได้และการเข้าถึงใน Windows 10
วิธีใช้ Network Sniffer Tool PktMon.exe ใน Windows 10
Watch ทีวีดิจิตอลและฟัง Radio บน Windows 10 กับ ProgDVB
วิธีการเปิดการ Webcam On/Off OSD Notifications ใน Windows 10
Fix Invalid Recovery Area error บนคอมพิวเตอร์ Windows 10
Long Path Fixer tool จะแก้ไขข้อผิดพลาดยาว Path Too ใน Windows 10
Ashampoo WinOptimizer เป็นซอฟต์แวร์ฟรีที่จะเพิ่มประสิทธิภาพ Windows 10
