ปิดการใช้งานแท็บนอนและหยุด Chrome จากการรีเฟรชแท็บ
อัลกอริธึมของ Google Chromeฆ่ากระบวนการพื้นหลังของแท็บที่ไม่ใช้งานบางแท็บเพื่อปรับปรุงการจัดการRAM ของคุณ (RAM)ยิ่งมีแท็บที่ทำงานอยู่เบื้องหลังมากเท่าใด แรม(RAM)ก็จะยิ่งเครียดมากขึ้นเท่านั้น เป็นแนวคิดที่เจ๋ง แต่บางครั้งมันก็น่ารำคาญ ดังนั้น ในบทความนี้ เราจึงได้จดวิธีแก้ไขปัญหาง่ายๆ ในการปิดใช้งานแท็บ(Tabs) นอนหลับ และหยุดChromeจากการรีเฟรชแท็(Tabs)บ
ปิด การใช้งาน แท็บ(Tabs) นอน และหยุดChromeจากการรีเฟรชแท็บ(Tabs)
โซลูชันทั้งหมดต้องการให้คุณดาวน์โหลดส่วนขยายบางส่วน โปรดทราบว่า มีการนำเอาการตั้งค่าสถานะการ ละทิ้งแท็บอัตโนมัติ(Automatic tab discarding)ออก ดังนั้นสิ่งเหล่านี้คือสิ่งที่คุณสามารถทำได้เพื่อปิดการใช้งานแท็บ(Tabs) นอน และหยุดChromeจากการรีเฟรชแท็(Tabs)บ
- ใช้ The Greate Suspender
- ใช้ปิดการใช้งาน(Use Disable)การละทิ้งแท็บอัตโนมัติ
ให้เราพูดถึงรายละเอียด
1] ใช้ The Great Suspender
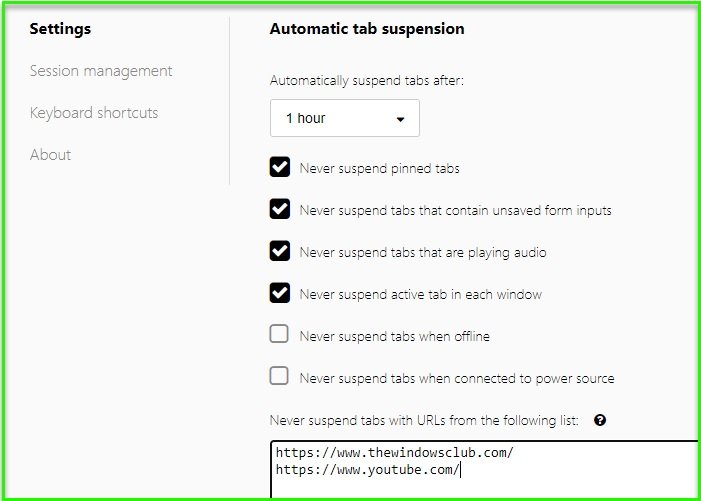
Great Suspender เป็นหนึ่งใน ส่วนขยายที่ดีที่สุดสำหรับผู้ที่ต้องการควบคุมเบราว์เซอร์Chrome ช่วยให้คุณควบคุมแถบการนอน คุณสามารถตั้งเวลาหลังจากที่แท็บของคุณจะถูกระงับโดยอัตโนมัติ คุณสามารถห้ามไม่ให้บางแท็บถูกระงับได้ ในการทำเช่นนั้น เพียงพิมพ์URLของแท็บ คุณไม่ต้องการให้Chromeถูกระงับ ในกล่องข้อความว่า “ Never suspend tabs with URLs from the following list”
เป็นวิธีที่ดีที่สุดและง่ายที่สุดวิธีหนึ่งในการปิดใช้งาน Sleeping TabsและหยุดChromeจากการรีเฟรชแท็(Tabs)บ ดังนั้น หากคุณต้องการหยุดChromeจากการระงับแท็บ ให้ดาวน์โหลด " The Great Suspender" ซึ่งเป็นส่วนขยายของ Chrome จากที่นี่(here)
อ่านถัดไป: (Read Next: )ลดการใช้หน่วยความจำ Chrome และทำให้ใช้ RAM น้อยลง(Reduce Chrome memory usage & make it use less RAM.)
2] ใช้ปิดการใช้งาน(Use Disable)การละทิ้งแท็บอัตโนมัติ

หากคุณไม่ต้องการระดับการควบคุมที่บางอย่างเช่น “The Great Suspender” มอบให้และเพียงต้องการวิธีแก้ปัญหาง่ายๆ ที่จะห้ามChromeจากการระงับแท็บปัจจุบันทั้งหมดของคุณ ให้ไปที่ส่วนขยาย “ ปิดใช้งานการละทิ้งแท็บอัตโนมัติ ” (Disable automatic tab discarding)เป็นเครื่องมือง่ายๆ ที่ไม่ต้องการการกำหนดค่าใดๆ และเริ่มทำงานทันทีที่คุณเพิ่มลงในเบราว์เซอร์
อย่างไรก็ตาม นี่ไม่ใช่วิธีแก้ปัญหาที่เข้าใจผิดได้ และหากแท็บที่ทำงานอยู่เบื้องหลังทำให้RAM ของคุณเสีย แท็บ นั้นจะถูกระงับ แต่ถ้าคุณต้องการวิธีที่ง่ายที่สุดในการปิดการใช้งานแท็บ(Tabs) นอน และหยุดChromeจากการรีเฟรชแท็บ(Tabs)ให้ลองปิดการใช้งานแท็บอัตโนมัติที่ละทิ้ง(Disable automatic tab discarding)จากที่นี่(here)
หากคุณยังคงต้องการระงับแท็บ ให้ไปที่ตำแหน่งต่อไปนี้
chrome://discards/
คุณสามารถใช้ปุ่มสลับ(Toggle)สำหรับ " ทิ้งอัตโนมัติได้(Auto Discardable) " เพื่อปิดใช้งานแท็บที่ทำงานอยู่นั้น คุณจะยังคงสามารถควบคุมแท็บต่างๆ ได้
หวังว่าเราจะช่วยคุณปิดการใช้งานแท็บ(Tabs) นอน และหยุดChromeจากการรีเฟรชแท็(Tabs)บ
อ่านที่เกี่ยวข้อง:(Related reads:)
- เปิดใช้งานหรือปิดใช้งานแท็บนอนและระงับแท็บโดยอัตโนมัติใน Microsoft Edge(Enable or Disable Sleeping Tabs and automatically suspend tabs in Microsoft Edge)
- วิธีเปิดหรือปิดใช้งานการเลื่อนแท็บใน Opera(How to enable or disable Tab Snoozing in the Opera)
- (Enable or Disable Tab Sleep feature in Firefox browser)เปิดหรือปิดคุณลักษณะ Tab Sleep ในเบราว์ เซอร์Firefox
Related posts
วิธีการซิงค์ Tabs ระหว่าง Edge, Chrome and Firefox browsers
วิธีการคัดลอก URLs Open Open Tabs ใน Chrome and Firefox browser
วิธีการเปิดหรือ Disable Search Tabs Button ใน Chrome
Panic Button สำหรับ Chrome ช่วยให้คุณซ่อน Tabs หลายทันที
วิธีปิดเสียง Tabs ใน Chrome browser บน Windows PC
10 ธีมที่ดีที่สุดสำหรับ Google Chrome Browser
Fix Chrome Keeps Opening New Tabs Automatically
ปิดการใช้งานถอนการติดตั้ง Adobe Flash, Shockwave ใน Chrome, Firefox, Edge, IE
Fix NETWORK_FAILED error ใน Chrome browser บน Windows PC
Download The ล่าสุด Windows 10 ISO Images โดยตรงใน Chrome or Edge
วิธีการ Create and Delete Profiles ใน Google Chrome เว็บเบราว์เซอร์
Fix RESULT_CODE_HUNG error บน Microsoft Edge บน Windows 10
Fix Downloading Proxy Script error ใน Google Chrome
Fix ERR_SPDY_PROTOCOL_ERROR error ใน Google Chrome
Error Code 105 ERR_NAME_NOT_RESOLVED ใน Google Chrome
วิธีการแก้ไขการตั้งค่านี้ถูกบังคับใช้โดยผู้ดูแลระบบของคุณ - Chrome error
จับภาพหรือถ่ายภาพหน้าจอในเบราว์เซอร์ Chrome or Firefox โดยกำเนิด
PassProtect ทำให้แน่ใจว่าคุณไม่ได้ใช้รหัสผ่านที่ละเมิดแล้ว
Chrome update ล้มเหลวด้วยรหัสข้อผิดพลาด 3, 4, 7, 10, 11, 12, ฯลฯ
ใช้ Google Earth บน Chrome browser
