ปิดการแปลภาษา; เปลี่ยนภาษาที่แสดงใน Edge
Microsoft Edgeมาพร้อมกับคุณสมบัติดั้งเดิมที่นำคุณสมบัติการแปลมาสู่เบราว์เซอร์ ในโพสต์นี้ เราจะแสดงวิธีปิดใช้งานหรือเปิดใช้งานการแปลภาษาของเว็บไซต์ วิธีเพิ่มภาษา & วิธีเปลี่ยนภาษาที่แสดงในเบราว์เซอร์Microsoft Edge ใหม่(Microsoft Edge)
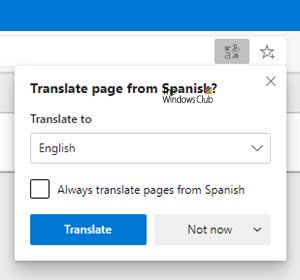
เครื่องมือแปล Microsoft Edge(Microsoft Edge) ใน ตัวมีฟังก์ชันคล้ายกันและทำงานค่อนข้างเหมือนกับGoogle Chrome (Google Chrome)เราจะเห็นวิธีการ:
- ปิดการแปลภาษา
- เพิ่มภาษา
- เปลี่ยนภาษาที่แสดงสำหรับ Edge
โปรด ทราบว่าคุณควรติดตั้งเบราว์เซอร์ (Please)Edge ( Chromium ) เวอร์ชันล่าสุด
ปิดใช้งานการแปลภาษา(Language Translation)ในEdge
เปิดเบราว์เซอร์Edge เมื่อหน้าต่างเบราว์เซอร์เปิดขึ้น ให้คลิกปุ่ม ' การตั้งค่าและอื่นๆ(Settings and more) ' (จุดสามจุดที่มองเห็นได้) ที่มุมบนขวา

เลือก ' การตั้งค่า(Settings) ' และเลือกตัวเลือก ' ภาษา(Languages) '

ในส่วน "ภาษา" ให้เปิดสวิตช์ " เสนอให้แปลหน้าเว็บที่ไม่ได้อยู่ในภาษาที่คุณอ่าน(Offer to translate pages that aren’t in a language you read) "
เมื่อเสร็จแล้ว ปิดการตั้งค่า(Settings)ของเบราว์เซอร์และออก
ต่อ(Hereafter)จากนี้ เมื่อใดก็ตามที่ เบราว์เซอร์ Edgeตรวจพบภาษาอื่นที่ไม่ใช่ภาษาที่คุณอ่าน เบราว์เซอร์จะแสดงข้อความแจ้งเพื่อแปลหน้าเว็บ ข้อความแจ้งจะมีเมนูเพื่อให้คุณเลือกภาษาที่คุณต้องการให้แปลเนื้อหา โดยค่าเริ่มต้น ตัวเลือกนี้จะเป็นภาษาเริ่มต้นที่กำหนดค่าไว้สำหรับเบราว์เซอร์
ดังนั้น ด้วยขั้นตอนง่ายๆ เหล่านี้ คุณจึงสามารถเปิดใช้งานการแปลภาษาของเว็บไซต์ในเบราว์เซอร์Microsoft Edge ได้อย่างง่ายดาย(Microsoft Edge)
เพิ่มภาษาในเบราว์เซอร์Microsoft Edge
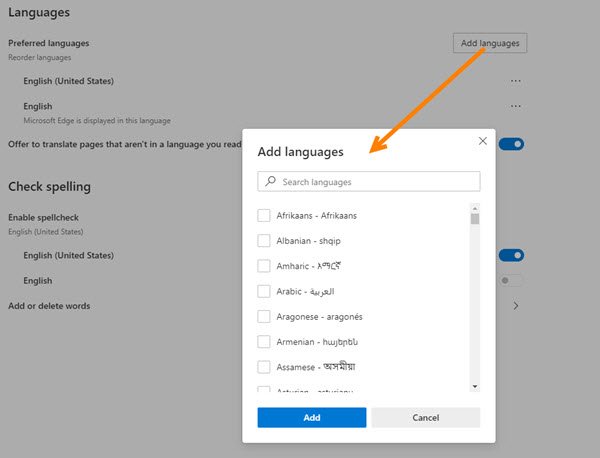
หากต้องการเพิ่มภาษาใหม่ใน เบราว์เซอร์ Microsoft Edgeให้ไปที่การตั้งค่า(Settings) > ภาษา (Languages)ภายใต้การ ตั้งค่า ภาษา(Languages) เดียวกัน คุณจะเห็นปุ่มเพิ่มภาษา(Add languages)
กล่องจะปรากฏขึ้นโดยแสดงรายการภาษาตามลำดับตัวอักษร เลือกภาษาที่คุณต้องการเพิ่มโดยทำเครื่องหมายในช่องที่มีเครื่องหมายและกดปุ่ม' เพิ่ม'( ‘Add’)
เปลี่ยนภาษาที่แสดงสำหรับ Edge
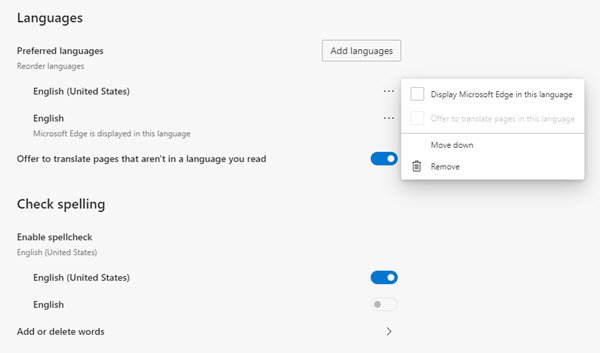
คลิก 'การตั้งค่าและอื่นๆ' และเลือก ' การตั้งค่า(Settings) ' จากรายการตัวเลือกที่แสดงที่นั่น
ถัดไป เลื่อนลงไปที่ ส่วน 'ภาษา(‘Languages) '
จากนั้นสลับไปที่บานหน้าต่างด้านขวาและภายใต้ คำอธิบาย ' ภาษา(Languages) ' เลือก ' การทำงานเพิ่มเติม(More actions) ' (มองเห็นเป็นจุดแนวนอน 3 จุด)

กล่องจะเปิดขึ้น ให้เลือกช่องทำเครื่องหมาย ' Display Microsoft Edge in this language '
คุณยังสามารถเรียงลำดับภาษาที่เลือกใหม่ได้ด้วยการกด ' ย้ายไปด้านบน(Move to the top) ' หรือ ' เลื่อนขึ้น(Move up) '
หวังว่านี่จะช่วยได้
(Hope this helps.)
Related posts
ติดตั้งและเปลี่ยนเป็นภาษาที่แสดงใหม่ใน Windows 7 ด้วย Vistalizator
ติดตั้งและเปลี่ยนเป็นภาษาที่แสดงใหม่ใน Windows 7 Home & Pro
ติดตั้งและเปลี่ยนเป็นภาษาที่แสดงใหม่ใน Windows 7 Ultimate
ธีม Change Microsoft Edge browser, Change Microsoft Edge browser, background and appearance
Change Edge browser การตั้งค่าใน Windows 10
Edge Deleted Bookmarks or Favorites ปรากฏขึ้นอีกครั้ง; ไม่ลบ
เปิดใช้งาน Line Wrap ใน Source View ใน Chrome or Edge
วิธีปิดใช้งาน Image Background ประเภทสำหรับ Edge New Tab page
วิธีถอนการติดตั้งภาษาที่แสดงของ Windows 7 ด้วย Vistalizator
วิธีการปิดการใช้งานหรือหยุด Video Autoplay ใน Microsoft Edge
วิธีการเปลี่ยน Key Sequence เพื่อ Change Input Language ใน Windows 11
เปลี่ยนผู้ให้บริการการค้นหาเริ่มต้นใน Microsoft Edge เป็น Google
Add or Remove Vertical Tabs Button ใน Toolbar ใน Edge browser
วิธีการติดตั้ง Chrome Themes บน Microsoft Edge browser
เพิ่ม Home button ถึง Microsoft Edge browser
วิธีการป้องกันการเปลี่ยนแปลงรายการโปรดใน Microsoft Edge ใน Windows 10
Edge Browser ได้หายไปและไอคอนหายไปแล้ว
Microsoft Edge Browser Tips and Tricks สำหรับ Windows 10
วิธีการติดตั้งใหม่หรือรีเซ็ต Microsoft Edge browser บน Windows 10
ปิดใช้งานทางลัด F12 keyboard สำหรับ Microsoft Edge Developer Tools
