แผงควบคุมกราฟิก Intel ไม่เปิดใน Windows 11/10
ในการปรับปรุงประสิทธิภาพโครงสร้างพื้นฐานด้านกราฟิกโดยรวมแผงควบคุมกราฟิก Intel(Intel Graphics Control Panel)มีบทบาทสำคัญในการเล่น อย่างไรก็ตาม เมื่อคุณดาวน์โหลดแผงควบคุมกราฟิก Intel(Intel Graphics Control Panel)จากMicrosoft Storeและเปิดใช้งานจากตำแหน่งที่ตั้ง แอปพลิเคชันอาจไม่สามารถเปิดได้ หากคุณประสบปัญหานี้ โพสต์นี้อาจช่วยคุณได้

แผงควบคุมกราฟิก Intel(Intel Graphics Control Panel)ไม่เปิดขึ้น
ก่อนดำเนินการแก้ไข ให้เราหาสาเหตุที่ทำให้เกิดข้อผิดพลาดนี้ตั้งแต่แรก เป็นที่เชื่อกันว่าบางครั้งผู้ผลิตอุปกรณ์ดันและติดตั้งไดรเวอร์ DC ผ่านบริการWindows Update ด้วยเหตุนี้ ไดรเวอร์ DC จะเขียนทับ ไดรเวอร์ DCH ใดๆ ที่ติดตั้งไว้ก่อนหน้านี้ โปรด ทราบ(Mind)ว่า แอปพลิเคชัน Intel Graphics Control Panelที่ดาวน์โหลดจากMicrosoft Storeยังไม่ถูกลบ
สิ่งนี้นำไปสู่สองอินสแตนซ์ของIntel Graphics Control Panelที่พยายามทำงานบนระบบพร้อมกัน ทำให้ทั้งคู่ไม่เปิด ทำสิ่งต่อไปนี้และดูว่าจะช่วยคุณหรือไม่:
- คลิกเริ่ม
- ไปที่การตั้งค่า
- เลือกแอพและคุณสมบัติ
- ค้นหาแผงควบคุม(Locate Intel Graphics Control Panel) กราฟิก Intel และไดรเวอร์กราฟิก(Intel Graphics Driver) Intel
- ถอนการติดตั้งทั้งสอง
- รีสตาร์ทคอมพิวเตอร์
- ไปที่ตัวจัดการอุปกรณ์
- คลิก การ์ดแสดงผล
- คลิกขวา(Right-click)ที่Intel HD Graphics Adapterแล้วคลิกUpdate Driver
อ่านคำอธิบายด้านล่างสำหรับรายละเอียดเพิ่มเติม!
คลิก ปุ่ม เริ่ม(Start )ซึ่งอยู่ด้านล่าง และเลือกตัวเลือก การ ตั้งค่า(Settings )
คลิก ไทล์ แอ(Apps ) พ เพื่อไปที่ส่วนแอพและคุณสมบัติ(Apps and Features)
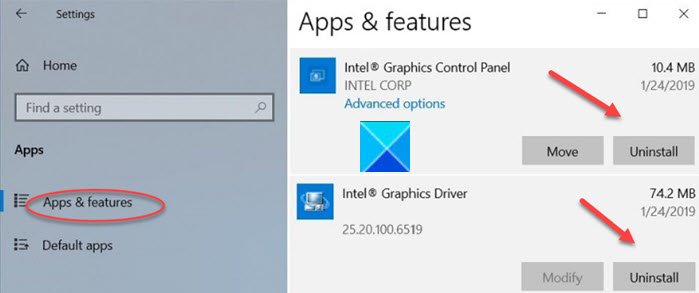
ที่นี่ ค้นหารายการสำหรับIntel Graphics Control PanelและIntel Graphics Driver(Intel Graphics Driver)
ถอนการติดตั้งไดรเวอร์และรีสตาร์ท(Restart)พีซี
เปิดDevice Manager > การ์ดแสดง(Display Adapters)ผล

ที่นี่ คลิกขวาที่Intel HD Graphics Adapterและเลือกตัวเลือก Update Driver(Update Driver )
ถัดไป คลิก ค้นหาโดยอัตโนมัติสำหรับ ลิงก์ซอฟต์แวร์ไดรเวอร์ที่อัปเดต(Search automatically for the updated driver software)
รอสักครู่(Wait)เนื่องจากWindows Updateจะค้นหา ดาวน์โหลด และติดตั้งไดรเวอร์กราฟิกล่าสุดที่ตรวจสอบความถูกต้อง(latest graphics driver validated)สำหรับคอมพิวเตอร์ของคุณโดยอัตโนมัติ
หรือเมื่อมีข้อความแจ้งว่าGfxUI.exe หายไป(GfxUI.exe is missing)คุณสามารถปฏิบัติตามแนวทางการดำเนินการอื่นเพื่อแก้ไขปัญหาได้
คลิกขวาที่ทางลัดแผงควบคุมกราฟิก Intel และเลือก ' (Intel Graphics Control Panel)เปิดตำแหน่งไฟล์(Open file location) ' เมื่อนำไปยังหน้าใหม่ ให้ค้นหาไฟล์ทางลัด คลิกขวาอีกครั้ง แล้วเลือกตัวเลือก ' เปิดตำแหน่งไฟล์'(Open file location’)อีกครั้ง คุณควรถูกนำไปยังโฟลเดอร์ใหม่เช่น:
C:WINDOWSsystem32
ที่นี่ คุณควรพบไฟล์ชื่อGfxUIEx.exeถูกเน้นไว้ นั่นคือแผงควบคุมที่คุณพยายามเปิด เพียง(Simply)ดับเบิลคลิกที่ไฟล์ไปยังแผงควบคุมกราฟิก Intel(Intel Graphics Control Panel)ในWindows Windows 11/10
สิ่งนี้ควรแก้ไขปัญหาอย่างถาวร
แผงควบคุมกราฟิก Intel หายไป(Intel Graphics Control Panel Missing)หรือหายไป
หากหลังจากติดตั้งไดรเวอร์กราฟิกDCH ใหม่ (DCH)แผงควบคุมกราฟิก Intel(Intel Graphics Control Panel)หายไป และไม่สามารถเปิดใช้งานได้โดยใช้ตัวเลือกเมนูบริบทหรือไอคอนถาด คุณควรรู้ว่าแผงควบคุมกราฟิก Intel(Intel Graphics Control Panel)ได้ถูกแทนที่โดยIntel Graphics Command Center แล้ว สำหรับระบบที่มีโปรเซสเซอร์ Intel เจนเนอเรชั่(Generation Intel) น 6 หรือใหม่กว่า Intel Graphics Command Center มีคุณสมบัติและ ความสามารถล่าสุด และจะยังคงเป็นอินเทอร์เฟซผู้ใช้สำหรับการปรับปรุงในอนาคต
(Intel Graphics Settings)รายการเมนูบริบทการตั้งค่ากราฟิก Intel หรือไอคอนถาดหายไป
รายการเมนูบริบท การตั้งค่ากราฟิก Intel(Intel Graphics Settings)หรือไอคอนถาดระบบจะไม่สามารถใช้งานได้อีกต่อไปเมื่อใช้ไดรเวอร์Windows DCH Graphics สามารถเปิดแผงควบคุมกราฟิก Intel จากเมนู (Intel Graphics Control Panel)เริ่มของ Windows(Windows Start) หรือใช้ ทางลัดCTRL+ALT+F12
จะดาวน์โหลดIntel Graphics Control PanelหรือIntel Graphics Command Centerได้ที่ไหน
คุณสามารถดาวน์โหลดIntel Graphics Control Paneซึ่งปัจจุบันเรียกว่าIntel Graphics Command Centerได้จากMicrosoft Store
Related posts
วิธีการเปิด System Properties ใน Windows 10 Control Panel
วิธีการลบหรือเพิ่ม Services.msc ถึง Control Panel ใน Windows 10
Device Manager ว่างเปล่าและไม่แสดงอะไรใน Windows 11/10
Apache ไม่ได้เริ่มต้นจาก XAMPP Control Panel ใน Windows 10
NVIDIA Control Panel หายไปใน Windows 10
วิธีการเปลี่ยนค่าเริ่มต้น Webcam ในคอมพิวเตอร์ Windows 10
แก้ไขหน้าจอสีดำบนแล็ปท็อป Windows 10 ที่มี Intel HD Graphics
Best ฟรี ISO Mounter software สำหรับ Windows 10
Hibernate option หายไปใน Control Panel ใน Windows 10
Microsoft Intune ไม่ซิงค์? Force Intune เพื่อซิงค์ใน Windows 11/10
วิธีการเพิ่ม Control Panel เพื่อ File Explorer ใน Windows 10
igfxEM module หยุดทำงานผิดพลาดใน Windows 10
Windows 10 Volume Control ไม่ทำงาน
Best ฟรี Timetable software สำหรับ Windows 11/10
Best Brightness Control Software สำหรับ Windows 11/10
Taskbar การแจ้งเตือนไม่แสดงใน Windows 10
วิธีการแก้ไข Disk Signature Collision problem ใน Windows 10
วิธีการวัด Reaction Time ใน Windows 11/10
Intel Thunderbolt Dock software ไม่ได้ทำงานกับ Windows 10
วิธีการเพิ่ม Group Policy Editor เพื่อ Windows 10 Home Edition
